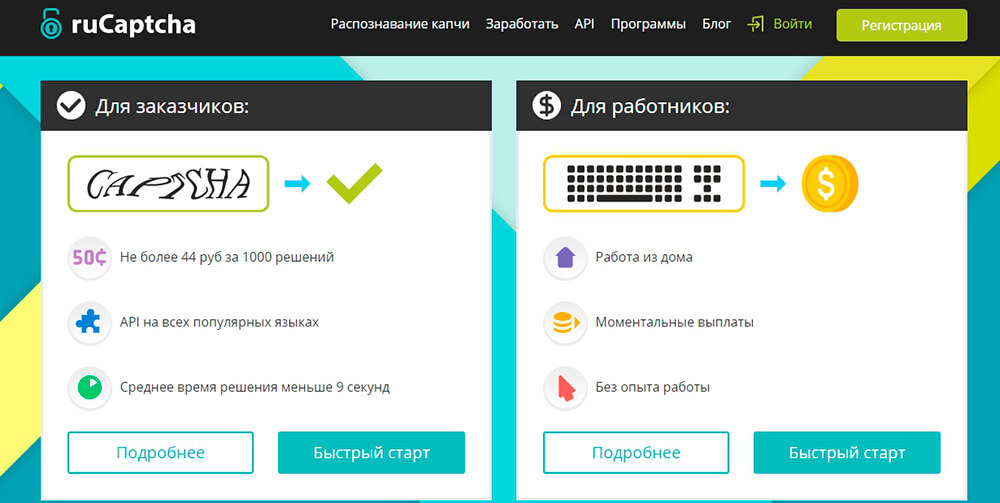Почему при вводе правильного пароля пишет пароль неверный
Содержание:
- Как установить пароль на телефон андроид
- Как придумать и запомнить сложный пароль
- Выбор пароля
- Защита учётной записи пользователя в Windows 10
- Как используется пароль в ходе идентификации и аутентификации
- Логин
- Причины ошибки «Пароль неверный»
- Ошибка на Windows при наборе правильных данных
- Пароль от Wi-Fi или роутера — в чем разница
- Где хранить пароли
- Проблемы, с которыми мы можем столкнуться в процессе работы
- Заключение
- Заключение
Как установить пароль на телефон андроид
Меню настроек каждого смартфона немного отличаются друг от друга. Однако последовательность действий остается одинаковой, так как все разработчики стараются приблизиться к универсальности.
Это необходимо для того, чтобы пользователи различных моделей не теряли время на поиск алгоритмов предназначенных именно для их телефона.
Первым делом открываем настройки.
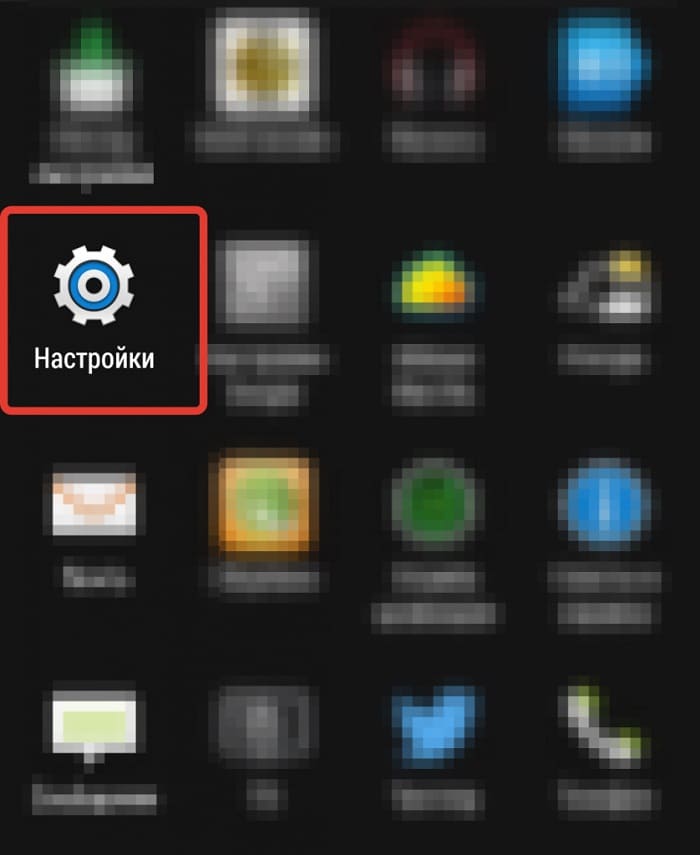
Для этого на главном экране устройства находим ярлык в виде шестеренки и тапаем по нему.
При этом будет показан список всего, что можно настроить в нашем телефоне.

Нам необходимо найти пункт «Безопасность». В отличие от модели телефона он может быть интерпретирован по-другому.
К примеру, мне попадалось такое название как «Экран блокировки и безопасность».
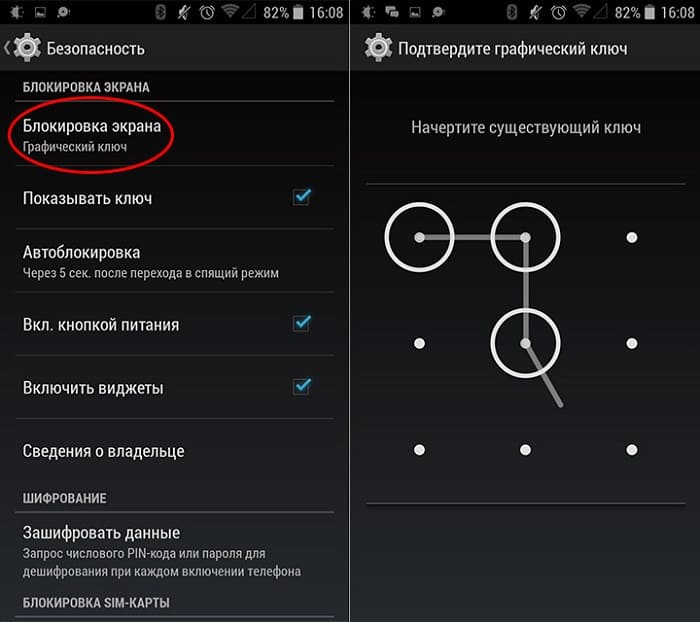
Нажимаем пункт, который называется «Блокировка экрана». На изображении выше показан пример как задается блокировка телефона с помощью графического ключа.
Если когда-нибудь ранее пароль уже устанавливался на устройстве, то чтобы попасть в этот раздел настроек необходимо будет повторно его ввести. Если же нет, то перед использованием необходимо будет выбрать, каким способом будет производиться блокировка экрана.
Теперь мне хотелось бы более подробно рассказать, чем друг от друга отличаются все три способа блокировки экран:
Разблокировка с помощью графического ключа произойдет только тогда, когда будет выполнено соединение точек в определенной последовательности.
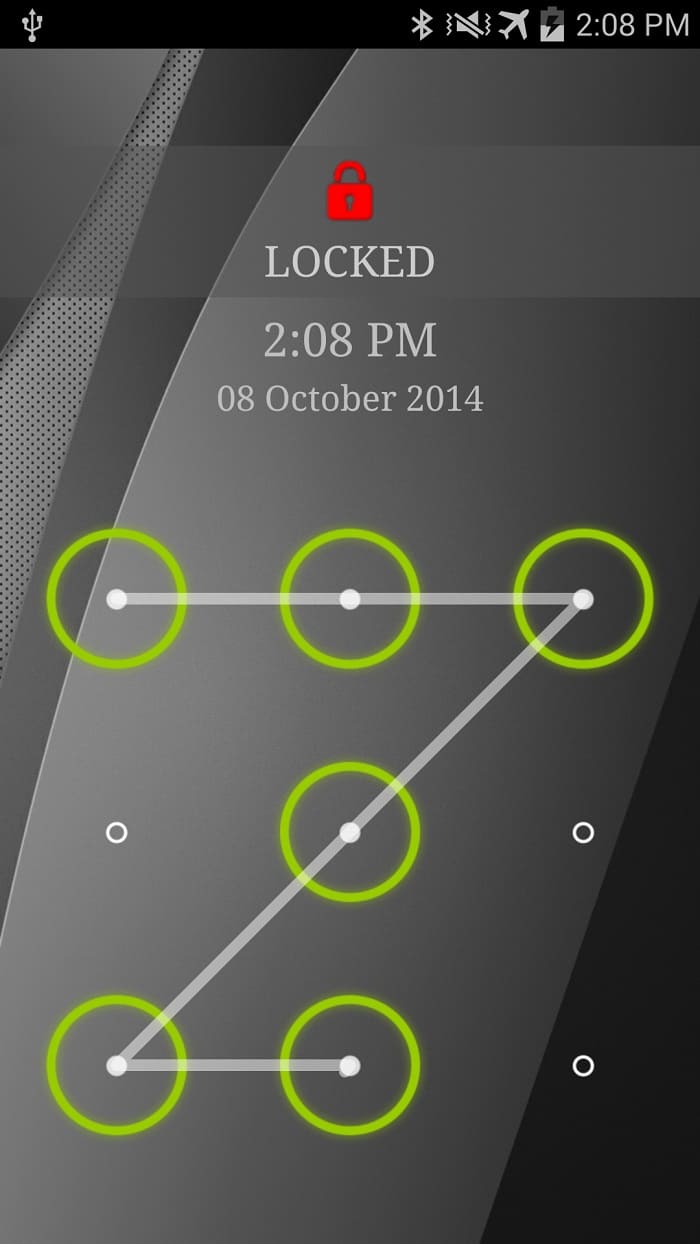
В качестве пин-кода пользователем телефона предварительно задается числовое значение, которое может состоять минимум из 4 цифр.
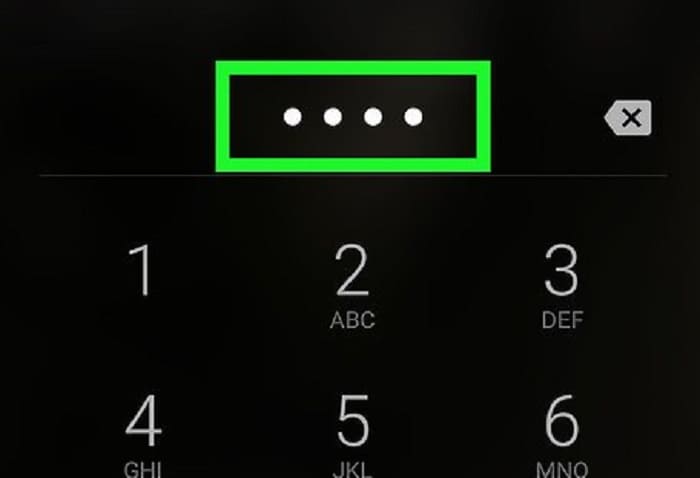
В отличие от предыдущего пункта использование пароля в качестве блокиратора может иметь произвольное количество символов и букв.
После того как вы определились каким способом будете спасать свои данные от чужих глаз, нужно ввести пароль в соответствующую строку и нажать «Продолжить».
При этом система запросит пароль еще раз. Внимательно повторяем его в открывшемся окне и тапаем по кнопке «Ок». Результатом будет установленный пароль.
Продолжение
После того как процесс завершен система позволяет произвести дополнительную настройку. К ней будет относиться:
- Если смартфон оборудован сканером отпечатка, то можно настроить вход на устройство посредством прикладывания пальца к нему.
- Допускается установить время автоматической блокировки, по истечении которой устройство будет поставлено на блокировку.
- Установку блокировки с применением кнопки питания, которая обычно располагается на боковой части устройства.
- Применение функции Smart Lock, которая позволяет настроить различные сценарии действий, при которых блокировка выполняться не будет.
Как придумать и запомнить сложный пароль
Записывать пароли на бумажках или хранить файл с данными аккаунтов небезопасно, особенно если к вашему компьютеру имеют доступ и другие люди. Идеальный вариант – держать пароль в голове. Есть несколько эффективных способов придумать мудреный пароль и легко его запомнить.
1. Ассоциация с известной фразой
Если у вас есть какая-нибудь любимая фраза или отрывок из стихотворения, можно составить пароль из первых букв ее слов. К примеру, используем отрывок из стихотворения Пушкина «Буря мглою небо кроет, вихри снежные крутя, То как зверь она завоет, то заплачет как дитя». Из первых букв четверостишия у нас получится пароль bmnkvsktkzoztzkd. Можно проверить его сервисами для оценки надежности паролей. Поздравляем, сервис говорит, что для взлома методом подбора потребуется не одно тысячелетие.
2. Использование единой основы
Согласитесь, запомнить один сложный пароль гораздо проще, чем 40. Суть метода заключается в том, чтобы придумать надежную основу для всех паролей, которые вы будете использовать, но каждый раз изменять определенную его часть в зависимости от сайта, на который вы заходите. Например, основой служит случайная комбинация символов bu0C@I6TbpKw. Для электронной почты можно добавить к паролю буквы из названия сервиса, для которого используется пароль. Например, для электронной почты на mail.ru можно добавить к паролю первую букву, и получится Mbu0C@I6TbpKw. Способ создания такого пароля неочевиден. Правда, если злоумышленники каким-то образом получат доступ к нескольким аккаунтам, они могут проанализировать принцип их создания и понять вашу схему.
3. Кириллица в латинской раскладке
Можно сделать паролем русское слово, набранное на латинской раскладке клавиатуры. Однако такой пароль надо усложнить, разбавляя его цифрами или символами. Например, вы используете в качестве пароля слово «интернет». В латинской раскладке это будет выглядеть как bynthytn. Теперь разбавим пароль цифрами или знаками после каждой буквы, можно подбирать какие-то запоминающиеся для вас даты: b31y12n5t22h11y6t87n. Пароль становится сложным, но простым для запоминания, так как логика его создания для вас понятна.
4. Замена букв символами
Напишите слово не традиционным способом, а при помощи символов так, чтобы, к примеру, угадывалось его русское написание. Например, слово «карандаш» можно написать как I{@p@I-ID@III. Уровень надежности пароля резко увеличивается.
5. Пароль с ошибками
Можно специально сделать в придуманном вами слове все возможные грамматические ошибки и тоже разбавить его цифрами или символа
6. Сложное слово
Придумайте сложное слово, которое редко употребляется в обыденной жизни, и скомбинируйте пароль только из его гласных или согласных букв, чередуя регистр, и добавьте пару символов в начале и в конце слова. Например, ваше слово «синхрофазотрон». Из него можно получить пароль !SnXrFzTrN!, который не подобрать и за сотню лет.
7. «Узоры» на клавиатуре
Вы можете вообще не запоминать буквы в слове, а запомнить расположение клавиш, создавая своеобразный узор. Главное – не использовать сочетания, в которых несколько клавиш расположены друг за другом.
Словом, проявите фантазию. Можете придумать собственный шифр, но обязательно проверьте получившийся пароль на надежность при помощи специальных сервисов.
8. Генераторы паролей
Чтобы не ломать голову, проще всего воспользоваться генератором паролей. Таких сервисов – огромное количество, и можно воспользоваться любым из тех, что найдется по запросу через Яндекс или Google. Вот примеры таких сервисов:
- http://pasw.ru/
- http://randstuff.ru/password/
- https://www.passwordist.com/ru
- http://passgen.ru/
- https://passgenerator.ru/
- http://www.onlinepasswordgenerator.ru/
Все они работают по схожему принципу – вы можете указать желаемую длину и составляющие вашего пароля – буквы, цифры или другие символы.
Выбор пароля
| Хороший пароль: | Плохой пароль: |
|
|
Противодействие третьему методу взлома требует чтобы пароль был как можно длинее. Чем больше символов тем больше вариантов — перебор всех займет больше времени. Использование больших и маленьких букв вперемежку, а также цифр увеличивает количество вариантов каждого символа — полный перебор будет еще более затруднен.
Любые слова из словарей не годятся. Даже специфические профессиональные термины — есть тематические словари — по ним подберут. Скорость перебора паролей иногда может достигать сотен тысяч и даже миллионов вариантов в секунду(!) на обычном ПК. Самый толстый словарь врядли содержит миллион слов. Значит такой пароль будет подобран за секунду!
слова
смесьэтотЯндексом
Не годятся в качестве пароля: ваше имя, фамилия, клички домашних животных, имя жены, детей, друзей. Вообще имена, названия городов. Номера телефонов, автомобилей, паспортов, прав, домов, квартир. Даты рождений. Другое подобное. Любая информация, связанная с вами может быть угадана. Ее относительно не много.
Используйте разные пароли для доступа в разные системы. Даже следование всем советам этого документа не дает 100% гарантии что ваш пароль не узнают. Стопроцентных гарантий вообще не бывает в природе! И если настанет черный день, то проблемы будут только с одной из систем.
без
Хранение паролей
Идеальное место для хранения пароля — ваша голова. У вас могут украсть портфель, сотовый телефон, записную книжку, бумажку/дискету/флешку с паролем, но вашу память украсть намного сложнее. Так что по возможности пароли должны быть запоминаемыми и храниться в вашей памяти.
Никому и никогда не сообщайте ваш пароль. Даже очаровательной девушке! Неужели с ней больше не о чем говорить? Другой пользователь должен работать под своим аккаунтом и естественно своим паролем. Администратору ваш пароль не нужен. У админа всегда достаточно прав в системе и без знания вашего пароля.
Вы должны уметь быстро набирать свой пароль. Часто бывает так что набирать приходится при посторонних. Если посторонний опытен, а вы медленно набираете он запомнит ваш пароль с одного взгляда на клавиатуру.
При подозрении, что ваш пароль узнали — меняйте его. При отсутствии подозрений все равно полезно иногда менять пароль. Для профилактики черного дня!
Защита учётной записи пользователя в Windows 10
Поставить пароль на компьютер в Windows 10 можно четырьмя разными способами.
В Windows 10 существует функция Windows Hello, позволяющая в дополнение к обычному символьному паролю реализовать три других (персонализированных) способа входа в систему:
- с помощью PIN-кода;
- распознаванием лица;
- по отпечаткам пальцев.
Обычный символьный пароль
Для защиты системы стандартным условным кодом следует выполнить следующую последовательность действий.
- Щёлкнуть кнопку «Пуск», затем установить курсор на знак шестерёнки, и щёлкнуть строку «Параметры». Более подробно про настройку меню Пуск и плиток в Windows 10.
- В открывшемся одноимённом окне щёлкнуть раздел «Учётные записи».
- В появившемся окне щёлкнуть «Варианты входа». После этого пользователю на выбор предлагаются несколько вариантов входа в учётную запись. После выбора пользователь сможет добавить этот вариант, изменить или удалить. Подчёркнутые оранжевой чертой способы будут рассмотрены позднее.
Самый распространённый вариант, знакомый даже далёким от компьютера людям – символьный условный код. Щёлкнуть пункт «Пароль».

- Поскольку мой компьютер защищён паролем, то система предлагает изменить его. При отсутствии кода вместо этого был бы пункт «Добавить». Щёлкнуть этот пункт.

- В появившемся окне «Создание пароля» набрать код, подтвердить его, после чего – ввести подсказку на случай, если забудете его записать или потеряете записанное.

При выборе кода следует максимально усложнить задачу взлома пароля предлагаемому хакеру. В рекомендуемых восьми символах должны быть заглавные и прописные латинские буквы, а также цифры.
Подсказка для пароля должна быть завуалированной с тем, чтобы непосвящённый, даже увидя её, не получил руководства к действию.
- Щёлкнуть «Далее».
После этого пользователь получит осведомительное сообщение о создании пароля. При следующих входах в аккаунт его нужно будет вводить.
PIN-код
Личный идентификационный номер или PIN-код, на первый взгляд, представляет собой тот же код, только короткий четырёхсимвольный (по умолчанию). Но он безопаснее. В отличие от пароля, PIN-код хранится только на данном устройстве и не передаётся по сети. Для установки PIN-кода обязательно наличие защищённой паролем учётной записи.
- Вернёмся к (третьему) скриншоту «Варианты входа» настоящей статьи, на котором отображены способы входа в учётную запись. Среди них есть и «PIN-код для Windows Hello», подчёркнутый оранжевой чертой. Нужно щёлкнуть на нём.
- Щёлкнуть «Добавить» (на моём компьютере PIN-кода нет).
- Ввести и подтвердить действующий пароль учётной записи.
- Ввести и подтвердить PIN-код, после чего щёлкнуть OK.
Распознавание лица
Этот способ входа в компьютер не имеет себе равных по удобству. Ведь для его реализации вообще не нужно ничего делать. Достаточно сесть перед компьютером, как обычно. Правда, компьютер должен быть оснащён специальной трёхмерной камерой с поддержкой технологии Windows Hello. Она представляет собой совокупность HD-камеры с разрешением экрана 1080 px, инфракрасной камеры и инфракрасного лазерного проектора. В этом случае распознавание может быть произведено системными средствами.
Перед распознаванием лица пользователя функция Windows Hello на компьютере должна быть обязательно включена.
- В окне «Параметры входа» (третий скриншот) включить виртуальный тумблер, взятый в оранжевую рамку.
- Ввести пароль аккаунта и его PIN-код.
- В разделе «Распознавание» функции Windows Hello последовательно щёлкнуть пункты «Настройка», «Начать» и, по окончании распознавания, «Закрыть».
При отсутствии у пользователя вышеупомянутой камеры обычная подойдёт только при наличии специализированных программных средств. Таковы, например, сторонние программы Rohos Face Logon и KeyLemon.
Отпечатки пальцев
Этот способ авторизации Windows 10 невозможен без специального датчика – считывателя отпечатков пальцев. Им большей частью оснащаются ноутбуки и смартфоны.
Для стационарного компьютера можно приобрести компактные USB-дактилоскопы (например, SideSwipe Mini Fingerprint Reader или EcoID Fingerprint Reader).
Как используется пароль в ходе идентификации и аутентификации
Для начала определимся с понятиями.
Под идентификацией, согласно Википедии, понимается процедура, в результате которой для субъекта идентификации выявляется его идентификатор, однозначно идентифицирующий этого субъекта в информационной системе. Таким образом, субъект — это тот, кто проходит идентификацию в системе.
Во время идентификации субъект предъявляет свой идентификатор, а система проверяет, есть ли такой идентификатор в системе. Если идентификатор в системе есть, субъект проходит идентификацию. Далее следует аутентификация — проверка того, принадлежит ли субъекту доступа предъявленный им идентификатор.
Ближайшим аналогом такой процедуры является предъявление пропуска на входе в вуз. В этом случае пропуск (а если точнее, данные, указанные в пропуске) выступает в роли идентификатора. Не предъявишь пропуск — не пройдёшь идентификацию и тебя не пустят на территорию вуза. При этом у устройства (или охранника), которое проверяет пропуск, есть некая условная база идентификаторов. Когда субъект предъявляет свой идентификатор то система проверяет, есть ли такой идентификатор в базе. А иногда и то, для какого субъекта он задан. Если ответ на этот вопрос является положительным (идентификатор есть в базе), то устройство пропускает субъекта, если нет — то не пропускает.
В рамках этой статьи мы не будем подробно разбирать вопросы, связанные с идентификацией, аутентификацией и авторизацией. Скажу лишь что проводимая проверка подлинности может быть односторонней или взаимной – клиент также может проверить сервер как сервер клиента. Кроме того, согласно ГОСТ Р ИСО/МЭК 27000-2012 аутентификация – это в первую очередь обеспечение гарантии того, что заявленные характеристики объекта являются подлинными. А подлинность — свойство, указывающее, что объект представляет собой то, что он заявляет о себе.
Типичным идентификатором, как правило, является пароль. При этом считается, что пароль может знать только определённый субъект и отсюда растут ноги у всех проблем парольной защиты – пароль можно перехватить, подобрать, пароль может совпадать с именем пользователя, пароль может быть простым и т.п.
Поэтому рассмотрим некоторые требования безопасности, применяемые к паролям и средствам парольной защиты.
Логин
Логин (от англ. «подключиться, войти») – это слово (идентификатор), которое используется для определения пользователей в компьютерных системах и на сайтах с целью дальнейшего в них входа. Это своего рода ваше имя для определенной системы или сайта.
Обязательно стоит сказать о том, что в рамках сайта или системы у каждого пользователя имеется свой уникальный логин. Обычно его используют для распознавания пользователей системы и их идентификации, но, чтобы понять, что это именно этот пользователь, а не другой, его не достаточно, поэтому понятие логин сопряжено с понятием пароль. Это означает, что каждому логину в системе или на сайте соответствует свой уникальный пароль для идентификации.
Причины ошибки «Пароль неверный»
Данную проблему можно встретить на различных устройствах, системах, веб-ресурсах. Она довольно распространена, и несмотря на разнообразие платформ всё многообразие причин можно свести примерно к следующему:
- Пароль набирается не в корректной раскладке (используется кириллица вместо латиницы);
- Пароль набирается заглавными буквами вместо строчных (на тех ресурсах и платформах, где это имеет значение);
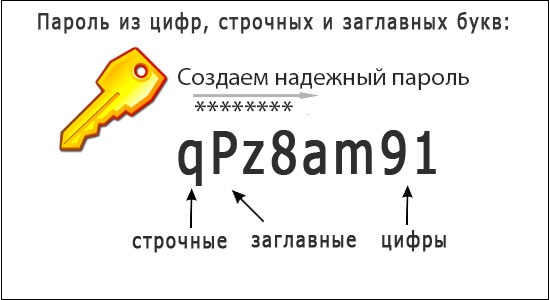
- Пользователь ошибся в наборе, но этого не заметил (пропущен или добавлен лишний символ или символы);
- Пользователь вместо пароля для данного сайта (платформы) вводит данные от другого сайта (платформы);
- Клавиатура вашего ПК или телефона не работает корректно;

- Неправильно работает драйвер клавиатуры на компьютере;
- На устройстве пользователя (телефоне или ПК) нестабильно работает Интернет;
- Сбой операционной системы;
- Свой в движке сайта, на котором вводится пароль или на серверах;
- Правильному введению пароля мешает вирусный зловред;

- Сбой в работе роутера (модема);
- Устаревшая версия мобильного приложения, веб-браузера, операционной системы.

Ниже мы разберём способы решения проблемы для конкретных устройство, сайтов и операционных систем. А также, каким образом решить проблему, если вы вводите правильный пароль, но система пишет, что он некорректный.
Ошибка на Windows при наборе правильных данных
В случае ОС Виндовс, в которой вы вводите пароль, и получаете уведомление, что пароль неверный, рекомендуем сделать следующее:
- Перезагрузите ПК;
- Установите в систему все самые свежие обновления;
- Используйте для ввода пароля экранную клавиатуру. Кликните на значок уведомлений в правом нижнем углу, далее выберите «Все параметры», а затем «Специальные возможности». Слева найдите раздел «Клавиатура», и передвиньте ползунок опции «Использовать экранную клавиатуру». C помощью данной клавиатуры попробуйте набрать нужный пароль;
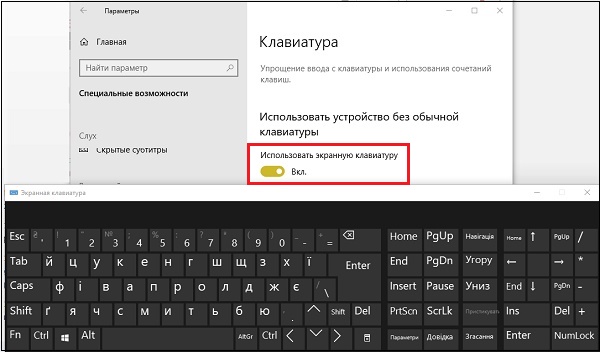
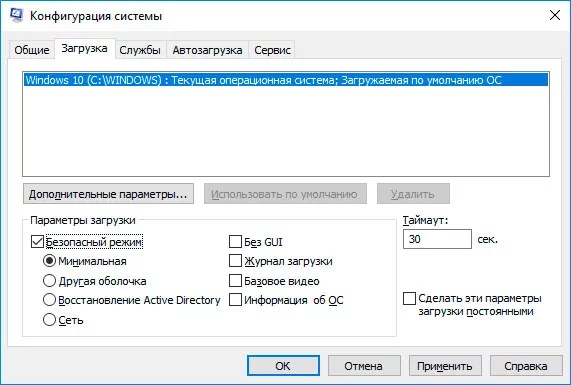
Проверьте систему на наличие вирусов. Помогут программы «Dr.WebCureIt!», «AdwCleaner» и другие аналоги.
Пароль от Wi-Fi или роутера — в чем разница
Многие пользователи, особенно начинающие, путают такие понятие, как «пароль от роутера» и ключ безопасности Wi-Fi (он же пароль от Wi-Fi-сети). В первом случае речь идет о данных для входа непосредственно в сам роутер для осуществления настройки.
Ключ безопасности Wi-Fi — устанавливается пользователем вручную, и, в отличие от пароля к роутеру, он должен иметь большую длину и быть сложным, то есть состоять из строчных и заглавных букв, а также цифр, чтобы избежать подключения сторонних пользователей. Большое значение имеет выбор типа шифрования, которых на данный момент существует два:
- WEP.
- WPA/WPA2.
Где хранить пароли
Важный вопрос: как хранить пароли. Пароли не должны быть легкой добычей, поэтому следует побеспокоиться об их сохранности.
Если пользователь самостоятельно создает пароли, то лучше их хранить дома, а не на устройствах в виде незашифрованного текстового файла. В случае утечки, все имеющиеся пароли станут скомпрометированными.
Пароль запишите на отдельном листочке или в блокнот, храните их не около компьютера, а немного подальше, например, в тумбочке или в какой-нибудь папке. Шансы, что в дом проникнет вор невелики, потому что сейчас главная опасность подстерегает пользователя в интернете.
Если пользователь использует менеджер паролей, ему стоит обратить внимание на сохранность «Базы паролей» — одного из элементов программы. База паролей зашифрована, злоумышленник не сможет получить к ней доступ без ввода мастер-пароля
Часть программ хранят базы паролей локально на ПК, например, KeePass, другие приложения, например, LastPass сохраняют эти данные на сервере в интернете. Исходя из этого, нужно позаботится о сохранности базы паролей.
Вам также может быть интересно:
- KeePass — безопасное хранение паролей
- Надежный диспетчер паролей: как он выглядит и какие функции должен иметь
Онлайн решения более удобны для пользователя в плане комфорта, а офлайн программы более надежны в плане безопасности. Онлайн менеджеры паролей синхронизированы между устройствами, а в офлайновых приложениях пароли актуальны после авторизации на конкретном устройстве. Локальные сейфы хорошо подходят для важных паролей, например, от онлайн-банкинга или платежных сервисов.
На компьютере неожиданно могут возникнуть серьезные проблемы, из-за которых приходится срочно переустанавливать операционную систему. В этом случае, можно потерять все данные пользователя, в том числе базы менеджера паролей.
В таком случае, необходимо заранее создавать копии базы паролей, хранящиеся в разных местах: на компьютере, в облаке, на USB-флешке и т. п., или дополнительно использовать функцию резервного копирования важных данных на диске компьютера.
В этом случае база паролей не будет утеряна из-за форс-мажорных обстоятельств. Не забывайте копировать оригинальную базу данных, после внесения в нее изменений: добавление новых паролей.
Проблемы, с которыми мы можем столкнуться в процессе работы
Любая последовательность действий может сопровождаться сбоями и проблемами. Задание пароля на телефоне не является исключением. И это может ввести некомпетентного человека в ступор.
Для решения этой неожиданно возникшей проблемы существует несколько вариантов решения.
Для начала попробуйте:
- Выключить или на время полностью удалить установленный VPN;
- Отключаем права разработчика. Или же на некоторых устройствах они называются правами администратора.
- Удалить все установленные ранее сертификаты.
- Возвращаем настройки до заводских.
Если ни один из вышеперечисленных действий не привели к успешному результату. То во избежание окончательной поломки телефона.
Заключение
Теперь вы знаете что такое логин и пароль и зачем они нужны, подбирайте для себя только надежные логины и пароли, а также используйте для каждого сайта уникальные и новые данные.Помните — не бывает 100% не взламываемых паролей и аккаунтов, взломать можно всё, вопрос только в ресурсах и желании. Каждый сайт имеет уязвимости вне зависимости от сложности вашего пароля поэтому никогда не загружайте в интернет и не обменивайтесь в нём важными конфиденциальными данными или файлами.Все что вы загружаете в интернет доступно как минимум еще одному человеку — администратору сайта. А в случае взлома сайта или вашего аккаунта — будет доступно всем. Удалить что-либо из интернета практически невозможно, так как все сервера имеют резервные копии, а пользователи интернета активно скачивают и размещают информацию повторно. Используйте интернет с умом и тогда он будет вам полезным и надёжным помощником в любом деле.
Заключение
Пароль и его разновидности – средство защиты конфиденциальной информации пользователя. Она может находиться в учётной записи или на жёстком диске. Злоумышленники становятся всё более изобретательными, и для усложнения их задачи в Windows 10 появились персонифицированные средства защиты информации. Неплохо справляются с маскировкой личных данных шифрование и архивация данных. Использование паролей ещё до загрузки операционной системы также существенно затрудняют несанкционированный доступ к хранимым в компьютере данным.
Автор статьи: Аркадий Георгиевич Мовсесян. Преподаватель курсов компьютерной грамотности.