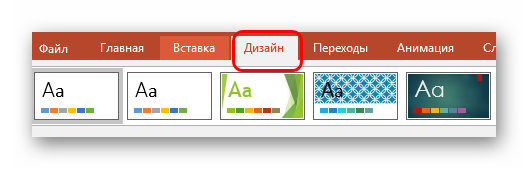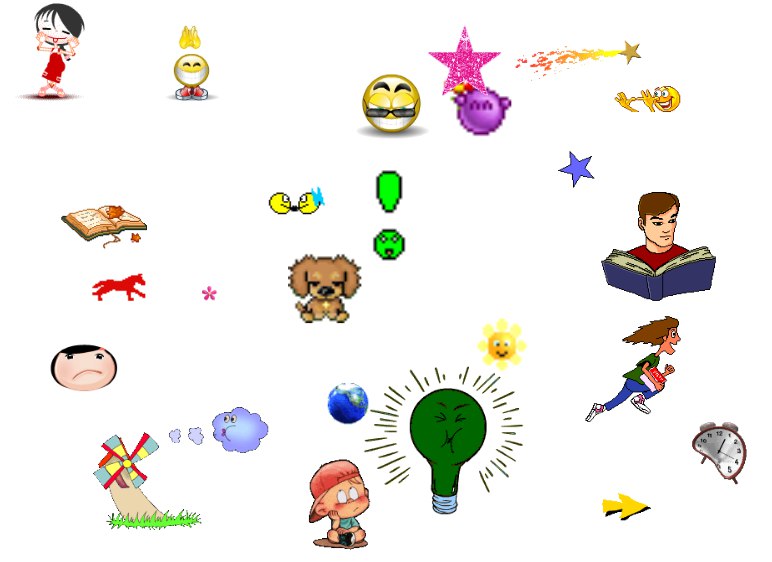В какой программе можно сделать презентацию
Содержание:
- Содержание презентации
- Содержание
- Инструкция по созданию презентации в PowerPoint
- Инструкция по использованию
- Структура выступления
- Что еще нужно знать
- Онлайн инструменты
- Работа с текстом
- 1.Начнем с вступления
- Основные виды презентаций
- Правила составления презентаций
- Ресурсы, на которых можно скачать бесплатные и платные шаблоны презентаций
- Используйте видео в своей презентации
- Заставьте людей подвигаться/встать со своих мест
- Формулируем тему презентации
- Оформление презентации
- Формат зависит от цели
- Демонстрация и представление
- Заключение
Содержание презентации
Цель
Перед началом работы важно определить цель выступления. О чем вы хотите рассказать аудитории? Подумайте, что узнает слушатель по окончании вашего выступления, какие выводы сделает
Не забывайте об этом в процессе подготовки.
Подготовка
Убедитесь, что вы хорошо разбираетесь в теме вашего выступления. Изучите смежные темы. У слушателя могут возникнуть вопросы, будьте готовы ответить на них.
Посмотрите наиболее удачные презентации других авторов. Возможно, вы сможете найти презентации схожей тематики
Обратите внимание на содержание, структуру, стиль оформления и т.д. Попробуйте найти ошибки и недочеты, которые допустил автор
Структура
Главное требование к структуре презентации (как и рассказа, статьи и т.д.) – это последовательность повествования. Каждый раздел – логическое продолжение предыдущего. Рассмотрим пример структуры, состоящей из следующих логических блоков:
- вступление
- проблема
- решение
- заключение
Предположим, что мы готовим презентацию на тему «Правила дорожного движения», проанализируем каждый из ее разделов.
Вступление
В данном разделе можно рассказать краткую историю и ввести термины, необходимые для дальнейшего повествования.Пример: Правила дорожного движения – свод правил, регулирующих обязанности участников дорожного движения. Первые попытки регулирования дорожного движения приходятся на V век до нашей эры.
Проблема
Переходим к проблеме. Почему тема, которую вы затрагиваете, важна слушателю? Почему эта проблема актуальна именно сейчас?
Пример: Ежегодно на дорогах гибнут тысячи пешеходов из-за несоблюдения правил дорожного движения.
Решение
Рассмотрите возможные пути решения проблемы. Вероятно, у проблемы существует несколько вариантов решения. Нужно рассмотреть плюсы и минусы каждого из них.Пример: Необходимо изучить правила дорожного движения, быть более внимательными на дорогах.
При этом вам не обязательно рассказывать о всех правилах, достаточно сослаться на ресурс, где с ними можно ознакомиться.
Заключение
Краткое резюме вашего выступления. Обычно занимает 1-2 слайда.
Можно привести основные мысли в виде списка тезисов. Также не забудьте указать ссылки на источники. Прикрепите ссылки на материалы, которые будут полезны аудитории.
Презентация – не статья. Старайтесь помещать на слайды только основную информацию. Презентация должна содержать минимум текста. Уделяйте больше внимания визуальному представлению информации. При этом не нужно перегружать информацию лишними деталями.
Содержание
Очень многие презентации на SlideShare неудачные. Слайды в них перегружены эффектами, подбор цветов и картинок странный, огромные фрагменты текстов не читаются и навевают скуку, а шаблонные иллюстрации выглядят заезженно и разношерстно.
Виной этому, с одной стороны, доступность программ для презентаций и обилие возможностей внутри них, а с другой — незнание базовых правил изложения и восприятия информации. Вы скажете: «Нужно быть дизайнером, чтобы создать идеальную презентацию!» Да, для идеальной, может, и нужно. Но я расскажу о базовых принципах и покажу, как сделать хорошую презентацию, которая будет работать на свою обучающую цель.
Инструкция по созданию презентации в PowerPoint
Первым делом необходимо запустить программу, используя ярлык на рабочем столе, или нажав на рабочий стол правой кнопкой мыши – из списка выбрать соответствующе приложение. Также можно зайти в меню «Пуск» и воспользоваться функцией поиска, где необходимо ввести слово «PowerPoint».
Перед тем как сделать презентацию на компьютере, определяемся с ее оформлением. Чтобы начать с дизайна в открывшейся программе переходим в меню «Дизайн». В большом открывшемся списке дизайнерских решений выбираем наиболее подходящее и соответствующее нашей тематике.
В правой стороне от списка готовых шаблонов можно воспользоваться дополнительными возможностями – выбрать стили фона, шрифты, цвета, эффекты. Эти функции позволят настроить дизайн под необходимые требования, либо произвести изменение параметров в процессе редактирования. При недостаточном количестве шаблонов, можно воспользоваться поиском интересных вариантов в интернете.
На следующем этапе мы создаем первые слайды. Во вкладке «Главная» есть кнопка «Создать слайд», после нажатия на которую откроется список доступных вариаций первого слайда. Каждый из них подписан в соответствии с назначением, что достаточно удобно для быстрого выбора. Кликаем по подходящему варианту – в рабочем поле появляется отображение нового слайда, где доступно редактирование блоков.
Далее, приступаем к заполнению созданных слайдов. Рекомендуется добавлять слайды и заполнять их постепенно. Например, для изменения заголовка титульного слайда, достаточно кликнуть по нему левой кнопкой мыши и ввести необходимый текст. После заполнения заголовка вносим информацию в пустое поле под ним. При необходимости добавить не текст, а картинку, видеоклип или картинку воспользуемся функциями, которые располагаются по центру этого слайда в нижнем рабочем поле.
Наиболее распространенный способ сделать красивую презентацию – добавить свои картинки. Нажимаем на кнопку изображения фотографии, перед нами открывается проводник, в котором необходимо указать путь к картинке, отметить ее левой кнопкой мыши и нажать на кнопку «Вставить».
Одно слайдовая презентация готова. Пора усложнить задачу и добавить еще один слайд. Возвращаемся в меню «Главная». Проделываем ту же процедуру, как и при создании первой страницы нашей презентации. Только теперь, скорее всего, понадобиться выбрать другой дизайн слайда, который будет соответствовать последовательной структуре презентации.
Инструкция по использованию
Создание презентаций в Повер Поинт выведено на визуальный уровень. Разобраться с редактором сможет каждый, кто умеет включать компьютер. Чтобы приступить к созданию презентации, следуйте инструкции:
- Перейдите на главную страницу редактора Повер Поинт и нажмите в блоке Создать презентацию на прямоугольник Пустой файл с цветастым плюсом.
- В левом верхнем углу видно поле Презентация без названия – кликните по нему мышью и введите название файла.
- Ознакомьтесь с базовыми элементами интерфейса – слева находится блок со слайдами, в середине располагается рабочий лист, над рабочим листом видно меню для работы с теми или иными объектами, справа виден ещё один меняющийся блок. В верхней части находится основное меню, в котором находятся практически все функции.
- На экране уже открыт первый слайд – введите заголовок и текст, выровняйте текст, поработайте со шрифтами и размером символов, попробуйте создать нумерованный или маркированный список через меню Формат.
- Выберите тему оформления в правом блоке – общий вид слайда сразу же изменится. Каждому слайду можно назначить отдельную тему.
- Попробуйте вставить какой-либо объект через меню Вставка – изображение с жёсткого диска или через URL, аудио или видео, фигуру из большой коллекции фигур, таблицу или диаграмму.
- Вставьте новый слайд через меню Слайд, добавьте ещё какое-нибудь содержимое.
- Кликните правой кнопкой по слайду в боковой панели, выберите пункт Переход. В правом блоке откроется меню Анимация – выберите эффект, с которым один слайд будет переходить в другой.
- Запустите презентацию нажатием кнопки Смотреть в самом верху редактора, в его правой части.
- Презентация развернётся на весь экран и начнётся её демонстрация – кликайте левой кнопкой мыши по экрану, чтобы переключаться на следующие слайды.
Презентация создана и продемонстрирована. Поработайте с меню, чтобы полностью освоить инструмент и сделать презентации более красочными и информативными.
Структура выступления
После того как главная тема сформулирована, необходимо придумать тезисы, ее раскрывающие, — пояснения и доказательства. Например:
- главная задача презентации: предложение о сотрудничестве потенциальным клиентам;
- тема — рассказ о новых услугах (например, мы предлагаем новую услугу «подготовка презентаций»);
- тезисы — краткие предложения о сути услуг («помощь в раскрытии главной темы», «помощь в составлении плана», «создание слайдов») и доказательства того, почему они будут полезны (сэкономят время, повысят качество презентаций, привлекут больше клиентов).
Правила создания названия презентации можно применить и к написанию тезисов: кратко, логично, информативно, по сути. Сформулированные тезисы следует сгруппировать логически — подумать, какой тезис использовать в начале, что лучше поставить в конец. Расставив тезисы, мы получим план презентации — «шпаргалку», по которой можно готовить выступление.
Особое внимание уделите началу и концовке выступления. Начало должно быть четким — у слушателей (да и у вас тоже) нет времени на абстрактные рассуждения
Например, выступление о новых услугах вашей компании можно начать с рассказа об истории возникновения презентаций, процитировать высказывания на эту тему, затем перейти к обзору услуг вашей компании и уж потом сказать, что появилась новая услуга. А можно сразу обозначить главную тему выступления и пояснить, почему она может быть интересна аудитории: «Вы можете повысить эффективность ваших выступлений, используя новые возможности, которые предлагает наша компания».
Завершение презентации должно стать стимулом к принятию слушателями нужного решения
Поэтому еще раз напомните аудитории самые важные тезисы, заострите внимание на ключевых факторах
Постарайтесь сделать так, чтобы главная тема презентации прошла через все ваше выступление. Чтобы слушатели периодически возвращались к мысли, которую вы хотите до них донести, получая новые и новые аргументы.
Что еще нужно знать
В этой пошаговой инструкции мы показали, как сделать презентацию в Power Point. Презентация очень простая, пусть даже с использованием изображений и интерактивных элементов. А так презентации могут быть куда боле сложными, например, содержать анимацию, когда на одном кадре в определенное время появляются те или иные элементы. А еще можно сделать так, чтобы слайды презентации сменяли друг друга автоматически, но это не всегда целесообразно, поскольку изучающему материал может понадобиться больше времени для ознакомления с конкретным слайдом.
Но самое главное в любой презентации — это последовательность изложения материала, хорошо отцентрированные элементы, лаконичность и продуманный дизайн. Стиль презентации должен соответствовать ее содержанию, то же самое касается использования шрифтов, фигур и интерактивных элементов. Например, в деловых презентациях использование вычурных и эксцентричных шрифтов будет совершенно неуместным, тогда как в рекламных презентациях они могут улучшить восприятие визуального ряда, если используемый шрифт «гармонирует» с рекламируемым товаром.
Онлайн инструменты
Если нужно сделать презентацию бесплатно, но хочется обойтись без PowerPoint, можно использовать онлайн инструменты (правда, без регистрации обойтись едва ли получится). Впрочем, если у вас уже есть аккаунт Microsoft или Google, соответствующие сервисы будут вам доступны.
Выбор программы
Итак, какие программы имеются в свободном доступе на сегодняшний день.
- Microsoft PowerPoint — неизменная классика. Если на вашем ПК или ноутбуке установлен Microsoft Office (например, вы пользуетесь текстовым процессором Word), то обязательно имеется и эта программа. Достаточно найти её и открыть или просто инициировать создание презентации щелчком правой кнопки мыши по пустому пространству рабочего стола.
- PowerPoint Online — упрощённый и бесплатный сервис на основе представленной выше программы. Воспользоваться им можно в случае, если нужной утилиты на ПК нет. Найти сервис можно в облаке OneDrive.
- LibreOffice Impress — альтернативный набор офисных программ. Более простой, чем Microsoft, но не менее эффективный. Принцип создания и редактирования презентаций аналогичен предыдущим вариантам.
- Google Презентации — онлайн-сервис для создания нужных файлов на основе Гугл Диска. Совместима с первой программой, поэтому позволяет не только создавать с нуля, но и загружать готовые презентации с последующим сохранением и конвертацией в подходящий для редактирования формат.
Это далеко не полный список доступных программ. Есть более профессиональные и сложные для простого пользователя варианты. Их мы в текущей статье рассматривать не станем, так как простой презентации в программе PowerPoint чаще всего достаточно.
PowerPoint Online
Онлайн версия редактора презентаций от MS доступна по адресу https://goo.gl/VXCC37. Принцип действий у него совпадает с аналогичной программой для ПК.
Однако есть и некоторые отличия. Например, на панели вставки отсутствует возможность добавить диаграмму. А вот картинки, таблицы, фигуры и гиперссылки легко добавляются.
Также по умолчанию используется упрощенный режим отображения ленты меню, но его можно переключателем в верхней части вернуть к полному виду.
Работа с текстом
- Написать заголовки к каждому слайду;
- Сформулировать тезисы — каждый 2-3 строчки, не более;
- Дать краткие описания объектов, когда это необходимо — например, если вы перечисляете породы кошек;
- Использовать маркированные списки, когда хотите подчеркнуть состав или последовательность действий — например, в рецепте;
- Приводить цифры, которые помогут усилить выступление. К примеру, 10 000 лет — вот сколько кошки живут бок о бок с людьми.
- Добавлять цитаты. Идеально, если ребенок обыгрывает или обсуждает их в выступлении;
- Показывать сравнения через «было-стало». Например, использовать две картинки или две колонки с маркированными списками;
- Показывать последовательность действий через текстовые блоки, соединенные стрелками.
Что можно поместить на слайд, кроме текста?
Картинку или видео, которая иллюстрирует явление;
Схему, которая показывает, как связаны между собой несколько объектов, причины и следствия
Таблицы, которые помогут ребенку опереться на данные при выступлении;
Графики и диаграммы, которые помогут проанализировать данные и наглядно представить свои выводы;
Мемы. Они веселят и расслабляют слушателей
А это удерживает внимание на выступлении.
1.Начнем с вступления
От того, как начнете, что скажете после приветствия, зависит успех презентации. Вступление поможет сразу установить контакт с людьми, заинтересовать их и наладить диалог. В учебниках по риторике и деловому общению, на сайтах бизнес-тренеров есть много вариантов. Приведу пример некоторых из них, самых распространенных:
Комплимент
«На сколько я знаю, здесь люди собрались серьезные, образованные, с высокой степенью подготовленности…». (Д. А. Медведев)
Юмор
Беспроигрышный вариант добиться расположения публики. Но шутить нужно уметь. Иначе люди вас не поймут и получится странная ситуация, когда вам смешно, а другим нет.
Если у вас тихий или высокий голос, проблемы с дикцией или с языком, лучше сразу предупредить аудиторию.
В этом нет ничего страшного. Люди отнесутся к вам с пониманием. Зато никто не будет отвлекаться во время выступления, чтобы обсудить с соседом ваши недостатки.
В этом случае самоирония сыграет вам только на руку. Вот как начал речь министр иностранных дел ФРГ Ганс Геншер: «Леди и джентльмены! С английским языком у меня — как с женой: я ее люблю, но ею не владею».
Основные виды презентаций
Презентации можно создавать, использовать и распространять по-разному, отсюда несколько типов их классификации. Прежде всего, разной может быть техника демонстрации: с участием человека (интерактивные презентации) и без непосредственного участия (непрерывно выполняющиеся). То есть в первом случае презентациями можно управлять (выбирать разделы, нажимать на объекты для пояснений и т. п.), а во втором случае слайды просто показываются последовательно, как видеоролик.
По способу представления презентации могут быть:
- Статичными. На слайдах только текст и сопровождающие его иллюстрации.
- Анимированными. К тексту и картинкам применяются разные эффекты (появление, выползание, вылет, мигание и т. д.), а также добавляются переходы между слайдами. При демонстрации появляется динамика.
- Мультимедийными. В таких презентациях помимо прочего используются также видео- и аудиофайлы, в некоторых случаях – интерактивные элементы (кнопки, при нажатии на которые выполняются определенные действия).
Презентации могут подаваться в следующих форматах:
- Последовательность слайдов. Со всеми элементами, анимацией, переходами и т. д. Сюда относится формат .ppt (.pptx).
- Видео. Даже привычный PowerPoint имеет возможность сохранять готовую презентацию в формате видеофайла. Так слайдшоу можно использовать в качестве ролика для YouTube-канала, предварительно записав к нему голосовое сопровождение.
- Flash-формат. Такие презентации имеют определенные преимущества перед обычными, а именно – позволяют встраивать интерактивные элементы вроде игр или меню, с помощью которого зритель сможет открывать нужные разделы.
- PDF. В этом формате удобно сохранять статичные презентации, чтобы, к примеру, в дальнейшем распечатать и использовать их в качестве раздаточного материала.
В зависимости от цели, презентация может быть:
- Информирующая. Самый популярный тип бизнес-презентации (и не только), который используется, чтобы показать инструкции, объяснить концепцию, представить нововведения, планируемые проекты и т. д.
- Обучающая. Этот тип знаком многим со школы. При помощи обучающих презентаций рассказывают о людях, понятиях, явлениях, событиях, обучают навыкам. Это самый распространенный способ донести информацию до студентов онлайн- и офлайн-курсов.
- Убеждающая. Подобные слайдшоу используются, чтобы продать продукт или услугу – рассказать о преимуществах, которые получит клиент, и о том, как продукт может решить его проблему.
- Вдохновляющая. Если вы смотрели «TED Talks» или другие похожие конференции, вы могли наблюдать там презентации подобного типа, которые зачастую несут скорее развлекательную, нежели образовательную функцию.
Деление на типы по целям весьма условное. Вдохновляюще-развлекательная презентация вполне может быть также и убеждающей, информирующей или обучающей. Информирование, пожалуй, функция любой презентации: даже чтобы убедить покупателя в чем-то, нужно сперва его проинформировать.
Правила составления презентаций
В правила составления грамотной презентации входит не только работа со слайдами, но и некоторые другие вещи.
Этапы создания презентации
Создание презентации должно проходить по следующему плану:
- Постановка целей и определение методов ее достижения. Все задачи должны быть четко определены, докладчик обязан ясно понимать, как именно будущая презентация поможет достичь поставленных целей.
- Создание общей структуры выступления. Необходимо узнать, какое количество времени отведено на доклад, после чего высчитать, какое количество информации можно предоставить слушателям. Далее необходимо четко выстроить структуру аргументации. И в конце под эту схему создавать слайды.
- Создание дизайна для одного слайда. Нужно взять один, наиболее распространенный тип слайда и разработать дизайн для него.
- Создание заготовок для остальных слайдов. На основе созданного дизайна нужно составить примерные слайды для всей презентации.
- Тестирование. Далее необходимо протестировать созданные заготовки. Покажите их сотрудникам, куратору. Но главное – проведите полноценное выступление (желательно с аудиторией из нескольких человек), чтобы прочувствовать, насколько уместными будут ваши материалы. Возможно, окажется, что их слишком много или мало, что не учтены важные моменты в докладе, что оно слишком длинное или короткое.
- Изготовление. Создание итоговой презентации.
- Окончательное тестирование. Еще раз протестируйте презентацию. На этот раз в присутствии хотя бы небольшой аудитории.
- Соберите отзывы, внесите корректировки.
Слайды
При подготовке слайдов обращайте внимание на такие правила:
Мало слайдов не бывает. Можно дойти до того, чтобы на каждые 50–100 слов создавать свой отдельный слайд. Разумеется, злоупотреблять этим не стоит.
На одном слайде должен размещаться один смысловой блок. Разумеется, эта мысль может быть короткой или объемной, но в любом случае ее желательно уместить в один слайд.
Слайды не должны заменять презентацию. Докладчик основной материал обязан рассказывать самостоятельно. Визуальный материал лишь помогает ему, а не заменяет его выступление. Не читайте информацию со слайда.
У слайда должна быть конкретная цель. Нельзя включать в презентацию картинку просто потому, что она красивая
Она должна помогать достигнуть какой-то цели: дать информацию, привлечь внимание, развеселить (чтобы «разбудить» аудиторию).
Шутливые слайды всегда уместны. Они помогают привлечь внимание аудитории, расслабляют ее, дают мозгу возможность отдохнуть.
Максимально визуализируйте
Все, что может быть представлено в виде информационной графики, иллюстрации, фотографии, таблицы, списка, должно быть отображено именно в таком формате.
Упрощайте. Не нужно делать слайд таким, чтобы он потрясал воображение. В лучшем случае потратите время зря, в худшем – станете выглядеть смешно. Будьте проще.
Ресурсы, на которых можно скачать бесплатные и платные шаблоны презентаций
Если встроенные шаблоны вас не устраивают или вы хотите использовать профессиональный дизайнерский шаблон, его можно скачать или купить.
1. Shutterstock
Графические шаблоны для презентаций на самом известном фотостоке доступны в векторном формате, их можно редактировать в программах для работы с векторной графикой и экспортировать в PDF. Нужно оплатить подписку.
Шаблоны для: вектор.
Цена: от $49 в месяц.
2. Envato Elements
Envato Elements — сервис по подписке для тех, кому нужно больше 1–2 шаблонов. Оплачивая подписку, вы получаете возможность скачать неограниченное количество шаблонов — для презентаций, видео, сайтов, графики и т. д. Дополнительный плюс — русскоязычный интерфейс.
Шаблоны для: PowerPoint, Apple Keynote и Google Slides.
Цена: от $16.5 в месяц, 12 бесплатных файлов каждый месяц.
3. GraphicRiver (Envato Market)
GraphicRiver — самый большой магазин шаблонов. Там почти 22 тысяч шаблонов для презентаций по самым разным тематикам.
Шаблоны для: PowerPoint, Apple Keynote и Google Slides.
Цена: от $7 за шаблон.
4. Depositphotos
На Depositphotos также есть векторные шаблоны презентаций, которые можно отредактировать в CorelDraw или другой программе для работы с вектороной графикой, и есть редактируемые шаблоны для web-сервиса Crello.
Шаблоны для: вектор, Crello.
Цена:
векторные шаблоны: месячная подписка от $9.9, пакеты скачиваний от $42
шаблоны презентаций для Crello — бесплатно/статус pro в Crello.
5. Pikbest
Pikbest — сайт дизайнерских шаблонов, где можно найти больше 80000 шаблонов для PowerPoint по самым разным темам. Доступен по подписке.
Шаблоны для: PowerPoint
Цена: от $19.9
Выбирайте тот вариант, который наиболее комфортен для вас в работе, и пробуйте новые сервисы. Разнообразие, интерактив и другие элементы геймификации в ваших материалах будут привлекать и удерживать учащихся вашей онлайн-школы, делая процесс обучения более результативным.
Больше статей автора читайте здесь.
Используйте видео в своей презентации
Вы не должны быть единственным, кто говорит во время презентации
Вставьте видео, чтобы переключить внимание аудитории
Вы можете встроить видео YouTube или Vimeo в свой урок, чтобы ваша аудитория могла просматривать его самостоятельно или чтобы вы показывали его во время презентации.
Показ видео может быть отличным способом еще больше подчеркнуть вашу аргументацию, привлекая другие мнения или даже просто организовав таким образом перерыв для вашей аудитории во время более длительных презентаций. Вы также можете поделиться своим видео, демонстрирующим, как что-то делать.
Если вы размещаете видео на своем сайте, добавление видео позволяет вашей аудитории отдохнуть от чтения и перейти к другому способу потребления вашего контента.
Заставьте людей подвигаться/встать со своих мест
Пришло время вашей аудитории взбодриться. Нет, вам не нужно заставлять их прыгать или отжиматься, но подумайте о некоторых творческих способах, которыми вы можете заставить их немного размяться.
Это может быть что-то простое, например, попросить людей встать или поднять руки. Или вы можете подумать о том, как включить движения в содержание вашей презентации. Например, попросите учеников представиться какому-нибудь новичку, чтобы применить технику, которой вы их только что научили.
Подумайте о том, как бы вы могли расшевелить аудиторию в разные моменты презентации. По крайней мере, вы будете уверены, что они не заснули.
Формулируем тему презентации
Начинать работу над презентацией следует с формулировки задачи. Какова цель вашего выступления? Чего вы хотите достичь? На первый взгляд, задача проста
Но ответов может быть несколько, важно выбрать правильный
Итак, для чего вы создаете презентацию?
Чтобы сообщить о том, что существует ваша организация?
Чтобы сообщить о том, как замечательна организация, которую вы представляете?
Чтобы сообщить обо всех возможностях вашей организации?
Чтобы сообщить о главных конкурентных преимуществах вашей организации?
Чтобы повысить активность существующих клиентов?
Чтобы заинтересовать новых потенциальных партнеров, клиентов перспективой сотрудничества с вашей организацией?
Продумав, что вы хотите получить от аудитории, сформулируйте вашу задачу.
Когда задача сформулирована (например: «Своей презентацией я хочу привлечь новых клиентов»), можно приступать к работе над темой выступления. То есть к ответу на вопрос, как решить эту задачу.
Например, если мы хотим привлечь новых клиентов, можно акцентировать внимание аудитории на снижении цен (тогда темой презентации будет рассказ о том, почему мы снизили цены), или новых услугах (тогда мы расскажем аудитории об этих услугах), или эксклюзивных условиях сотрудничества (тогда уже тема — эксклюзивные условия). Сформулировав главную тему, напишите ее крупно на листке бумаги и разместите на видном месте
Эта тема будет вашей «путеводной звездой» в процессе подготовки презентации
Сформулировав главную тему, напишите ее крупно на листке бумаги и разместите на видном месте. Эта тема будет вашей «путеводной звездой» в процессе подготовки презентации.
Оформление презентации
Оформляйте текст и заголовки разных слайдов в одном стиле.
Если выбрали для заголовков синий цвет и шрифт «Cambria», на всех слайдах заголовки должны быть синими и Камбрия. Выбрали для основного текста шрифт «Calibri», на всех слайдах придётся использовать его.
Другим шрифтом и цветом можно выделять цитаты и примечания (но их не должно быть слишком много).
Не увлекайтесь чрезмерным выделением жирностью, курсивом и цветным текстом.
3. Цвет фона презентации
Следите за тем, чтобы текст не сливался с фоном, учитывайте, что на проекторе контрастность будет меньше, чем у вас на мониторе.
Лучший фон – белый (или близкий к нему), а лучший цвет текста – черный (или очень тёмный нужного оттенка).
Небольшой тест!
Сравните эти три примера, нажав на первую картинку и прокрутив стрелочками на клавиатуре:
4. Оформляем титульный (первый) слайд
Из содержимого первого слайда должно быть понятно, о чём речь, к кому это относится, кто автор. Для этого не забудьте указать:
- Организацию (учебное заведение, предприятие и т.д.);
- Тему доклада (название);
- Фамилию, имя и отчество докладчика (полностью);
- Вашего руководителя (если работа выполнена под чьим то руководством);
- Контактные данные (e-mail, адрес сайта, телефон).
Пример упрощенного оформления первого слайда презентации
Пример титульного слайда презентации по ГОСТу
Вот пример оформления титульного слайда одной из моих презентаций, приближенных к требованиям ГОСТа:
Пример оформления титульного слайда, приближенного к требованиям ГОСТа
На слайде можно увидеть:
- Наименования вышестоящей организации и организации-исполнителя
- Тип и наименование работы
- Должность, и ФИО исполнителя
- Контактные данные исполнителя
- Город и год выпуска презентации
Студентам после контактных данных нужно добавить информацию о руководителе (вместо строчки об учебном заведении на примере).
Обратите внимание, что дизайн первого слайда обычно отличается от последующих (общий стиль соблюдается), а тема доклада оформлена самым крупным шрифтом
5. Размер шрифта в презентации
Размер шрифта для заголовка слайда должен быть не менее 24, а лучше от 32 и выше.
Размер шрифта для основного текста лучше выбрать от 24 до 28 (зависит от выбранного типа шрифта).
Менее важный материал (дополнения и примечания) можно оформить шрифтом от 20 до 24.
Помните, что экран, на котором вы будете показывать презентацию, скорее всего, будет достаточно далеко от зрителей. Презентация будет выглядеть меньше, чем на вашем экране во время создания.
Отойдите от экрана компьютера на 2-3 метра и попытайтесь прочесть текст в презентации. Если слайды читаются с трудом, увеличивайте шрифт. Если текст не вмещается на один слайд, разбейте его на 2, 3 и более слайдов (главное, чтобы презентация была удобной для просмотра).
6. Изображения в презентации
Постарайтесь подобрать подходящие изображения (фотографии, графики, схемы и т.д.)
Помните, что презентация должна быть наглядной, а изображения значительно повышают наглядность. Только не переусердствуйте, изображения должны сменяться текстом =)
Но есть простой ход, который вызовет положительные эмоции у слушателей: сделайте последний слайд с благодарностью за внимание!
Вроде бы мелочь, но действует достаточно эффективно
Формат зависит от цели
Нужно определить, на кого рассчитано выступление и чего вы хотите добиться c его помощью. Продажа проекта инвестору и рассказ о поездке друзьям — это разные презентации и по содержанию, и по форме, и по подаче.
Например, есть такой формат презентации — elevator pitch. Его цель — донести бизнес-идею за 30-60 секунд, пока вы едете с инвестором в лифте. Либо вы продаете идею за этот короткий промежуток времени, либо она оказывается неинтересной. Поэтому презентация представляет собой листок с ключевыми фактами о вашем проекте, изложенными простым языком: выбранная вами проблема, как вы предлагаете ее решить, на что будете тратить деньги, какие инвестиции вам нужны и результат для инвестора. Такие экстремальные случаи мы подробно рассматривать не будем, но это хороший пример того, как цель диктует вид и содержание презентации.
Не менее важный шаг — определиться с темой, сформулировать суть вашего выступления, главную мысль (в первую очередь, для самого себя). О чем пойдет речь? Об одном проекте или о пяти? Это будет презентация, защищающая идею проекта или раскрывающая его недостатки? Что нового вы предлагаете?
Демонстрация и представление
Когда подготовка закончена, нужно отрепетировать выступление. Можно сделать показ прямо на своем ноутбуке, как если бы вы представляли презентацию потенциальным слушателям. Для этого перейдите на вкладку «Слайд-шоу» и выберите самый левый значок (если хотите начать с самого начала) или второй, для запуска с текущей позиции.
Рядом стоит иконка для проведения демонстрации через сеть. Это хороший вариант, если нужно показать ее удаленному слушателю. Однако есть и другой способ, который позволяет сделать из презентации на компьютере полноценное видео, в том числе с вставками медиа, как фото, так и музыки – это запустить ее как запись слайд-шоу.
В этом режиме можно добавить к слайдам закадровую речь и движение указки. Также программа автоматически зафиксирует временные интервалы. После этого останется только использовать вариант «Сохранить как» из подменю Файл.
И указать в качестве результирующего типа один из доступных форматов видеоролика – например, MPEG-4.
Имейте в виду, что данная операция может потребовать значительного времени, особенно на слабых ПК.
Демонстрация
Для демонстрации перейдите в «Показ слайдов». Нажав на кнопку «С начала», презентация начнется с первого слайда. А нажав на «С текущего слайда» — с того, который в данный момент открыт на экране.
При показе презентации каждый слайд будет расширен на весь экран. По умолчанию переключение между ними происходит вручную — мышкой или кнопками со стрелками на клавиатуре.
Чтобы выйти из режима демонстрации, нажмите на клавишу Esc на клавиатуре (вверху слева).
Если нужно, чтобы слайды переключались не вручную, а автоматически, нажмите на кнопку «Настройка времени».
После такой настройки, как правило, слайды будут отображаться немного по-другому, что не всегда удобно. Для возврата к прежнему виду просто щелкните два раза левой кнопкой мышки по любому слайду.
Анимация. При демонстрации слайды идут друг за другом без каких-либо эффектов – просто меняются. Но можно настроить между ними разные красивые переходы. Делается это при помощи вкладки «Анимация» («Переходы» в версиях 2010-2016).
Здесь можно выбрать подходящий переход. По умолчанию он применяется к тому слайду, который открыт в данный момент. Но можно применить и ко всем слайдам сразу, для этого нажать на кнопку «Применить ко всем».
Также можно сделать такие переходы не только между слайдами, но и между элементами. Например, на слайде есть заголовок, текст и фото. Можно сделать так, чтобы сначала появлялся заголовок, потом плавно возникал текст, а после него – фотография.
В PowerPoint 2007 для этого во вкладке есть специальная часть «Анимация» и «Настройка анимации».
В более современных версиях программы (2010, 2013, 2016, 2019) для настройки таких переходов сделали отдельную вкладку «Анимация».
Перед тем, как применить эффект к какому-либо элементу, его нужно сначала выделить.
Источники
- https://komza.ru/programmy/kak-sdelat-prezentaciju-na-kompjutere-so-slajdami-poshagovaya-instrukciya.html
- https://virtualniy-mir.ru/kak-sdelat-krasivuyu-prezentaciyu-na-kompyutere/
- https://strana-it.ru/kak-sozdat-prezentaciyu-na-kompyutere/
- https://neumeka.ru/kak_sdelat_prezentaciyu.html
- https://SoftikBox.com/kak-sdelat-prezentatsiyu-na-kompyutere-poshagovaya-instruktsiya-so-skrinami-20552.html
Заключение
Статья получилась объемной, но, несмотря на это, осветить все аспекты подготовки презентации в ней не удалось. Потому что процесс этот непростой, многоступенчатый, связанный как с умственной и творческой, так и чисто технической деятельностью
Чтобы проделать всю работу самому и получить на выходе достойный продукт, который поможет привлечь внимание к чему-либо, объяснить сложную концепцию или даже продвинуть личный бренд, нужно быть немного аналитиком, немного художником, немного технарем и обязательно — хорошим рассказчиком
Все это кажется слишком сложным, ведь еще со школы мы привыкли, что презентация — это текст из «Википедии», наспех скопированный на слайды и дополненный какими-то картинками. Но нужно понимать, что презентации бывают разными. И что с помощью хороших презентаций делают большие деньги.