10 лучших программ для обрезки и склеивания видео
Содержание:
- Скачивание видео с помощью программ
- Часть 1. Как обрезать YouTube видео при помощи редактора Filmora Video Editor
- Онлайн-сервисы
- BoilSoft Video Splitter
- Скачать видео с ютуба по ссылке
- Как обрезать видео в видеоредакторе Ютуба
- Filmora Wondershare
- С помощью онлайн сервисов
- ВидеоМОНТАЖ — программа №1
- С помощью программ
- Как скачивать с YouTube интересное видео?
- Как скачивать видео с ютуба с помощью 3D Youtube Downloader
- Как скачивать видео с ютуба на компьютер с помощью 4K YouTube Downloader
- Загрузка видео с ютуба с помощью ClipGrab
- Как загрузить видео с ютуба с помощью Download Master
- Загрузка видео с youtube с помощью GetVideo
- Как качать с ютуба видео на компьютер с помощью Ummy Video Downloader
- Как скачать видео с youtube на компьютер с помощью Videoder
- Как можно скачать видео с ютуба с помощью YouTube Downloader и Youtube Downloader HD
- Как копировать с ютуба интересное видео с помощью YouTube-DLG
- Как записать видео с ютуба с помощью Zasasa Youtube
- Как в вивальди скачать видео из ютуба?
- Как скачать с Ютуба на мобильные устройства: Android
- SolveigMM Video Splitter
- Можно ли скачать отрезок видео с ютуба?
- Как скачать текст из видео на ютубе?
- Пошаговая инструкция скачивания видео с ютуба на компьютер бесплатно через ss
- Как скачать видео с YouTube на телефон или планшет?
Скачивание видео с помощью программ
В принципе, способов, описанных выше, достаточно для того, чтобы скачать видео единоразово или установить кнопку «Скачать» под самим видео и скачивать в любое время. Но существует еще один способ, о котором нельзя умолчать — это скачивание видео специальными компьютерными программами. Таких программ большое количество, можно выбрать на свой вкус. Рассмотрим пару примеров.
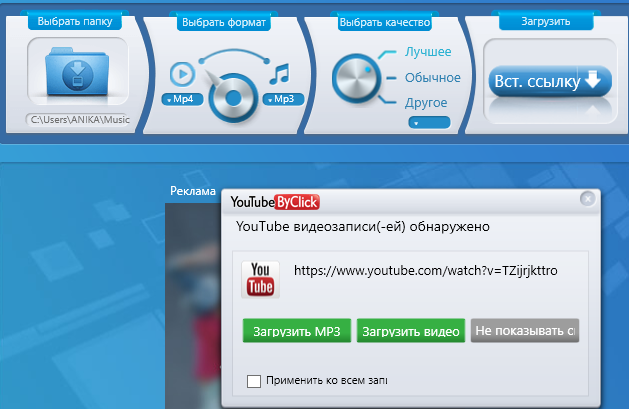
Какие преимущества использования бесплатной версии этой программы?
- можно загружать музыку и видео с таких сайтов, как YouTube, RuTube, OK.ru, Vimeo и Facebook в Mp3, Mp4 и других форматах.
- можно загружать сразу целые плейлисты с Ютуба, что очень удобно. Для этого нужно просто скопировать ссылку не на одно видео, а на весь плейлист, который появится в окошке программы загрузчика. При этом можно выбрать формат и качество видео. А можно скачать и весь канал Ютуб сразу!
- в программе есть поиск видео по названию.
- если нужна музыка, а не видео, программа сама преобразовывает видео файл в МР3.
- можно обрезать музыку в аудио-редакторе, оставляя нужные фрагменты. Таким образом можно самому делать рингтоны.
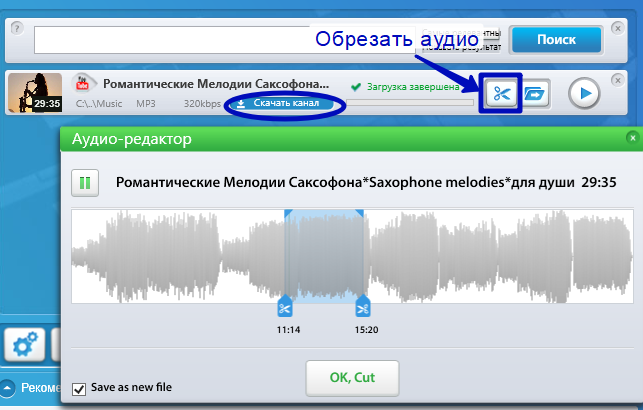
Еще одна бесплатная программа — Youtube Downloader HD (http://www.youtubedownloaderhd.com/). По этой ссылке можно скачать данную программу, выбрав свою операционную систему (например, Windows). Способ установки стандартный.
После запуска программы появится окошко, где нужно вставить ссылку на видео, выбрать место загрузки. По желанию видео можно конвертировать в формат AVI или МР4.
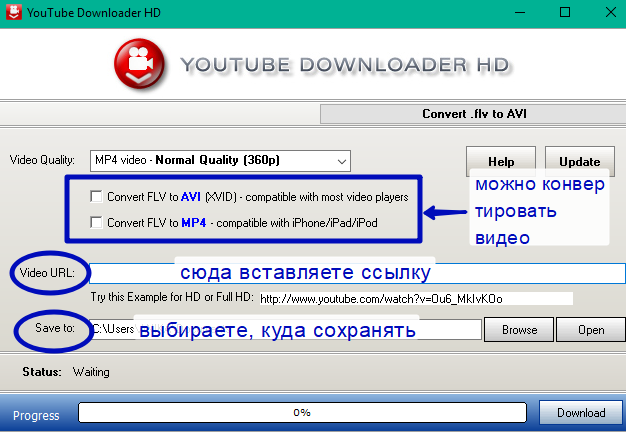
Плюсы этой программы: нет регистрации, нет рекламы, вирусов и другого нежелательного «мусора», возможность скачивать в хорошем качестве HD. Также можно скачивать целые плейлисты из Ютуба, при этом сама программа занимает мало места.
Выбирайте любой способ, который пришелся по душе, и скачивайте видео в свое удовольствие!
Часть 1. Как обрезать YouTube видео при помощи редактора Filmora Video Editor
Редактор Filmora Video Editor – это кроссплатформенное приложение доступное для пользователей как Mac, так и Windows ПК. Это инструмент для обрезки YouTube видео не только имеет дружественный пользователю интерфейс, но и, также, прост в использовании. Больше не о чем беспокоиться, как только видео добавлено в редактор Filmora Video Editor. Вы можете загружать видео прямо на YouTube. Далее о том, как можно использовать редактор Filmora Video Editor для обрезки видео.
Загрузить бесплатно Загрузить бесплатно

- Его 50 миллионов счастливых пользователей постоянно свидетельствуют о получении красивых видео.
- Filmora имеет магазин эффектов, который содержит анимацию и фильтры.
- Имеет более 300 видеоэффектов, которые позволяют быть более креативными используя темы о любви, интернете или животных.
- Имеет интуитивный дизайн, позволяющий любому использовать приложение и его инструменты с комфортом.
- Включает расширенные возможности редактирования для пользователей такие как, воспроизведение в обратном направлении, стабилизатор видео и функции панорамирования и масштабирования.
Шаг 1. Импорт видео
Перед тем как продолжить, вам необходимо иметь последнюю версию редактора Filmora Video Editor. Вы может получить ее по ссылкам ниже. Теперь, откройте редактор и загрузите YouTube видео, которое вы хотите обрезать. Кликните на кнопке «Импорт файлов» как показано на снимке экрана ниже.

Шаг 2. Обрезка видео
Теперь переместите YouTube видео на монтажную линейку для задач редактирования. Передвиньте курсор из начального положения в точку, где вы хотите производить редактирование и сделайте двойной клик или двойное касание, или правый клик мыши на нем. Теперь, выберите «Обрезать до текущего кадра». Таким же образом переместите курсор в точку возле конца вашего ролика, чтобы удалить оставшуюся част видео. Сделайте двойной клик на курсоре и выберите «Обрезать до текущего кадра». Наконец, ваше видео будет обрезанным до определённой требуемой части. Это самый постой способ обрезать видео независимо от его длительности, и он также сохранит качество видео.

Шаг 3. Экспорт видео
При помощи редактора Filmora Video Editor вы можете выгрузить видео после обрезки прямо на YouTube. Просто выберите вкладку «YouTube» и войдите в учетную запись YouTube. Затем, задайте заголовок видео, описание, ярлыки и нажмите «Экспорт» для выгрузки видео на YouTube.

Онлайн-сервисы
Удалить лишний фрагмент ролика получится даже без скачивания софта на компьютер. Помогут в этом специальные онлайн-сервисы. Они Есть и негативный момент – размер загружаемого файла не должен превышать 500 Мб. В принципе, такого объема вполне достаточно, если только вы не собираетесь редактировать 1,5 часовой материал.
Рассмотрим, как вырезать часть видео онлайн на конкретном примере:
- Перейти на сайт сервиса Online-Video-Cutter.
- Кликнуть по белой кнопке «Выберите файл». Также ресурс поддерживает вставку с облачного хранилища или добавление через прямой URL.
Указать расположение материала в памяти ПК.
Пока файл загружается, пользователю мгновенно становится доступна временная шкала для выбора начального и конечного момента. Передвинуть ползунки, выбрав тем самым границы.

Внизу, на панели инструментов, можно указать точное время, кадрировать видеоряд или изменить качество.
Кликнуть по кнопке «Сохранить».

Дождаться окончания обработки, нажать «Скачать».
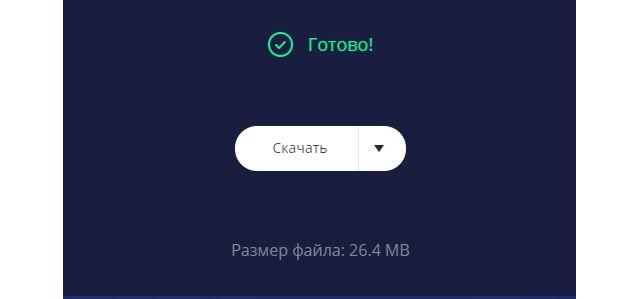
Откроется окно проводника, где снова нужно указать место на диске. По окончании загрузки можно открывать файл для просмотра.
Как видите, возможностей, чтобы вырезать ненужный фрагмент из видео предостаточно. Выбор конкретного метода зависит от целей редактирования. Если требуется просто убрать лишнее начало и конец, вполне подойдет встроенный инструмент Windows или онлайн-сервис. Удаление куска из середины ролика с последующей склейкой оставшихся фрагментов лучше выполнять в специализированном редакторе.
BoilSoft Video Splitter
Ещё одна несложная программа для вырезания нужных отрезков видео. Софт не может похвастаться большими возможностями монтажа, поскольку не способен ни накладывать эффекты, ни создавать переходы. Зато имеется поддержка всех основных видео форматов и несколько режимов обрезки видео (без кодирования, покадрово, по времени и т.д.)
Довольно удобный и быстрый инструмент, если необходимо вырезать фрагмент из видео или наоборот, сделать полноценный ролик из видеофрагментов. К загрузке доступна бесплатная пробная версия. Подобно другим подобным видеоредакторам, готовые видео отмечаются водяными знаками. Также использование софта крайне ограничивает интерфейс на английском языке. На торрентах можно поискать неофициальные русификаторы, но при их установки большинство пользователей сталкиваются с проблемой запуска программы целиком и различными вирусами.
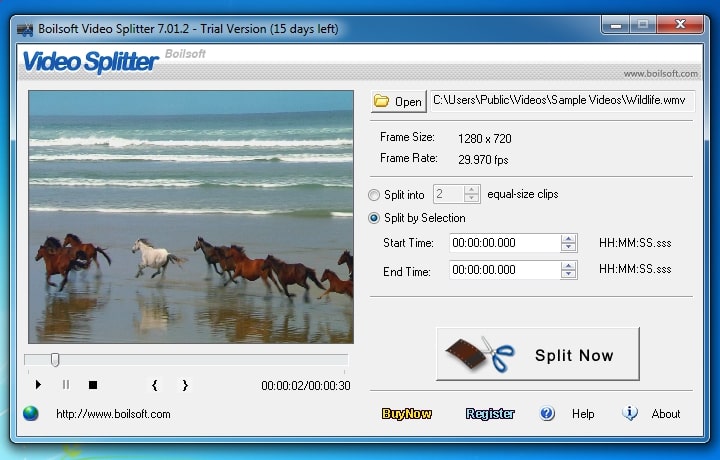 Интерфейс BoilSoft Video Splitter
Интерфейс BoilSoft Video Splitter
Скачать видео с ютуба по ссылке
Для этого следует выбрать один из ниже перечисленных веб ресурсов. Процесс скачивания видео с ютуба через ссылку на компьютер абсолютно бесплатный. Качество может быть 1080 или 720p. Здесь все зависит от самого контента как он залит на видео хостинг.
- https://ru.savefrom.net
- https://getvideo.org
- https://www.y2mate.com
- https://220youtube.com
- https://www.vdyoutube.com/ – чтобы скачать можете подставить vd перед ссылкой. Или просто перейти на это сайт и вставить ссылку.
- http://savevideo.me – в момент теста сайт не скачивал. На ютубе нужно вставить перед ссылкой слово magic.
- https://www.clipconverter.cc
- Saveyoutube
- Moscatalogue.net
- Onlinevideoconverter.com
Данные сайты помогут быстро скачать видео с ютуба.
Пошаговый алгоритм действий:
- Переходим на любой сайт из выше перечисленных.
- Открываем в ютубе нужное видео.
- Копируем ссылку в строке над ним.
- Вставляем ее на сайте в специальное поле.
- Скачиваем нужный ролик. Нажимаем только на «Скачать видео».
Как обрезать видео в видеоредакторе Ютуба
Теперь, когда мы открыли видеоредактор, можем приступить к обрезке видео на Ютубе.
Для этого нажмите кнопку «Обрезать» (Скрин 4).

Далее кнопку «Разделить» (Скрин 5).

Затем наводите курсор компьютерной мыши на линию, которая находится на шкале видео внизу и разделяете фрагмент участка видео (Скрин 6).
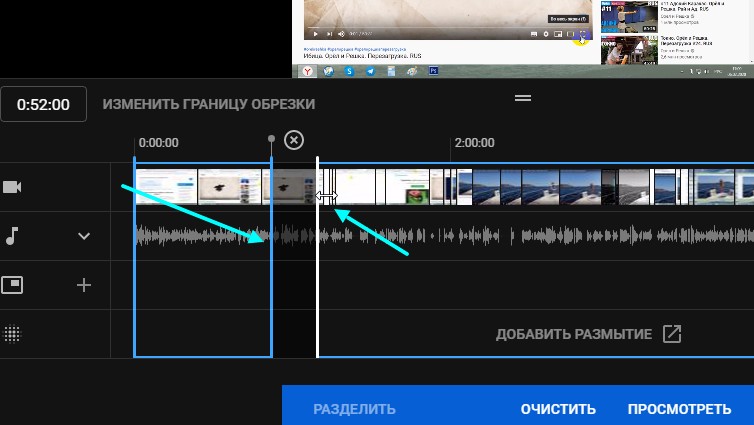
Для этого достаточно удерживать мышь и ее перемещать. Когда вы вырежете фрагмент из видео, нажмите «Посмотреть», чтобы проверить результаты. Если вас что-то не устроит, вы можете нажать кнопку «Очистить» или «Отмена всех изменений», чтобы отменить все действия с видео или сделать работу с ним заново. В другом случае нажимаем «Сохранить» и ожидаем обработки видеоролика.
Если у видео более 100 000 просмотров, то его отредактированную версию нельзя сохранить с тем же URL. Исключение составляют ситуации, когда применяется только размытие изображения. Это ограничение не касается участников Партнерской программы.
Продвинутый редактор с множеством встроенных профессиональных функций. С его помощью можно не только сделать видеонарезку из отдельных кусков видео, создать покадровую обрезку ролика, но и выполнять качественный нелинейный монтаж роликов. Имеется коллекция эффектов, переходов и различных пресетов. Редактор обладает простым интерфейсом и быстрым доступом к основным инструментам для монтажа.
Кроме того, прямо в программе можно найти специальный обучающий раздел для новичков с большим количеством уроков по обработке видео. Имеется две версии продукта: пакет для домашнего использования, рассчитанный на рядового пользователя, и продвинутая pro-версия для профессионалов. Обе версии продукта имеют бесплатные триал версии. Функционал в них несколько ограничен, а на созданные видео накладываются водяные знаки.
 Интерфейс Filmora
Интерфейс Filmora
С помощью онлайн сервисов
Способ будет полезным, если вам понадобится подрезать видеофайл небольшого объема. Несомненный плюс работы с онлайн сервисами, достаточно иметь под рукой интернет и не нужно устанавливать стороннее программное обеспечение, минус, не получится отредактировать объёмный файл. Перейдем к обзору и практике работы с сервисами на примере браузера Google Chrome.
123APPS
1. Загрузить исходный материал можно двумя способами.
- Щелкнуть кнопку «Выберите файл», и указать расположение на ПК.
- Перетащить в окно сервиса видео.
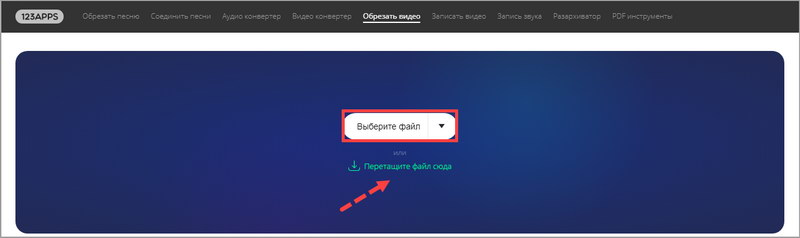
2. Откроется предварительный просмотр загруженного файла.
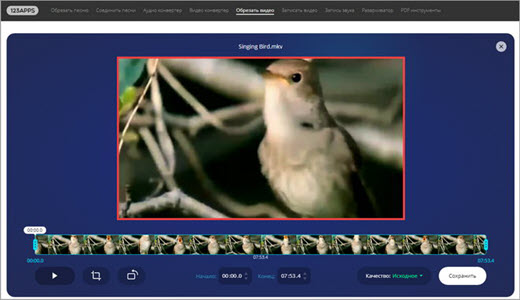
3. Подвиньте два ползунка для выделения отрезка.
- Первый ползунок отмечает старт воспроизведения.
- Второй задает завершение проигрывания.
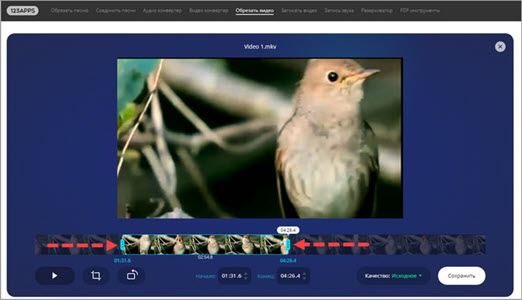
Для более точного выделения можно назначить старт и конец установив временной интервал в полях «Начало и Конец».
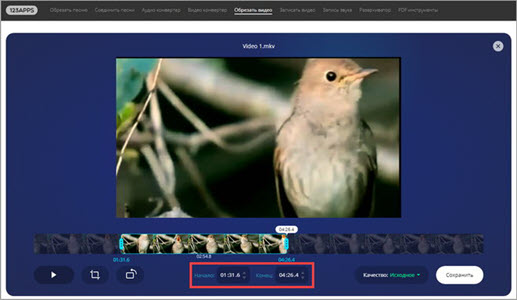
4. Нажмите на значок «Обрезать» и выберите соотношение сторон. Можно оставить все как есть выбрав «Исходные пропорции».
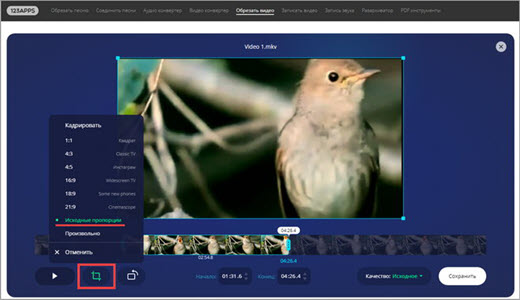
5. Нажмите «Сохранить» для запуска обработки.
6. По завершению щелкните «Скачать» и загрузить обработанный файл на ПК.
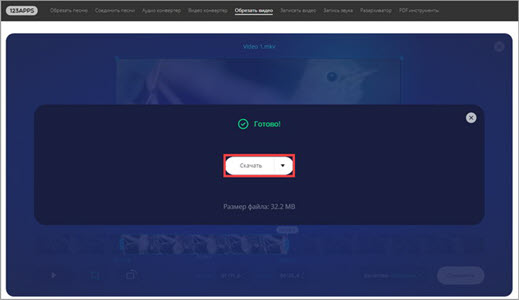
Clideo
Возможности сервиса позволяют работать с разными форматами видео, единственное ограничение в бесплатной версии на обработанном видео будет наложен водяной знак, для его удаления понадобится подписка.
1. Щелкните по копке «Выберите файл», и загрузите материал.
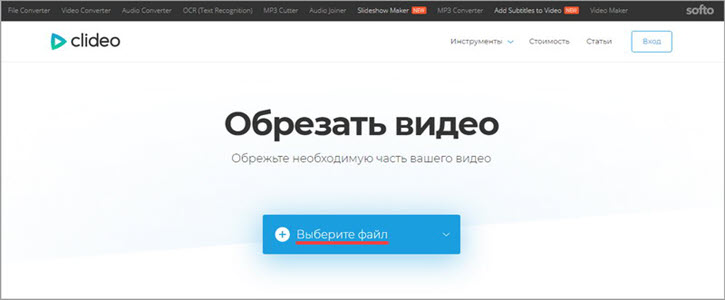
2. В нижнем окне передвиньте ползунки для выделения начала и конца отрезков.
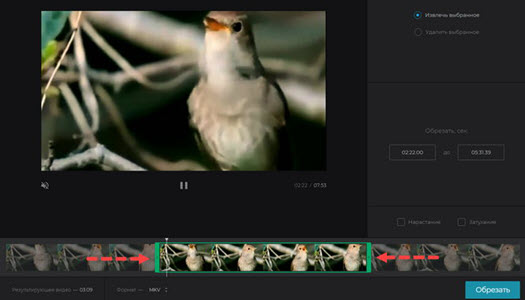
В полях «Обрезать, сек:» можно уточнить начало и конец воспроизведения.
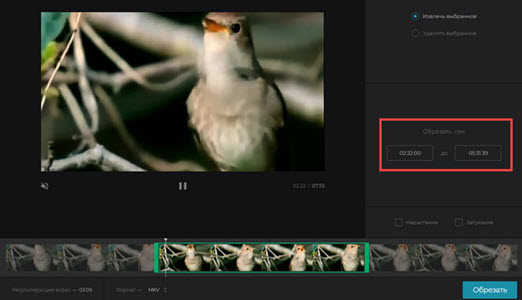
3. Отмеченный отрезок можно удалить или сохранить, щелкнув на один из переключателей.
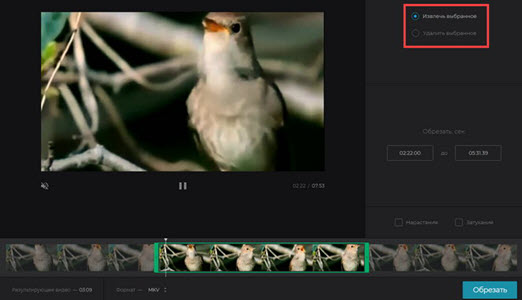
4. Выберите желаемый формат для сохранения или оставьте все как есть.
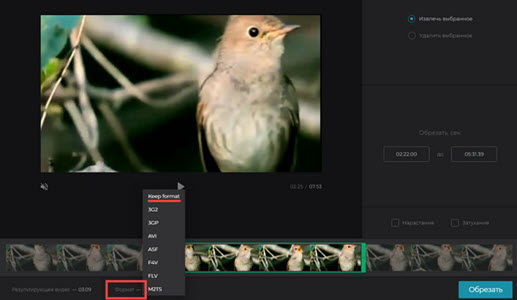
5. Щелкните «Обрезать» для запуска операции.

6. Готовый результат будет показан после обработки.
EZGIFF
1. Нажмите на кнопку «Выберите файл», загрузите видео кнопкой «Upload video!».
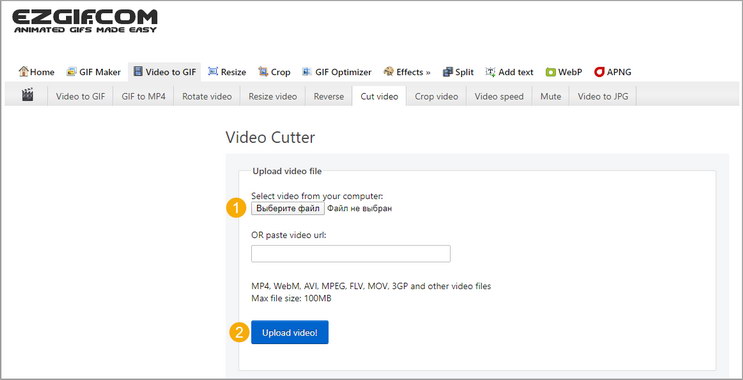
2. Кликните на «Play» для начала воспроизведения.
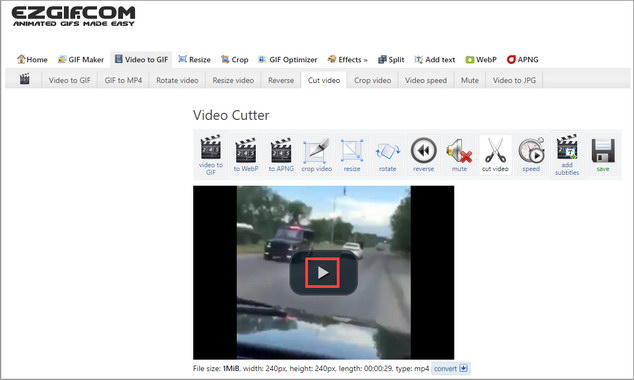
3. Остановите проигрывание и щелкните в поле «start time» кнопку «use current position» для отметки начала отрезка.
4. Продолжите воспроизведение и щелкните в поле «End time» кнопку «use current position» для отметки конца видео.
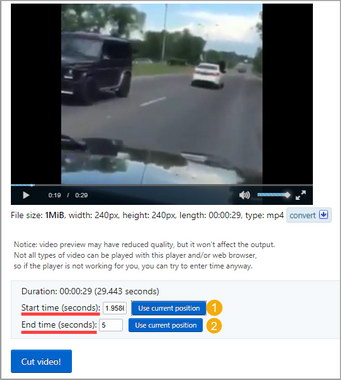
В обоих полях появится время начала и конца будущего файла.
5. Нажмите кнопку «Cut video!» для запуска обрезки.
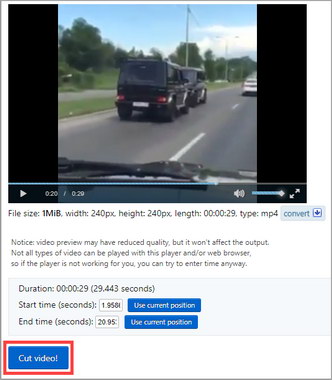
6. Выберите «Save» для сохранения обработанного файла на ПК.
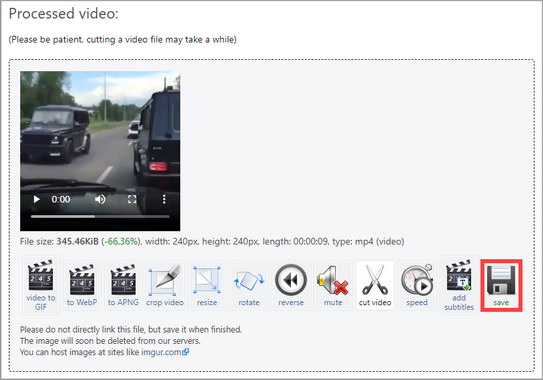
Как обрезать видео через YouTube
Адрес: youtube.com
Для этого способа у вас должен быть Google аккаунт и создан свой канал в Ютубе.
1. На главной странице YouTube щелкните по иконке вашего профиля и перейдите в «Мой канал».
2. Нажмите кнопку «Добавить видео» и загрузите материал.
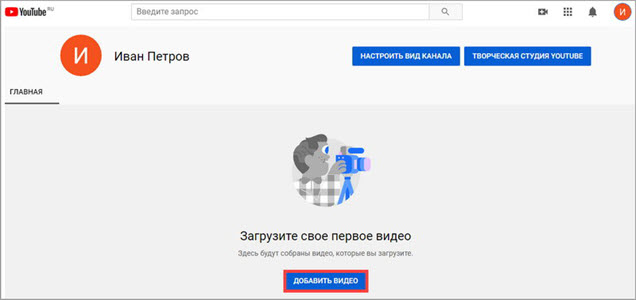
3. Кликните по добавленному видео.
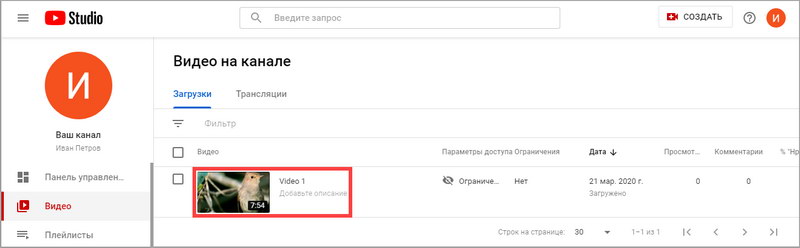
4. Перейдите в раздел «Редактор».
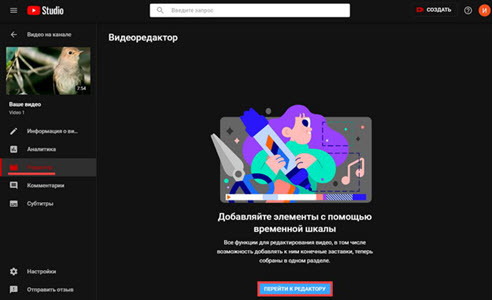
5. Отметьте первую границу отрезка и кликните по кнопке «Обрезать».
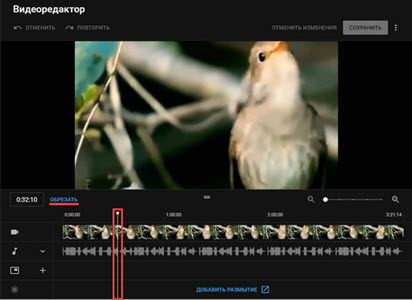
6. Далее жмём «Разделить».
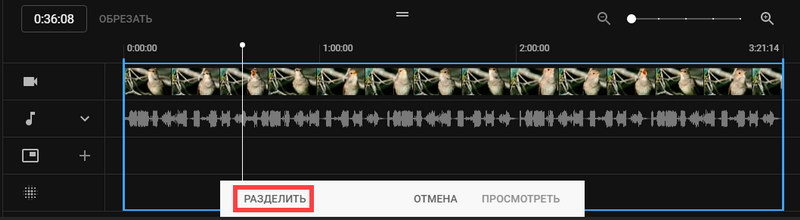
7. Перетяните полосу на место, которое нужно обрезать.
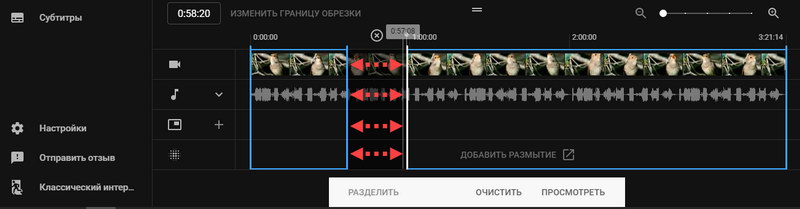
Если нужно таким образом обрезать несколько фрагментов, установите курсор в стартовое значение и нажмите разделить.
8.Нажимаем «Посмотреть» и анализируем результат.
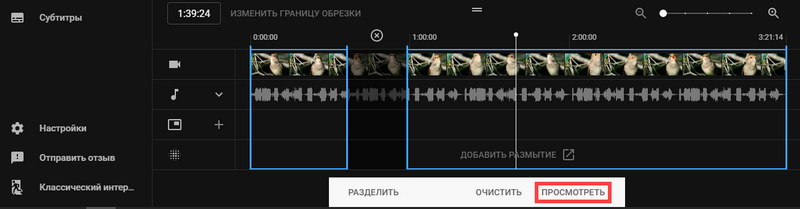
9. Если все ОК, жмём «Сохранить» и результат будет применен.
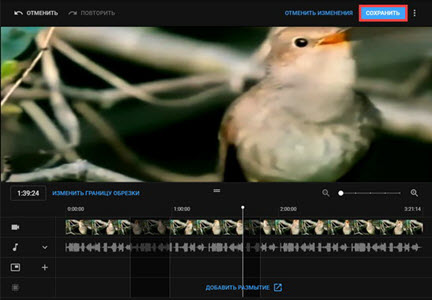
ВидеоМОНТАЖ — программа №1
Невероятно простой, многофункциональный и качественный видеоредактор, который подойдёт для монтажа видео любой сложности. Софт имеет пошаговый принцип работы,
удобный интерфейс и онлайн учебник с инструкциями. С помощью ВидеоМОНТАЖа обрезать или склеить
несколько видеофрагментов можно буквально за несколько секунд. По праву одна из лучших программ среди своих аналогов. Обладает поддержкой видео 4К и
возможностью обтравки хромакея. Кроме того, редактор имеет готовые пресеты для экспорта видео, что позволяет сразу же подготовить ролик к записи на
конкретный источник (мобильное устройство, Интернет, DVD-диск).
Преимущества:
- Поддержка всех форматов видео: AVI, MKV, MOV и т.д.;
- Работа с высокими разрешениями видео — 4K, хромакеем;
- Огромная коллекция визуальных эффектов, переходов, музыки, футажей;
- Экспорт готовых роликов сразу в социальные сети или Youtube;
- Пошаговый режим работы с возможностью редактирования любого этапа создания видео;
- Русский удобный интерфейс;
- Большое собрание видео руководств для новичков;
 Интерфейс ВидеоМОНТАЖ
Интерфейс ВидеоМОНТАЖ
Как обрезать видео в ВидеоМОНТАЖе
Шаг 1. В главном меню программы кликните по функции «Нарезка видео». В открывшемся меню укажите видео, которое необходимо обрезать на фрагменты и кликните «Далее».
 Выбор видео для обрезки
Выбор видео для обрезки
Шаг 2. Для обрезки видео передвигайте черные маркеры на видеопроигрывателе, определяя нужные отрезки видео.
Для создания нескольких фрагментов кликните по кнопке «Новый фрагмент» в меню справа. При необходимости, вы можете посмотреть
видеоинструкцию по обрезке видео в соответствующем меню сверху. По завершении нарезки кликните «Далее».
 Выбор фрагментов для обрезки
Выбор фрагментов для обрезки
Шаг 3. В выпадающем меню экспорта выберите опцию сохранения фрагментов: сохранить в исходном видео формате или
конвертировать в другой. При конвертировании выберите новый формат видео для его сохранения, задайте размер кадра,
качество и кодек для экспорта. После выбора всех параметров кликните «Создать видео» и укажите место сохранения.
С помощью программ
Для быстрой обрезки объёмных роликов можно воспользоваться одной из компьютерных программ.
Встроенными средствами Windows
Приложение «Фотографии» в Windows 8.1 и 10
1. Щелкните по файлу правой кнопкой мышки и выберите «Фотографии».
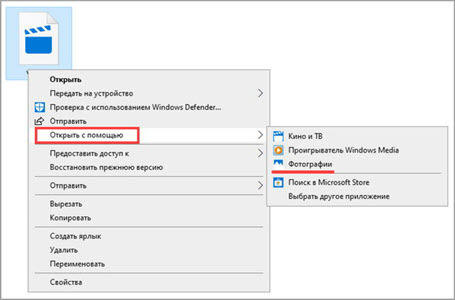
2. Нажмите на кнопку «Изменить и создать» и выберите пункт «Обрезать».
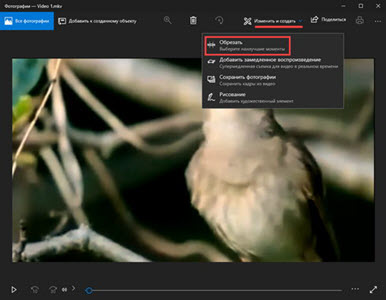
3. Выделите нужную область для сохранения передвигая нижние ползунки.
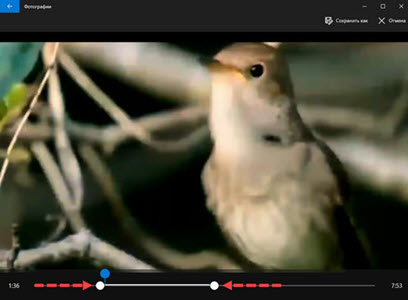
4. Нажмите кнопку «Сохранить как» и укажите путь для сохранения.
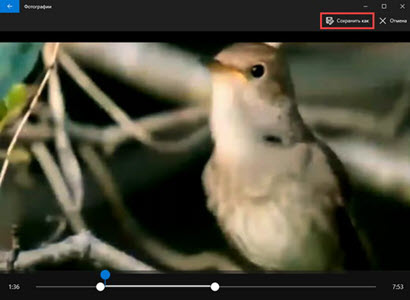
Приложение «Киностудия Windows» в Windows 7
Ранее программу можно было скачать на сайте Microsoft, для обновления компонентов системы. На сегодняшний день загрузка более недоступна, но, если вы давний пользователь ОС Windows 7 возможно у вас уже установлена киностудия, проверить будет не помешает.
1. В меню пуск напечатайте «Киностудия» и запустите программу.
2. Нажмите на кнопку «Добавить видео и фотографии» для добавления материала.
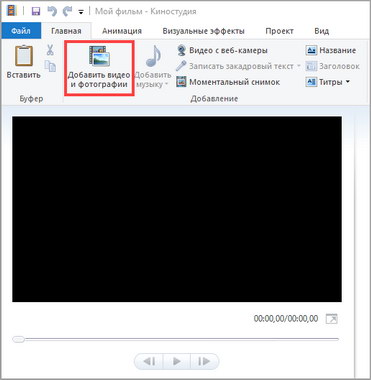
3. Промотайте видео на стартовую точку, щелкните в правом окне по ней правой кнопкой мыши и выберите «Установить начальную точку».
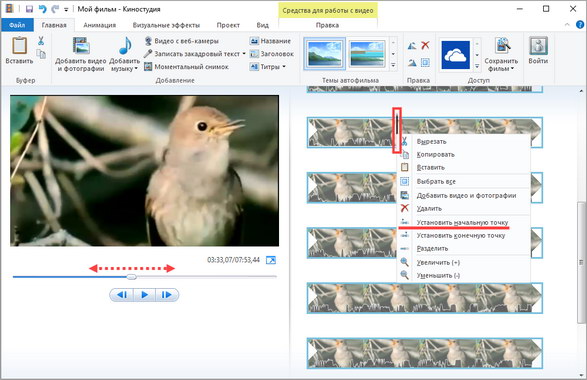
4. Прокрутите файл до нужного значения и аналогично выберите «Установить конечную точку».
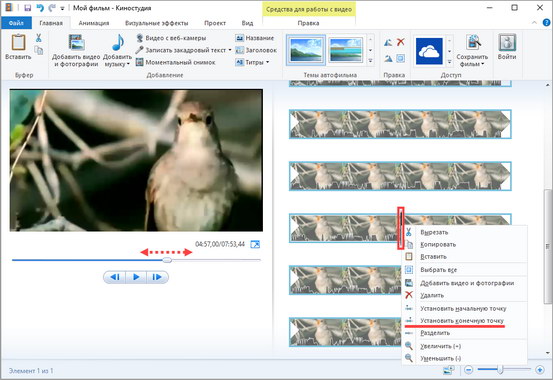
5. Нажмите кнопку «Сохранить фильм» и сохраните выделенный отрезок на ПК.
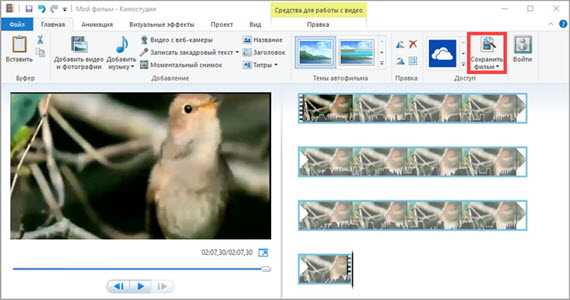
Сторонними бесплатными программами
VirtualDub
1. В главном меню нажмите «Файл – Открыть видеофайл» и загрузите материал.
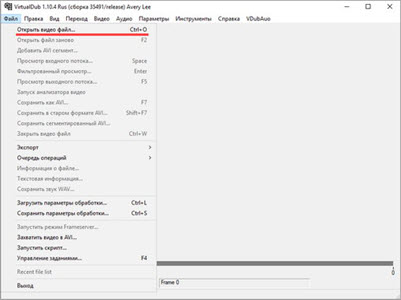
2. Снизу передвиньте ползунок на кадр, который будет начальным и нажмите на значок левой скобки.
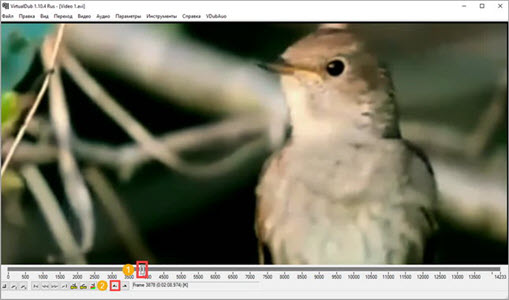
3. Подвиньте ползунок на конец кадра и нажмите правую скобку для выделения отрезка.
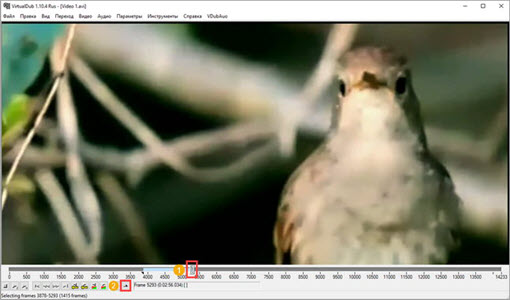
4. Проверьте чтобы в меню «Видео» стоял переключатель в «Режим полной обработки».
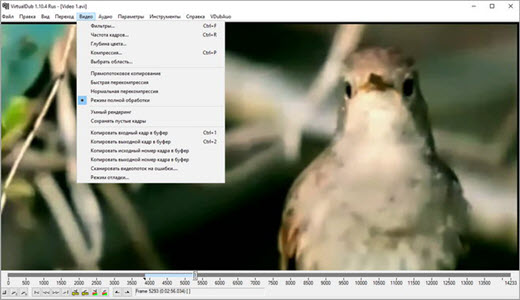
5. Выбираем меню «Файл – Сохранить как Avi».
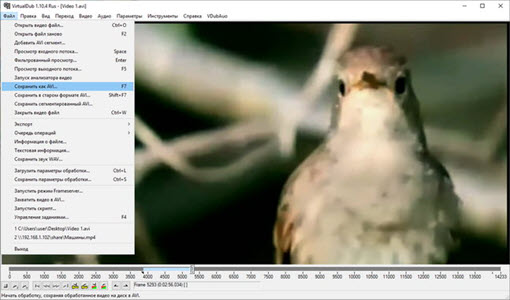
LosslessCut
1. Перетащите видеофайл в главное окно программы.
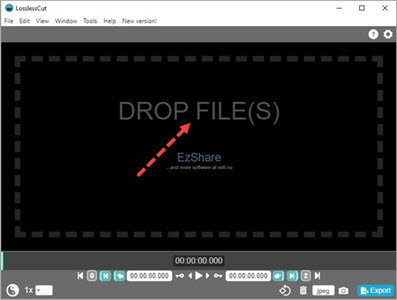
2. В нижнем поле передвиньте ползунок на начало и нажмите на иконку «Set cut start».
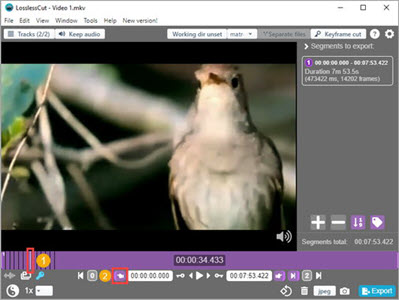
3. Сдвиньте ползунок в конец для нужного отрезка и нажмите на иконку «Set cut end».
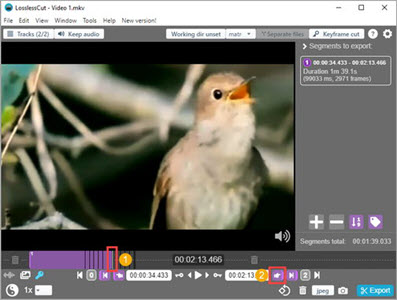
4. Нажмите кнопку «Export».
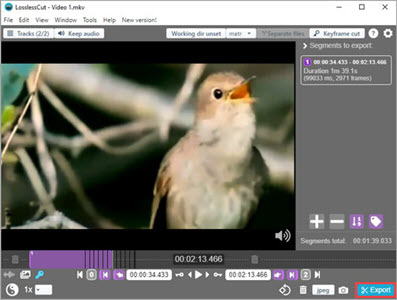
5. Обрезанное видео будет в папке рядом с оригиналом.
OpenShot
1. В главном окне в меню «Файл» выберите «Импортировать файлы» и добавьте материал.
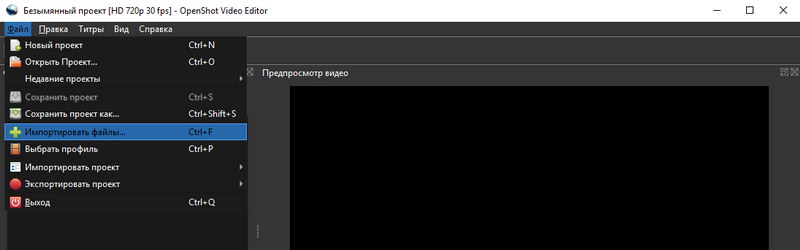
2. Перетяните видеофайл на панель с дорожкой.
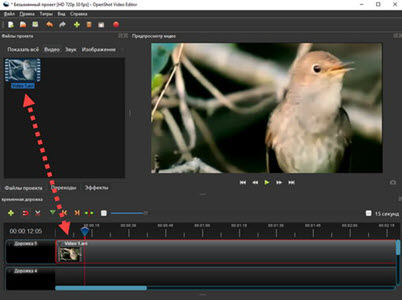
3. Щелкните по инструменту «Ножницы».
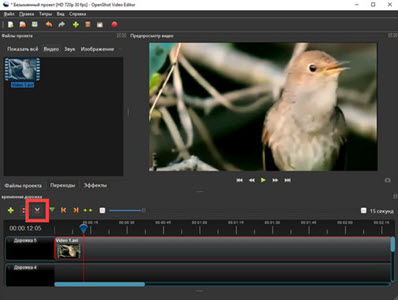
4. Выделите начало и конец отрезков щелкнув мышкой по нужным кадрам.
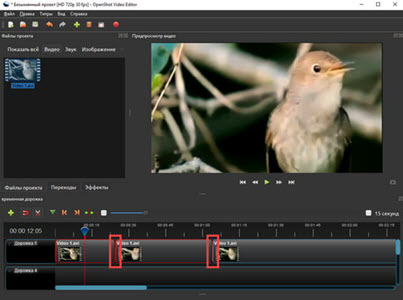
5. Отключите инструмент ножницы.
6. Щелкните правой кнопкой по части, которую нужно вырезать и выберите «Удалить клип».
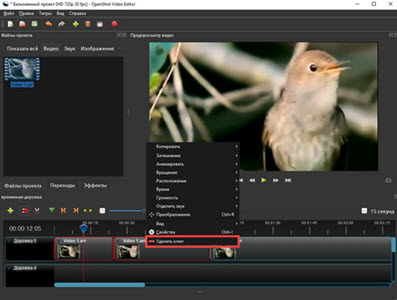
7. Соедините два отрезка для создания непрерывного видео.
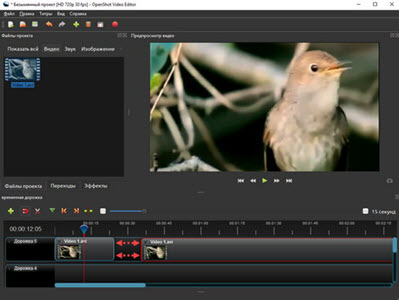
8. Откройте меню «Файл – Экспортировать проект – Экспортировать видео».
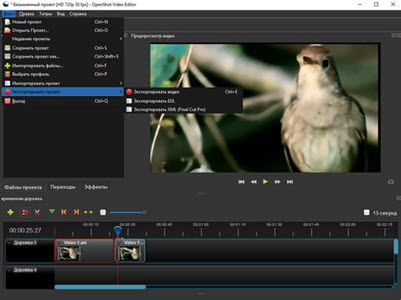
9. Дождитесь завершения и сохранения.
Дополнительно можете рассмотреть для работы следующие программы:
Как скачивать с YouTube интересное видео?
Достаточно часто возникает необходимость скачать определенный видеоролик с YouTube. Сделать это все же можно, но с помощью сторонних программ, специализированных онлайн-сервисов, расширений для браузеров и мобильных приложений.
Как скачивать видео с ютуба с помощью 3D Youtube Downloader
С помощью данной программы можно закачивать видеоролики не только с YouTube, но и с других популярных видео сервисов. Это приложение отличает то, что оно предоставляет возможность самостоятельно выбирать качество и формат загружаемого видеоролика, качает аудиодорожки и даже субтитры. Пользователи отмечают довольно простой интерфейс и быструю загрузку видеороликов, однако их конвертация осуществляется довольно медленно.
Как скачивать видео с ютуба на компьютер с помощью 4K YouTube Downloader
Это приложение позволяет скачивать видео высокого качества на компьютер настолько быстро, насколько это только возможно. С помощью этой программы также можно переносить ролики на iPad и iPhone, так как она поддерживает большую часть современных платформ: Windows, Mac OS, Linux. Достаточно просто скопировать ссылку на видеоролик и вставить ее в специально отведенную для этого строку.
Загрузка видео с ютуба с помощью ClipGrab
Еще один удобный и быстрый загрузчик видео, который может работать независимо от браузера. ClipGrab позволяет скачивать видеоролики практически со всех известных хостингов видео, а также конвертировать видео в нужный формат.
Как загрузить видео с ютуба с помощью Download Master
Данное приложение отличается своей высокой эффективностью и удобным интерфейсом. С ее помощью пользователь Windows 7 и выше может скачивать файлы абсолютно со всего интернета, будь то аудиодорожки или целые фильмы. Из особенностей можно отметить то, что этот программный продукт позволяет переносить незаконченные загрузки с одного компьютера на другой.
Загрузка видео с youtube с помощью GetVideo
Эту программу можно установить не только на компьютеры, но и на мобильные устройства, работающие под управлением операционной системы Android. GetVideo неплохо справляется со своей основной задачей, хоть и не является рекордсменом в плане функционала. От множества конкурентов это приложение отличает то, что оно позволяет скачивать видео и из социальных сетей, таких как ВКонтакте или Одноклассники и т.д.
Как качать с ютуба видео на компьютер с помощью Ummy Video Downloader
Инструмент, предназначенный исключительно для владельцев компьютеров от Apple. Возможности те же, что и у похожих приложений для Windows – быстрая загрузка видеороликов или аудиодорожек из YouTube и удобный пользовательский интерфейс. С помощью этого приложения можно скачать с YouTube целый плейлист с любимыми треками.
Как скачать видео с youtube на компьютер с помощью Videoder
Пользователи мобильных Android-устройств могут скачивать видеоролики и музыку с помощью приложения Videoder. Помимо того, что оно загружает файлы в высоком качестве, пользовательский интерфейс совершенно не нагружен рекламой. Это основная фишка разработчиков – бесплатное и удобное приложение без надоедливой рекламы, что может быть лучше?
Как можно скачать видео с ютуба с помощью YouTube Downloader и Youtube Downloader HD
Еще один «качатель» для Android, который позволяет скачивать видеоролики в высоком качестве и нужном формате. Весь процесс загрузки происходит всего в три шага: копируем ссылку на нужное видео, вставляем его в специально отведенную строку и нажать «Скачать»! Youtube Downloader HD позволяет скачивать видеоролики даже в качестве 1080p. Есть небольшой минус – программа доступна не во всех странах.
Как копировать с ютуба интересное видео с помощью YouTube-DLG
Не самая популярная, но все же интересная разработка с простым пользовательским интерфейсом, предназначенная для операционных систем Windows и Linux, которая позволяет скачивать видео не только с YouTube, но и с других платформ. Из особенностей – одновременная загрузка сразу нескольких файлов, возможность скачивать субтитры и плейлисты, полноценная поддержка самых разнообразных форматов.
Как записать видео с ютуба с помощью Zasasa Youtube
Позволяет скачивать видеоролики и аудио треки с крупнейших видео хостингов мира и даже из некоторых социальных сетей, таких как Instagram,. Помимо того, что это довольно немолодое приложение поддерживает все действительно востребованные возможности для загрузки видеороликов, с его помощью можно скачивать файлы и с Mail.ru. Также необходимо отметить, что это приложение работает только на операционной системе Windows.
Как в вивальди скачать видео из ютуба?
- Первым делом вам придется поставить Tampermonkey –
- Следующим шагом загрузить специальный скрипт Savefrom
Все настройте и в итоге вы сможете выполнять скачивания с Vivaldi.
Приведенные здесь способы могут быть использованы на mac os и скачивание может быть реализовано в максимальном качестве. На macbook все операции проделываются практически так же.
Таким образом вы без проблем сможете быстро скачать видео с ютуба на компьютер бесплатно! На этом у меня все, желаю удачи!
Читайте так же:
Рекомендую:
Что делать если на ноутбуке не заряжается батарея?
Каким должен быть сайт чтобы заработать миллион?
Телефон до 20 тысяч рублей
Можно ли сохранить документ word в формате pdf?
Сколько почтовых ящиков может создать пользователь в интернете?
Временный рост трафика, бан сайта и что же мне делать?
Как перевернуть экран на ноутбуке?
Как отключить алису в яндекс браузере на компьютере?
Как скачать с Ютуба на мобильные устройства: Android
Способ №10
Есть несколько программ, которые помогают скачать видео с ютуба бесплатно:
1. Watch Later – программа, позволяющая загружать видео и смотреть его в режиме офлайн. Интуитивно понятна, обладает русским интерфейсом и определенными возможностями:
- скачивает с разрешением свыше 1080р;
- просмотр видео, с помощью встроенного плеера;
- конвертация видео файлов в аудио;
- проигрывание в фоновом режиме;
- портретная и пейзажная ориентация просмотра;
- адаптивна под формат устройства.
2. YouTube Downloader – программа для скачивания видео с Ютуба без регистрации. Адаптирована под любые устройства.
Способ №11
Приложение WonTube бесплатная программа, которая поможет конвертировать видеозаписи из компьютерного формата в формат для ручных устройств. Функционал поддерживает больше 20 форматов и позволяет:
- склеивать отрывки видеофайлов;
- вырезать музыку из видеофайлов;
- сохранение записи без потерь качества.
В зависимости от задач, можно использовать приложения SnapTube, YTD и TubeMate.
SolveigMM Video Splitter
Качественный видеоредактор для нарезки и склеивания видео с возможностью полного нелинейного монтажа. Разработчики выделяют поддержку всех основных форматов видео (AVI, MKV, WMV и др.), а также многофункциональный инструмент обрезки видео. С его помощью можно моментально нарезать видеофайлы больших размеров. Редактор обладает умным поиском рекламных вставок в фильмах и может удалить их буквально за 1 клик.
ПО обладает редактором встроенных и внешних титров с возможностью их стилизации и редактирования. Имеется возможность установки портативной версии редактора на переносные устройства с быстрым доступом к работе. Программа имеет условно-бесплатную модель распространения. К загрузке доступна 30-ти дневная бесплатная версия. В ней нет ограничений по функционалу редактора, однако видео отмечаются водяным знаком.
 Интерфейс SolveigMM Video Splitter
Интерфейс SolveigMM Video Splitter
Можно ли скачать отрезок видео с ютуба?
Для этого можно скачать видео с ютуба с помощью http://SaveFrom.net. А затем обрезать его на компьютере с помощью программы видео редактора.
Так же можно воспользоваться сервисом https://www.clipconverter.cc. И там уже выполнить обрезку так как вам нужно. Ну а после уже можно скачать.
Алгоритм действий:
- Вставить ссылку ролика в нужное поле.
- Нажать кнопку продолжить. Здесь перебросит вас на страницу с рекламой. Браузер может блокировать. Нажимаете игнорировать предупреждение. Эту страницу не закрываете.
- Переходите обратно на страницу с конвертером.
- Нажимаем еще раз кнопку «Continue»
- Выбираем нужный формат. Затем настраиваем время.
- Нажимаете «Start». Запустится конвертация.
- Теперь жмем скачать. Все загрузка запустится.
Таким образом через этот онлайн сервис можно просто обрезать и загрузить ролик с Youtube.
Как скачать текст из видео на ютубе?
Для этого следует проделать определенные действия
Внимание! Вы должны быть авторизованы в сервисе YouTube
- Открываем нужный ролик.
- Справа под ним жмем на троеточие.
- Выбираем посмотреть расшифровку видео.
- В верхнем правом углу жмем на 3 точки.
- Выбираем «показать или скрыть временные метки».
- Выделяем все что имеется в поле с права.
- Вставляем текст в блокнот или Word.
- Выполняете редактирование.
Субтитры можно скачать с помощью сервисов:
- Downsub.Com
- Savesubs.Com
- Yousubtitles.Com
Так же получить текст можно выполнив простую транскрипцию через сервис Speechpad.Ru. Для этого нужно включить микрофон и ролик с ютуба и запустить процесс.
Пошаговая инструкция скачивания видео с ютуба на компьютер бесплатно через ss
Для скачивания ролика с ютуба нужно выполнить несколько простых действий перечисленных ниже.
Шаг №1.
Зайти на канал YouTube и открыть понравившийся ролик. Запустить проигрываться ролик.
Шаг №2.
Теперь вверху поставьте перед словом Youtube две английских буквы ss.
Шаг №3.
Нажмите клавишу «Enter» на клавиатуре. После нажатия в новой вкладке откроется специальный сервис savefrom.net.
Шаг №4.
Выберите нужный формат и нажмите на него. Высокое качество 720p будет весить очень много, поэтому я чаще выбираю нечто попроще, например 360p.
Шаг №5.
После того как нажмете на значок формата mp4, wmv или другой, начнется автоматическое онлайн скачивание. Наблюдать скачивание можно в разделе загрузки своего браузера. Если используете, обозреватель Chrom, тогда закачку увидите в нижнем левом углу.
Таким образом, выполняя не сложные манипуляции, без проблем можно разобраться в том, как скачать с ютуба видео на компьютер бесплатно.
Простой алгоритм действий
- Заходите на Ютуб.
- Запускаете выбранный ролик.
- Прописываете в адресной строке две буковки ss перед надписью youtube.
- Нажимаете клавишу ввода Enter на клавиатуре.
- На открывшейся странице выбираете нужный формат.
- Начинается скачивание видео с ютуба на компьютер.
- Файл ролика находите в папке «Загрузки».
Следуя данному алгоритму, вы быстро скачаете видео с Youtuba через ss.
Как скачать видео с YouTube на телефон или планшет?
Рассмотрим, как скачать видео с ютуба на андроид.
В магазине приложений Google Play не получится найти ни одного полноценного загрузчика видео, способного работать с ютубом. Поэтому приходится искать их на стороне. Это довольно опасное мероприятие. И нужно внимательно подумать, прежде чем скачивать сторонний APK-файл на просторах интернета.
TubeMate
Это одно из самых популярных приложений, которое поможет скачать видео с ютуба на телефон. И не удивительно! Инструмент прост в использовании, наделен большим количеством нужных функций и работает без помех.
Установите TubeMate
Приложение не доступно в Play Store (гугл продает премиум версию YouTube для этих целей и не заинтересован в том, чтобы кто-то это мог качать видео бесплатно). Поэтому нужно дать разрешение Android на установку приложений, которые были получены из других мест. Нужно быть очень осторожным с этим параметром. Не стоит пользоваться функцией в отношении тех файлов, в безопасности которых вы не уверены.
Найдите в настройках пункт «Безопасность». Прокрутите в низ и включите параметр «Неизвестные источники«.
Теперь перейдите на сайт http://tubemate.net/ и выберите одну из подтвержденных официальных ссылок для загрузки программы.
В процессе установки будут появляться предупреждения о загрузке APK-файла. Если вы согласны, разрешите процесс. Также вас проинформируют о том, какие разрешения нужно будет дать загрузчику видео.
Выберите видео для скачивания
Приложение очень похоже на сервис ютуба. Здесь можно найти видео и начать его воспроизводить. Затем можно нажать на красную кнопку «Загрузить», которая появляется справа.
Скачать видео
Вам будет предложен список форматов. Вы увидите форматы для скачивания видео или аудио. Будут предложены разные варианты качества и разрешения для каждого формата. Чем выше разрешение, тем больше размер итогового файла, но лучше качество изображения.
Выбрав подходящий формат, нажмите на красную кнопку «Загрузить». Загрузка будет осуществляться в фоновом режиме, а вы пока сможете продолжить просмотр видео.
Приложение позволяет также добавлять ролики в очередь для последующего скачивания. Это удобно, если вы в данный момент используете мобильную связь и хотите отложить загрузку до времени, когда появится Wi-Fi, чтобы не тратить трафик на большие файлы.
Другие приложения для Android
Любое приложение, которое распространяется в интернете в виде файла APK – это потенциальная угроза безопасности для вашего устройства. Поэтому всегда эти файлы вы скачиваете и устанавливаете на свой страх и риск.
Мы подобрали для вас список загрузчиков видео с ютуба, которые приобрели хорошую репутацию. Но этих программ нет в официальном магазине Google из-за строгой политики компании.
Всегда ищите официальные источники установочных файлов. Но даже это не гарантирует стопроцентную защиту ваших данных.
- SnapTube — http://www.snaptubeapp.com/
- YouTube Downloader — http://dentex.github.io/apps/youtubedownloader/
- Watch Later — http://watch-later.com/
- WonTube — http://www.wontube.com/free-youtube-downloader.html
- YTD — http://www.ytddownloader.com/android/
Первый способ
Последние версии iOS, начиная с 12, позволяют легально скачивать видео быстрыми командами. Для этого нужно поставить приложение, а потом добавить в систему шорткат, который находится по адресу: https://www.icloud.com/shortcuts/64425f77f5484bc1a89eb324b07d3515
Как скачать видео с YouTube на iPhone с помощью этой функции? Просто нажмите ссылку «Поделиться», выберите пункт «Быстрые команды» и воспользуйтесь кнопкой «Download YouTube».
Второй способ
Еще один способ заключается в том, чтобы установить небольшое умное приложение Documents. Это удобный файловый менеджер. Он также поможет вам загружать ролики с ютуба. Процесс немного хитры, но простой.
Сначала найдите видео, которое вы хотите загрузить. Нажмите на значок «Поделиться». Затем выберите ссылку «Копировать ссылку».
Теперь откройте приложение «Documents» и найдите значок браузера. Нажмите на него и перейдите на сайт savefrom.net. Здесь можно вставить адрес ссылки в поле для ввода, выбрать параметры скачивания и файл как ни в чем не бывало начнет загружаться!
Когда процесс загрузки завершится, файл появится в разделе «Документы».
Третий способ
Для этого метода нужно установить Dropbox и зарегистрировать в нем аккаунт.
- Скопируйте ссылку на видео через кнопку «Поделиться» на видеохостинге.
- Зайдите на сайт SaveFrom.net и вставьте туда URL.
- Выберите подохдящие параметры, нажмите на кнопку «Поделиться» и выберите ссылку «Сохранить в Dropbox».
- Видео загрузится в фоновом режиме.





