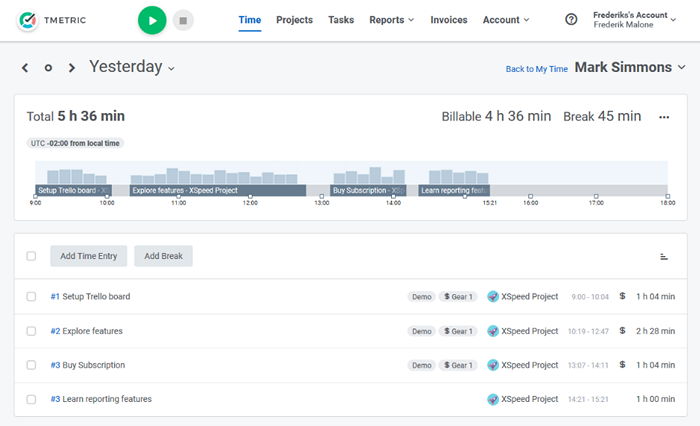Как управлять функцией «помощь сообщества»
Содержание:
- Что делать, если на канале нет требуемого числа подписчиков и часов просмотра?
- Виды записей
- Как создать кампанию по сбору средств
- Пошаговый план развития канала на Ютуб
- Сообщество и комментарии
- Резюме – решение проблем с авторскими правами на видео
- Самая большая проблема, которая останавливает
- Основная информация о видео
- Как управлять видео
- Оформить шапку и аватарку
- Как оформить подписку бесплатно
- Пишем сообщения во вкладке Сообщество
- Инструкции
- Виды записей на вкладке «Сообщество»
- Требования к авторам
- Как создать запись
- Как создать запись с видео
- Как создать запись с плейлистом
- Как создать запись с прямой трансляцией
- Как упомянуть в записи другого автора
Что делать, если на канале нет требуемого числа подписчиков и часов просмотра?
Если вы ещё не набрали необходимое число подписчиков или на канале меньше часов просмотра, чем нужно, старайтесь создавать интересный контент и расширять свою аудиторию. В этом вам помогут наши обучающие ресурсы.
- Переходите в Академию для авторов, в которой есть советы от успешных авторов.
- Ищите информацию об опыте других пользователей на .
- Посещайте сайт YouTube Creators. Учитесь, читайте последние новости о сервисе, узнавайте о предстоящих мероприятиях и обучающих программах.
- Смотрите видеоуроки от команды наших специалистов на каналах YouTube Help и YouTube Creators.
Что такое «часы просмотра видео в открытом доступе»?
Виды записей
Мы узнали, как сделать вкладку Сообщество на ютубе, добавить туда новую запись. Предлагаем рассмотреть публикации, используемые для общения с аудиторией.
Плейлист
Просто сделайте копию ссылки в адресной строчке на странице плейлиста, внесите ее в поле для текстовой части, загружая пост.
Видеозапись
Роликом с популярного видеоканала можно делиться аналогичным образом, указанным выше – копируется URL странички с видео. Если авторские права принадлежат не вам, то владелец видеосюжета получает уведомление.
Текст
Здесь нет ничего сложного – пишется сообщение, содержащее интересующую зрителя информацию. Добавляются изображения, фотографии или GIF.
Опрос
Создается с целью, чтобы знать мнение зрителей в отношении видеоканала, роликов и т. п. Чтобы добавить в ленту подобную запись, нажимаем кнопку, указываем вопрос и приводим варианты ответов на него.
Как создать кампанию по сбору средств
После того как вы создадите кампанию по сбору средств и включите ее в свои видео или трансляции, на страницах просмотра и в чатах появится кнопка «Внести пожертвование», с помощью которой зрители смогут переводить средства.
- Войдите в аккаунт и перейдите в Творческую студию.
- В меню слева выберите Монетизация, а затем – Благотворительность.
- Нажмите Начать Создать кампанию.
- Выберите организацию, в пользу которой будут перечисляться пожертвования. Она должна быть зарегистрирована на территории США в соответствии с разделом 501(с)3 налогового кодекса США.Если нужного фонда в списке нет, нажмите Добавить некоммерческую организацию и отправьте нам запрос.
- Добавьте сведения о кампании – название, описание и имена других авторов, которые принимают в ней участие. Также рекомендуем указать цель кампании и ее продолжительность. Изменить эти сведения можно будет в любой момент.
- Добавьте ролики и/или запланированные трансляции. В них будет показываться кнопка «Внести пожертвование».
- Выберите Добавить.
Также создать сбор средств можно во время запуска стрима в разделе Расширенные настройки на Панели управления трансляциями. Подробнее…
Примечание. Кнопка «Внести пожертвование» начнет показываться на страницах просмотра выбранных роликов и в чатах прямых трансляций только после указанной даты начала кампании. Если позже вы отметите этот контент как предназначенный для детей, то кнопка будет скрыта.
Если вы хотите сделать кампанию более масштабной, организуйте совместный сбор средств. Для этого задайте настройки в поле «Участники кампании» таким образом, чтобы присоединиться к кампании могли все авторы, которым доступны возможности YouTube Благотворительности.
Как только сбор средств будет запущен, на страницах просмотра ваших видео и в чатах трансляций появится кнопка «Внести пожертвование».
Пошаговый план развития канала на Ютуб
Весь процесс можно грубо поделить на 9 этапов:
- Выбор и анализ темы канала.
- Поиск, чем монетизировать видео.
- Составление контент-плана.
- Создание и настройка канала.
- Оформление.
- Запись и монтаж видео.
- Загрузка и оптимизация роликов.
- Отслеживание результатов.
- Продвижение и реклама.
Главное, я считаю, выполняя все эти пункты – найти свой стиль и разработать свою стратегию. Конечно, всё, что вы будете делать поначалу, будет похоже на кого-то. Но это не страшно, это закон природы, мы с детства копируем всё, что видим и слышим. Там взял, тут взял и в итоге родил что-то своё уникальное.
Давайте теперь рассмотрим каждый этап отдельно, из чего он состоит.
Этап 1. Выбор ниши и анализ темы канала
- Изучение тем каналов.
- Выбор нескольких тем, на которые вы будете снимать видео.
- Анализ темы, которую вы выбрали, интересна и актуальна ли она зрителям Ютуба.
- Определение своей целевой аудитории.
- Изучение своих конкурентов.
- Составление примерной структуры вашей ниши.
Этап 2. Монетизация
Кто-то скажет, что о заработке вообще поначалу думать не нужно, но я так не считаю. Успех любого проекта зависит от того, сколько денег он приносит. Чем больше он приносит, тем больше желания авторов делать качественный и полезный контент для своих зрителей.
Поэтому:
- Изучение всех способов заработка на YouTube.
- Поиск того, чем можно монетизировать вашу нишу.
- Просмотр способов заработка конкурентных каналов.
- Составление списка партнёрок по своей теме.
Этап 5. Оформление
- Заказ оформления шапки Ютуба или самостоятельное оформление.
- Изучение способов и секретов оформления заставок для видео.
- Заказ у дизайнеров шаблонов оформления для видео или их выполнение своими силами.
Этап 6. Запись и монтаж видео
Вот это вообще отдельная тема, требующая постоянного развития и совершенствования.
- Учиться снимать живое видео.
- Учиться снимать скринкасты (видео с экрана).
- Научиться делать хотя бы простой монтаж отснятых видео.
- Подбор и покупка хорошей аппаратуры.
Этап 7. Загрузка и оптимизация видео
- Научиться загружать видео на канал.
- Изучить оптимизацию видео (сбор запросов, составление цепляющих заголовков, теги, описание и т. д).
Двумя статьями по этому разделу мы точно не обойдёмся.
Сообщество и комментарии
Март 2021 г.
New filter for held comments in YouTube Studio: Comments in the Held for Review tab that are potentially more hurtful than others will now be filtered into a new section. You can find these comments by clicking “Show hidden comments» at the bottom of the “Held for review” comment moderation tab. Note that this filter may not always show, and it can’t be turned off.
Experiment with like/dislike button designs on mobile: With a small group of users, we’re testing designs for the like and dislike buttons on video watch pages. Some of these designs won’t include a visible like or dislike count. If you’re in the experiment, you can still like or dislike a video to help tune the recommendations you see on YouTube. You’ll also still be able to see the exact number of likes and dislikes on your videos in YouTube Studio.
Быстрая активация Сюжетов. Теперь эта функция становится доступна авторам в течение недели после того, как они набирают 10 000 подписчиков. Раньше ожидание занимало до восьми недель. Подробнее…
Февраль 2021 г.
Функция упоминаний на мобильных устройствах. Теперь авторы, на каналах которых больше 1000 подписчиков, могут создавать упоминания и редактировать их на смартфонах и планшетах. Упоминать других пользователей можно в названиях и описаниях видео, а также сюжетах и записях на вкладке «Сообщество». Благодаря этой функции вы можете указать соавтора ролика или просто обратиться к знакомым авторам. Подробнее…
Декабрь 2020 г.
Управление записями в Творческой студии YouTube. Теперь вы можете просматривать записи с вкладки «Сообщество», сортировать их и выполнять с ними другие действия прямо в Творческой студии YouTube на вкладке Контент. Ранее этот раздел назывался «Видео». Если вы не хотите управлять записями самостоятельно, можете предоставить это право другим пользователям. Для этого достаточно открыть им доступ к каналу. О том, как публиковать записи на вкладке «Сообщество», написано здесь.
Упрощенная модерация комментариев в Творческой студии YouTube. Теперь сообщения, похожие на спам, и потенциально недопустимые комментарии будут доступны на одной вкладке – «На проверке». У вас будет 60 дней, чтобы посмотреть эти записи и одобрить их. Подробнее…
Резюме – решение проблем с авторскими правами на видео
Когда создаете фильм
Подумайте, действительно ли ваш фильм подходит для публикации на YouTube:
- Пропагандирует ли он ненависть? Содержит порнографические материалы, насилие? Если да, то, вероятно, не подходит для публикации.
- Если вы считаете, что в интересах сообщества это видео подлежит публикации, но оно может шокировать некоторых людей, укажите как можно больше информации о контексте в названии и описании фильма.
- Проверьте руководящие Принципы для сообщества, чтобы изучить определения отдельных правил.
Подумайте, содержит ли ваш фильм произведения, защищенные авторскими правами других людей:
- Есть ли в нём музыка, которая не была создана Вами? А может в фоне слышно звуки телевизионной программы? Авторские права защищают практически каждую творческую работу, от фотографий и фильмов до компьютерных программ, независимо от того, была ли она создана профессионалами или любителями.
- Если ваше видео не попадает под действие принципа добросовестного использования, возможно, понадобится согласие владельца на использование его контента в YouTube.
- Если у вас есть сомнения в том, можете ли Вы опубликовать свой фильм, проконсультируйтесь с юристом.
Когда загружаете на YouTube
Зрители могут сообщить, если, по их мнению, видео нарушает принципы сообщества YouTube:
Команда YouTube круглосуточно проверяет полученные уведомления, семь дней в неделю. Если модераторы решат, что ваш фильм не соответствует Принципам сообщества, то примут против него меры.
Система Content ID сканирует ваши видео фильм. Если какая-то часть вашего фильма будет содержать работу, защищенную авторским правом:
вы получите требование из системы Content ID, что означает, что владелец авторских прав будет принимать решение о публикации вашего видео на YouTube.
Владелец авторских прав может всегда отправить запрос на удаление вашего видео:
YouTube юридически обязан исполнять запросы об удалении контента, нарушающего авторские права.
Последствия нарушения авторских прав
Ваш фильм может быть удален с YouTube.
Если такое случилось:
- вы можете получить предупреждение о нарушении Принципов сообщества – рейтинг вашей учетной записи будет понижен и вы потеряете доступ к некоторым функциям для разработчиков, а три предупреждения приведут к закрытию учетной записи.
- Ваш фильм может получить возрастные ограничения, если модераторы решат, что он не подходит для молодых зрителей. Это означает, что зрители должны будут войти в свою учетную запись YouTube, чтобы просмотреть данный материал.
Правила, установленные владельцем контента указывают на то, захочет ли он блокировать видео, контролировать его или зарабатывать на нём:
Обычно в фильмах с претензией Content ID, вы будете видеть рекламу. Может также оказаться, что видео не воспроизводится на некоторых устройствах. В некоторых случаях фильм или звуковая дорожка могут быть заблокированы.
Ваше видео будет удалено и Вы получите предупреждение о нарушении авторских прав:
Доступ к аккаунту будет заблокирован до завершения Курса об авторских правах. Если вы получите три предупреждения, Ваш аккаунт будет закрыт.
Устранение проблемы с авторскими правами
Если вы уверены, что ваше видео подходит для публикации на сайте YouTube, вы можете:
- обжаловать удаление учетной записи.
Если вы считаете, что система Content ID, ошибается, вы можете подать возражение.
Владелец авторских прав имеет 30 дней на рассмотрение вашего отказа, и его правила блокировки или контроля не будут применяться во время ожидания ответа. Если претензия касается музыки в фильме, вы можете удалить трек или поменять его на другой. Если претензия Вам не мешает, не нужно ничего делать.
Существует три способа поведения в отношении предупреждений о нарушении авторских прав.
Самый быстрый – это:
попросить владельца авторских прав отозвать претензию. Если у вас есть уверенность в том, что иск является результатом ошибки, и вы готовы отстаивать свои права в суде, вы можете подать встречное уведомление. Процедура его рассмотрения занимает десять рабочих дней. Если ни один из этих способов не сработает (и Вы не получите дальнейших предупреждений), предупреждение аннулируется автоматически после трёх месяцев.
Самая большая проблема, которая останавливает
Самая большая проблема начать снимать видео на канал состоит не в техническом умении всё настроить, а в психологическом. Многие, в том числе и я, боятся камеры. Вроде бы всё знаешь, что говорить, а когда включаешь запись, в голове образуется пустота.
Примерно такая же ситуация у меня была, когда я начинал вести этот блог, только в плане написания статей. Не получалось написать и 2 строчек, но потом, с ежедневными действиями начало получаться всё лучше и лучше. По крайней мере, я так думаю.
Сейчас спокойно пишу по 3-4 статьи в неделю и публикую их. С видео, я не сомневаюсь, будет так же. Чем больше пробуешь, тем больше будет получаться. Будут правильно формироваться мысли, строиться речь и т. д., может, по этой теме придётся пройти какие-то курсы или тренинги.
Если у кого-то есть такая же проблема, то обязательно напишите комментарий к этой статье.
Основная информация о видео
Укажите общие сведения о своем видео.
| Название | Его необходимо указать для каждого ролика. |
| Описание | Информация, которая будет отображаться под видео. |
| Значок | Изображение, которое даст пользователям представление о вашем ролике. |
| Плейлисты | Видео можно добавить в новый или уже существующий плейлист. |
| Аудитория | В соответствии с Законом США о защите личных сведений детей в Интернете вы должны указывать, предназначены ли ваши ролики для детей. |
| Возрастные ограничения | Если видео не подходит для несовершеннолетних зрителей, выберите соответствующий вариант. |
Чтобы задать дополнительные настройки, нажмите Другие параметры на странице со сведениями о видео.
| Прямая реклама и продакт-плейсмент | Укажите, есть ли в вашем контенте прямая реклама и продакт-плейсмент. |
|---|---|
| Теги |
Подберите ключевые слова, чтобы ваш контент было проще найти. Рекомендуем добавлять теги, если при поиске видео зрители зачастую допускают ошибки. В остальных случаях делать это необязательно. |
| Язык и субтитры | Выберите язык, на котором говорят в видео. Если в ролике нет субтитров, укажите причину этого. |
| Дата и место съемки | Укажите, когда и где снимался ролик. |
| Лицензия и распространение |
Выберите тип лицензии и задайте настройки распространения. Укажите, можно ли будет встраивать ролик на сторонние сайты. Также вы можете выбрать, нужно ли отправить вашим подписчикам сообщение о новом видео. |
| Категория | Дайте зрителям знать, к какому типу относится видео. Примеры: юмор, образование, игры. |
| Комментарии и оценки | Задайте настройки комментариев, а также укажите, смогут ли пользователи видеть количество отметок «Нравится» и «Не нравится». |
Как управлять видео
В Творческой студии вкладки в меню слева меняются в зависимости от того, просматриваете вы информацию о канале или об отдельном видео. Чтобы отредактировать ролик, перейдите на страницу Контент и нажмите на описание или значок видео. Также вы можете находить свой контент через строку поиска.
- Сведения. На этой вкладке можно изменить название, описание и параметры ролика.
- Аналитика. Здесь приведены показатели видео.
- Редактор. Здесь вы можете изменить свое видео – обрезать его, применить эффект размытия, добавить конечные заставки или звуковые дорожки.
- На странице Комментарии можно посмотреть комментарии к этому видео и ответить на них.
- В разделе Субтитры можно добавить названия и описания на разных языках.
Оформить шапку и аватарку
Шапка (обложка, фон) — первое, что видят пользователи YouTube, когда посещают страницу канала. Поэтому шапка должна показывать, о чём канал и какой контент здесь можно найти. Быть понятной и привлекательной для зрителя.
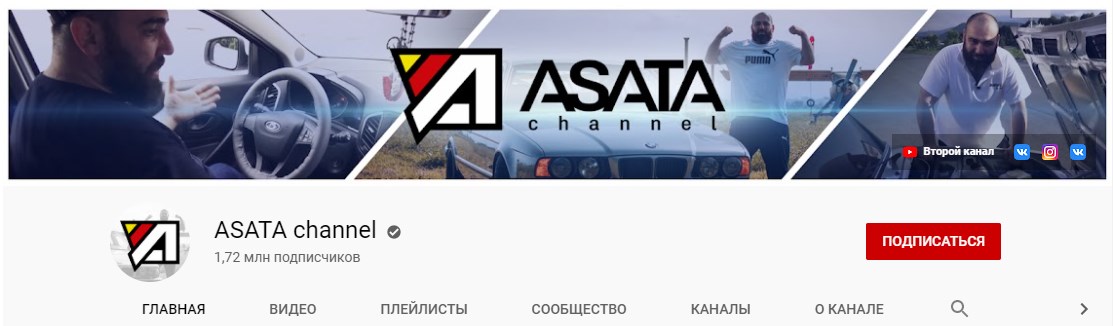
Хороший пример оформления обложки: понятно, что канал ведёт конкретный человек, и тема связана с автомобилями
Важно, чтобы обложка правильно отображалась на всех устройствах. Владельцы смартфонов не смогут рассмотреть мелкие детали, поэтому лучше поместить несколько крупных изображений на контрастном фоне
Узнать, как отображается на разных устройствах можно в окне предварительного просмотра после её загрузки.
Не стоит загружать ключевыми иллюстрациями всю обложку на 2560×1440 пикселей — картинку такого размера сможет увидеть только тот, кто включает YouTube на телевизоре. Лучше разместить важную информацию в середине (в пределах 1546×423) — тогда её увидят все пользователи.

Помещайте основные иллюстрации в безопасную зону, остальное — для фона, второстепенных элементов
Значки социальных сетей не должны перекрывать иллюстрации и текст, если вы планируете добавить их прямо на обложку. При её разработке стоит сразу учесть свободное место в правом нижнем углу.
Чтобы включить ссылки на соцсети и сайт, нужно зайти на канал, нажать «Настроить вид канала» и перейти ко вкладке «Основная информация». Дальше указать названия и сами ссылки:

Как оформить подписку бесплатно
Если вы всерьез задумались об оформлении подписки YouTube Premium, то вам нужно будет знать правильный алгоритм действий. Немного ниже будут представлена подробная инструкция для персонального компьютера, а так же, для телефона. Выбирайте подходящий для себя вариант и действуйте согласно всем указаниям.
На компьютере
Чтобы оформить подписку ютуб Premium через персональный компьютер, нужно будет выполнить такой ряд действий:
- Заходите в браузер и переходите на официальную страницу YouTube. Если вы ещё не авторизовались в своем аккаунте, то сделайте это. После этого, кликайте левой клавишей мышки по фотографии вашего профиля, которая находится в верхней правой части страницы.
- Должно появиться специальное меню. В нем находите пункт «Платные подписки» и щелкаете по нему левой кнопкой мыши.
- Вас перекинет на вкладку со специальными предложениями от YouTube. Так как нам нужно подписка ютуб премиум, то жмите левой клавишей мышки по строке «Подробнее», которая находится под соответствующей подпиской.
- Перед вами откроется страница с подпиской YouTube Premium. Вам необходимо будет щелкнуть левой кнопкой мыши по разделу «Попробовать бесплатно».
- После чего, появится специальное окошко для оформления подписки. Вам необходимо будет выбрать способ оплаты, указать все данные о карте и ввести защитный код. Затем, ставите галочку напротив пункта «Запомнить для всех покупок на YouTube независимо от устройств». Когда все это сделаете, останется лишь кликнуть левой кнопкой мыши по графе «Купить». На этом оформление подписки YouTube Premium через персональный компьютер будет завершено.
На телефоне
Оформить подписку ютуб Premium можно не только через персональный компьютер, но и через мобильное устройство. Алгоритм действий на двух устройствах примерно один и тот же. Ниже будет представлена конкретная последовательность действий для телефона.
Приложение
Если пользователь захочет купить подписку YouTube Premium через официальное приложение, то ему придется следовать такому порядку действий:
- На своем устройстве запускаете приложение YouTube и проходите процесс авторизации в аккаунте. После чего, в правой верхней части страницы появится небольшая фотография вашего профиля. Именно по ней вам и нужно будет клацнуть.
- Перед вами откроется раздел с различными пунктами для настройки аккаунта. Находите раздел «Оформить YouTube Premium» и жмете прямо по нему.
- Затем, кликаете один раз по кнопке «Попробовать бесплатно».
- Если у вас подключена функция NFC, то оплачиваете покупку с помощью неё. Если у вас нет карт, привязанных к вашему устройству, то нужно будет ввести все данные от карты и подтвердить покупку. Как только вы это сделаете, подписка будет оформлена.
Браузер
Если вы не пользуетесь официальным приложением YouTube, то оформить подписку можно через браузер. Делается это так:
- Открываете любой браузер на своем телефоне и переходите на главную страницу ютуба. Вам необходимо будет войти в свой аккаунт от YouTube. Затем, жмите по фотографии вашего профиля, расположенной в верхней правой части экрана.
- Вас перекинет на страницу «Аккаунт». Там необходимо будет найти пункт «Оформить YouTube Premium» и нажать прямо по нему.
- Появится специальная страница с подпиской. Кликните один раз по графе «».
- Для завершения покупки необходимо будет выбрать способ оплаты, указать все необходимые данные, а так же ввести защитный код. После чего, можно будет клацать по кнопке «Купить». Если вы все сделаете правильно, то подписка на YouTube Premium будет успешно оформлена.
Благодаря сегодняшней инструкции, вы узнали о подписке YouTube Premium. Вы узнали о возможностях подписке, о её цене, а так же о том, как оформить подписку ютуб premium с различных устройств. Если вы будете выполнять все действия так же, как было представлено в инструкции выше, то у вас без проблем получится оформить подписку в ютубе.
Пишем сообщения во вкладке Сообщество
Мы разобрались, как сделать Сообщество на канале в ютубе. Теперь попробуем разобраться, каким образом вести переписку.
Как только появляется новая страничка, рекомендуется начинать обмен новостями, подпитывающими интерес, привлекающими пользователей, рекламирующими что-то, способствующими развитию проектов знакомых, размещая на стене разные записи. Делается это следующим образом.
Персональный компьютер
Для начала рассмотрим, как сделать запись в Сообществе ютуб, используя для этого ПК. Алгоритм действий такой:
- проходим авторизацию в ютубе, переходим в «мой канал», выбираем раздел «сообщество»;
- перед вами появляется поле. Кликните по нему и напишите текст;
- выберите любую кнопку, в зависимости от того, какой пост необходим – с видеороликом, фотографиями либо опросами.
Если в тексте требуется указать нового автора, перед написанием его имени вставьте символ @, чтобы сделать ссылку активной по факту ее публикации. Зрители получат возможность переходить на указанный адрес, а тому, про кого вспоминали, поступит уведомление.
Айфон или Андроид
Как создать Сообщество в ютубе, нам известно, теперь посмотрим, как переписываться с телефона.
Записи публикуются аналогичным образом для всех мобильников, работающих на операционной системе iOS или Андроид.
Как сделать пост в Сообществе ютуб? Для создания записи с сообщением, видеороликом или картинкой необходимо:
- в ютубовском приложении найти «камеру», нажать по клавише;
- создать необходимый пост, выбрать опцию «опубликовать».
Таким же образом, чтобы уведомить о размещении очередного видеоролика, прикоснитесь к значку, на котором изображена стрелка, выберите раздел «создать запись», после этого нажимайте клавишу.
Решив поделиться плейлистом, кликните по кнопке с точками, нажмите «поделиться», сделайте копию ссылки, разместите ее вместо текстовой части.
Инструкции
Как связать аккаунт Google Рекламы с каналом YouTube
- Войдите в аккаунт YouTube и откройте Творческую студию.
- Нажмите Настройки, а затем – Канал.
- Перейдите на вкладку Расширенные настройки.
- Нажмите Связать аккаунты.
- Укажите название связи и идентификатор клиента Google Рекламы, а затем выберите, какие разрешения предоставить подключенному аккаунту.
- Нажмите Готово.
- Нажмите Сохранить.
- Когда владелец аккаунта Google Рекламы одобрит ваш запрос, канал YouTube будет связан с этим аккаунтом.
Как отменить связь аккаунта Google Рекламы с каналом YouTube
- Войдите в аккаунт YouTube и откройте Творческую студию.
- Нажмите Настройки, а затем – Канал.
- Перейдите на вкладку Расширенные настройки.
- Нажмите Отменить связь рядом с нужным аккаунтом.
- В открывшемся окне выберите Отменить связь.
- Нажмите Сохранить.
Виды записей на вкладке «Сообщество»
Текстовые записи
Просто откройте вкладку «Сообщество» и введите сообщение в специальное поле. Вы можете опубликовать обычную текстовую запись или добавить к ней видео, изображение или GIF-файл. Включить в нее опрос нельзя.
Записи с плейлистами
На вкладке «Сообщество» можно делиться плейлистами любимых исполнителей. Для этого достаточно просто скопировать URL плейлиста и вставить его в свою запись.
Записи с изображениями и GIF-файлами
Вы можете добавить к записи изображение или GIF-файл со своего устройства.
Рекомендации
- Размер файла: не более 16 МБ.
- Допустимые типы файлов: JPG, PNG, GIF и WEBP.
- Соотношение сторон: мы рекомендуем 1:1. Такой формат имеют все изображения в фиде. Чтобы посмотреть файл в полном размере, нужно просто нажать на него.
Используйте только те материалы, на которые у вас есть права. К изображению можно добавить текст. Прежде чем загрузить файл, убедитесь, что он соответствует .
Записи с видео
В приложении делиться роликами с YouTube можно прямо на вкладке «Сообщество».
Если вы опубликуете запись с роликом другого пользователя, он получит уведомление об этом.
Примечание. Публикация не будет показываться пользователям, у которых это видео есть в фиде «Подписки» или на главной странице.
Записи с опросами
Чтобы добавить в запись опрос , выполните следующие действия:
- Введите вопрос.
- Укажите варианты ответов.
- При необходимости нажмите Добавить вариант ответа.
Примечание. Каждый вариант ответа может содержать не более 65 символов.
Требования к авторам
Чтобы пользоваться функцией «Спонсорство», авторы и МКС должны отвечать требованиям следующих документов:
- Условия использования YouTube
- Правила в отношении монетизации контента на YouTube
- Соглашение о коммерческом использовании контента
Бонусы и преимущества, которые вы предлагаете своим спонсорам, не должны нарушать перечисленные выше требования
Обратите внимание, что время от времени правила могут меняться
Помните, что согласно Условиям использования YouTube вы также должны соблюдать действующее законодательство. Доход от спонсорства контролируется в соответствии с правовыми нормами, которые применяются к автору и его деятельности. Имейте в виду, что эта функция не предназначена для сбора средств на благотворительность или краудфандинговые проекты. Вы обязаны соблюдать все применимые к вам законы, в том числе те, которые определяют, есть ли у вас право включать и предлагать функцию спонсорства, а также получать от нее доход.
На YouTube действуют алгоритмы, позволяющие выявлять каналы, авторы которых нарушают правила платформы, например совершают мошеннические действия. Доступ к функции «Спонсорство» на таких каналах блокируется. Также мы оставляем за собой право отключить ее на любом канале.
Имейте в виду, что, если ваши действия нанесут вред сообществу YouTube, вы можете получить предупреждение о нарушении , а также лишиться доступа к некоторым функциям.
Требования относительно контента и бонусов
Несомненно, вы хотите, чтобы предлагаемые вами преимущества подчеркивали, насколько вы цените своих спонсоров. Тем не менее помните, что все значки, эмодзи, бонусы, видео, чаты и любой другой эксклюзивный контент должны отвечать правилам сообщества и требованиям к спонсорству.
Вот какие бонусы предлагать нельзя:
- Возможность скачать с YouTube видео или аудио.
- Общение наедине с автором.
- Раздачи призов некоторым (но не всем) подписчикам, при которых победители выбираются случайным образом, например:
- конкурсы;
- лотереи;
- тотализаторы.
- Бонусы, специально созданные и предназначенные для детей или способные показаться им исключительно привлекательными, а также неприемлемые для детей.
- Бонусы, предназначенные для детей и подразумевающие, что они должны попросить родителей оформить спонсорство.
Как создать запись
Выполните следующие действия:
- Нажмите на значок камеры Запись.
- В поле вверху выполните одно из этих действий:
- введите сообщение или добавьте текст к записи с изображением или GIF-файлом;
- создайте опрос или добавьте изображение или GIF-файл .
- Выберите Опубликовать.
Как создать запись с видео
Следуйте этой инструкции:
- Откройте нужное видео.
- Нажмите на значок стрелки Поделиться.
- Выберите Создать запись.
- Введите сообщение и нажмите Опубликовать или коснитесь значка .
Как создать запись с плейлистом
Следуйте этой инструкции:
- Откройте нужный плейлист.
- Нажмите на значок трех точек Поделиться.
- Нажмите Копировать ссылку
- Нажмите на значок камеры Запись.
- Вставьте URL плейлиста и нажмите Опубликовать.
Как создать запись с прямой трансляцией
- Откройте главную страницу и коснитесь значка камеры .
- Нажмите Начать трансляцию Открытый доступ Далее.
- Введите название и нажмите Далее.
- Выберите значок.
- Включите автоповорот экрана и поверните устройство для горизонтальной или вертикальной съемки.
- Нажмите Поделиться Создать запись.
- Введите сообщение и нажмите Отправить.
- Коснитесь кнопки Начать трансляцию.
- Чтобы завершить эфир, нажмите Конец.
Как упомянуть в записи другого автора
Введите символ «@», а затем – название канала. Функция доступна на компьютерах. Автор получит уведомление о том, что вы упомянули его канал в своей записи. Пользователи смогут нажать на название канала и перейти на его страницу.
Текстовые записи
Просто откройте вкладку «Сообщество» и введите сообщение в специальное поле. Вы можете опубликовать обычную текстовую запись или добавить к ней видео, изображение или GIF-файл. Включить в нее опрос нельзя.
Записи с плейлистами
На вкладке «Сообщество» можно делиться плейлистами любимых исполнителей. Для этого достаточно просто скопировать URL плейлиста и вставить его в свою запись.
Записи с изображениями и GIF-файлами
Вы можете добавить к записи изображение или GIF-файл со своего устройства.
Рекомендации
- Размер файла: не более 16 МБ.
- Допустимые типы файлов: JPG, PNG, GIF и WEBP.
- Соотношение сторон: мы рекомендуем 1:1. Такой формат имеют все изображения в фиде. Чтобы посмотреть файл в полном размере, нужно просто нажать на него.
Используйте только те материалы, на которые у вас есть права. К изображению можно добавить текст. Прежде чем загрузить файл, убедитесь, что он соответствует .
Записи с видео
В приложении делиться роликами с YouTube можно прямо на вкладке «Сообщество».
Если вы опубликуете запись с роликом другого пользователя, он получит уведомление об этом.
Примечание. Публикация не будет показываться пользователям, у которых это видео есть в фиде «Подписки» или на главной странице.
- Введите вопрос.
- Укажите варианты ответов.
- При необходимости нажмите Добавить вариант ответа.