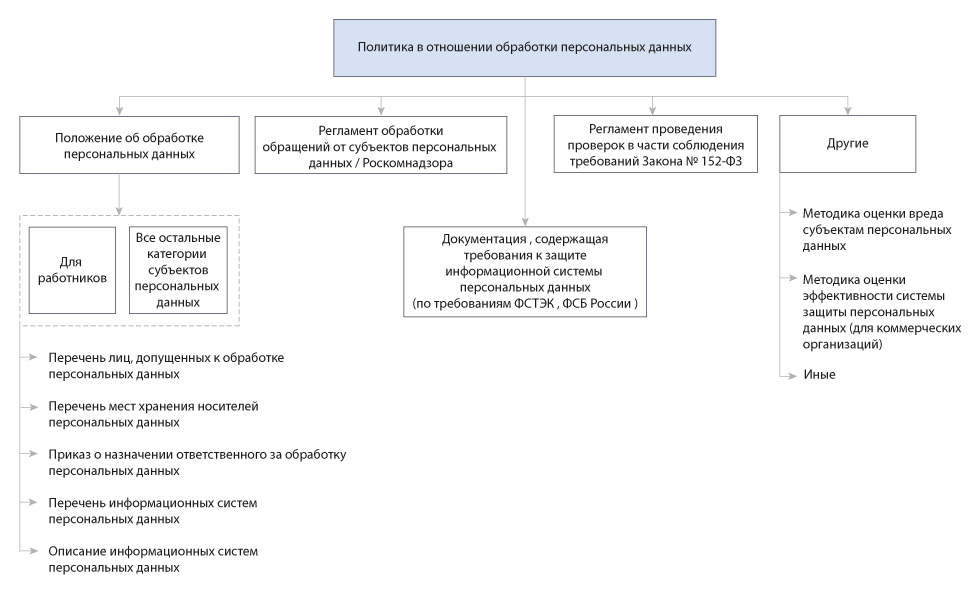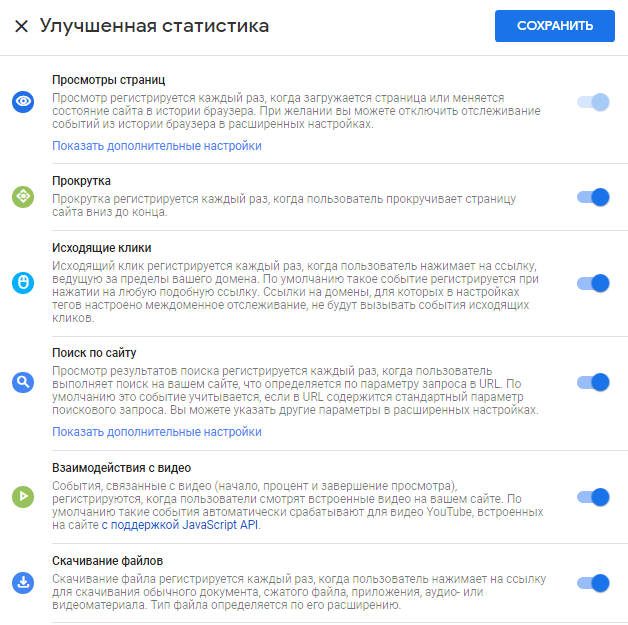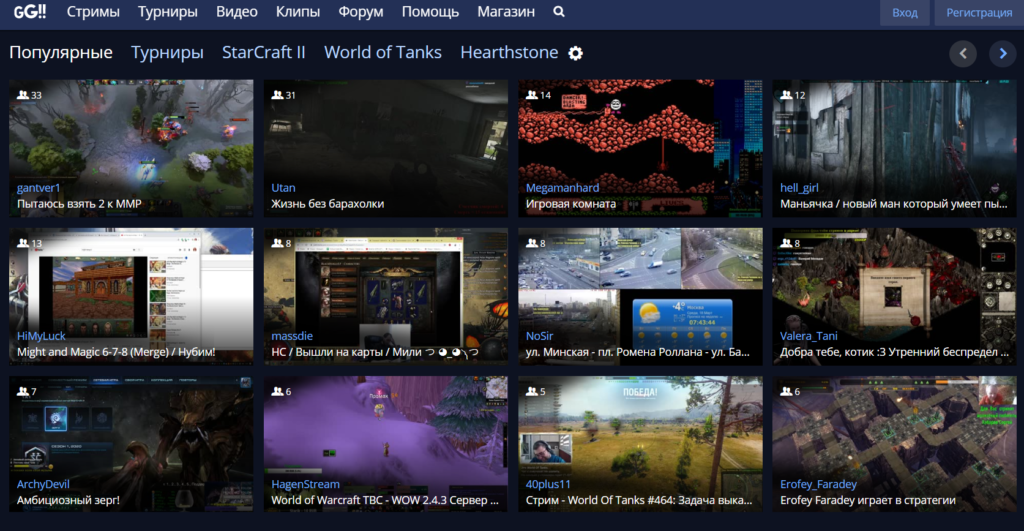Фильтрация данных
Содержание:
- СУММЕСЛИ – считаем сумму по ячейкам, которые соответствуют заданным условиям
- Дополнительные сведения о фильтрах и режимах фильтрации
- Как отменить сортировку и вернуть исходные данные
- Поиск с помощью функции поиска и замены
- Filter your data
- ‘or’ in brief
- Sort data in alphabetical or numerical order
- Sort an entire sheet
- Sort by color
- Filter your data
- Create, save, or delete a filter view
- See an existing filter view
- Rename a filter view
- Learn more about filters & filter views
- ВПР – сравниваем два списка ключевиков и находим упущенные фразы
- ПОДСТАВИТЬ – замена фрагментов текста
- Группируем данные с помощью GROUP BY и PIVOT
- Синтаксис
- Scenario 1: Single Column ‘or’ filter
- Фильтруем данные с помощью WHERE
- Автоматизации
- Строим сводную таблицу со средними/максимальными значениями по тематикам
- Гугл-таблицы — как работать в системе
- Сортировать по дате с помощью функции сортировки
- Недостатки.
СУММЕСЛИ – считаем сумму по ячейкам, которые соответствуют заданным условиям
Сложность: низкая.
Функция СУММЕСЛИ позволяет суммировать данные в ячейках, которые соответствуют необходимым условиям.
Синтаксис:
СУММЕСЛИ(диапазон; условие; )
- диапазон – область для поиска нужных ячеек;
- условие – условие, по которому будут отбираться ячейки для суммирования;
- сумма_диапазона – необязательный параметр. С его помощью можно указать отдельный диапазон ячеек, которые необходимо просуммировать. Если не указывать этот параметр, функция суммирует ячейки из первого диапазона.
Применение
Функция СУММЕСЛИ полезна при работе со статистическими данными с определенными разбивками. Например, у нас есть выгрузка по количеству регистраций с разбивкой по типам устройств и рекламных кампаний. Наша задача – быстро узнать:
- сколько пользователей зарегистрировались с мобильных устройств;
- какое количество регистраций принесли поисковые кампании.
Без применения формулы нам пришлось бы фильтровать данные в таблице – сначала по типу кампании, затем по типу устройства.
С использованием СУММЕСЛИ необходимые расчеты можно сделать быстрее и без лишних действий.
Для этого прописываем такую формулу: =СУММЕСЛИ(А1:А17; «Поиск»; D1:D17). Здесь:
- A1:A17 — столбец, в которому указан тип кампании. По нему будет происходить проверка условия.
- «Поиск» – тип кампании, который функция будет искать;
- D1:D17 – диапазон, в котором функция будет суммировать значения, соответствующие типу кампании «Поиск».
Подобным образом прописываем формулу для подсчета регистраций с мобильных (в качестве первого диапазона нужно будет указать второй столбец таблицы).
Дополнительные сведения о фильтрах и режимах фильтрации
Фильтры и режимы фильтрации обеспечивают более удобную работу с данными таблицы.
Что позволяют делать фильтры:
- показывать другим пользователям, открывающим таблицу, отфильтрованные данные;
- выполнять сортировку.
Что позволяют делать режимы фильтрации:
- сохранять группы фильтров;
- давать фильтрам названия;
- давать другим пользователям возможность одновременно работать с разными режимами фильтрации;
- делиться фильтрами с другими пользователями;
- копировать режимы фильтрации и создавать новые с похожими критериями;
- фильтровать и сортировать данные в таблице при отсутствии прав на редактирование (в этом случае создается временный режим фильтрации).
Как отменить сортировку и вернуть исходные данные
Если вам может понадобиться вернуть исходный порядок сортировки позже, вы можете легко это сделать.
Хитрость здесь заключается в том, чтобы добавить вспомогательный столбец (слева или справа от набора данных) и пронумеровать их с шагом 1 (например, 1,2,3…), как показано ниже:
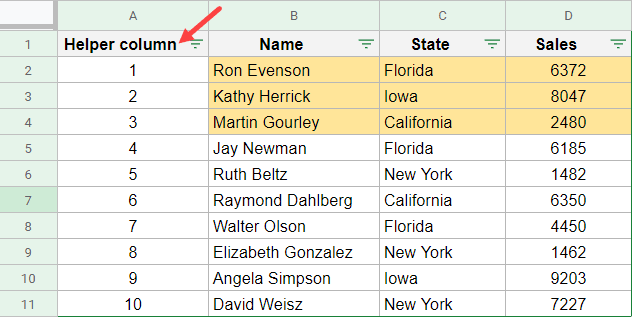
Теперь, если вы сортируете данные и по какой-то причине вам необходимо их отсортировать и вернуть исходные данные, вы можете отсортировать эти данные на основе вспомогательного столбца.
Другой способ сделать это возможным — просто создать копию вашего документа. Таким образом, у вас будут исходные данные в отдельной книге. Вы также можете использовать функцию истории версий в Google Таблицах, чтобы вернуться и проверить, как выглядели исходные данные перед сортировкой по цвету.
Вот способы сортировки по цвету в Google Таблицах (будь то цвет ячейки или цвет шрифта текста).
Надеюсь, вы нашли этот урок полезным!
Поиск с помощью функции поиска и замены
Предположим, у нас есть следующие данные на одном листе:
Показанный набор данных очень прост, и вы, очевидно, можете найти то, что вам нужно, просто взглянув на него. Однако мы сделали его простым, чтобы упростить понимание.
Теперь предположим, что мы хотим найти ячейки, содержащие имя «Пол». Вот шаги, которые нужно выполнить, чтобы их найти:
- Щелкните меню «Правка» в строке меню.
- Выберите вариант «Найти и заменить».
- Откроется диалоговое окно «Найти и заменить». Кроме того, вы можете открыть это окно напрямую, нажав CTRL + H (если вы на ПК) или Cmd + H (если вы на Mac).
- В поле ввода рядом с меткой «Найти» введите слово, которое вы хотите найти (в нашем примере мы можем ввести слово «Пол», поскольку это то, что мы ищем).
- Щелкните «Найти».
- Это выберет первую ячейку, содержащую слово.
- Если на листе есть несколько экземпляров слова, нажатие на «Найти» каждый раз выбирает следующую ячейку, содержащую слово.
- Когда вы дойдете до последнего вхождения слова, вы увидите сообщение «Больше результатов не найдено. Зацикливание »в нижней части диалогового окна.
- Если вы нажмете кнопку «Найти» после того, как увидите это сообщение, функция «Найти и заменить» вернется к первому вхождению слова.
- Когда вы закончите поиск (и / или замену), нажмите кнопку «Готово», чтобы закрыть диалоговое окно «Найти и заменить».
Примечание. После шага 6, если вы хотите заменить слово чем-то другим, вы можете ввести новое слово рядом с меткой «Заменить на». В этом случае вам нужно будет нажать кнопку «Заменить» (если вы хотите вручную заменять слово по одному) или кнопку «Заменить все» (если вы хотите заменить все вхождения слова сразу).
Также обратите внимание, что вы можете использовать диалоговое окно «Найти и заменить», чтобы найти то, что вам нужно, на текущем листе, на всех листах или даже в выбранном диапазоне ячеек.
Просто выберите раскрывающийся список со стрелкой рядом с надписью «Поиск» и выберите нужный вариант:
Параметры поиска и замены
Если вы посмотрите на диалоговое окно «Найти и заменить», то обнаружите, что есть много других параметров, помимо поиска, замены и поиска.
Каждый из этих вариантов может помочь вам в дальнейшей настройке поиска, чтобы вы могли найти именно то, что вам нужно.
Давайте посмотрим на некоторые из этих вариантов:
- Учитывать регистр: выбор этого параметра позволяет сделать поиск чувствительным к регистру. Поэтому, если у вас есть ячейка, содержащая «paul» (со строчной буквой «p»), поиск будет игнорировать ячейку.
- Соответствовать содержимому всей ячейки: выбор этого параметра позволяет искать ячейки, которые точно соответствуют поисковому слову. Например, если этот флажок установлен и ваше слово для поиска — «Пол Родригес», то при поиске в качестве совпадения учитывается только ячейка, содержащая точно полное имя. Однако, если искомым словом является просто «Пол», то при поиске полное имя игнорируется, так как оно не является точным совпадением.
- Поиск с использованием регулярных выражений: этот параметр используется, если у вас есть регулярное выражение в поле «Найти». Регулярное выражение — это своего рода строка, содержащая определенный шаблон. Если содержимое ячейки соответствует шаблону, это считается «совпадением». Дальнейшее объяснение регулярных выражений выходит за рамки этого руководства, но если вы хотите узнать о нем больше, вы можете щелкнуть ссылку «Справка» рядом с опцией:
- Также поиск в формулах: как правило, функция «Найти и заменить» просто выполняет поиск по содержимому ячеек и результатам формул. Если вы также хотите увидеть, содержится ли ваше слово для поиска в фактической формуле ячеек, вам необходимо проверить эту опцию.
Filter your data
Important: When you add a filter, anyone with access to your spreadsheet will see the filter too. Anyone with permission to edit your spreadsheet will be able to change the filter.
- On your computer, open a spreadsheet in Google Sheets.
- Select a range of cells.
- Click Data Create a filter.
- To see filter options, go to the top of the range and click Filter .
- Filter by condition: Choose conditions or write your own.
- Filter by values: To hide data points, uncheck the box next to the data point and click OK.
- Search: Search for data points by typing in the search box.
- Filter by color: Choose which text or fill color to filter by. You can filter by conditional formatting colors, but not alternating colors.
- To turn the filter off, click Data Turn off filter.
‘or’ in brief
The best way to explain how an ‘or’ boolean works in FILTER is with a few examples. We’ll progress through a number of examples in increasing complexity so you can reinforce how to use it. However, in short, ‘or’ is represented as a ‘+’ value in Google Sheets FILTER.
As a side note, the ‘and’ boolean is represented as an asterisk ‘*’.
Or with a single column
So for example, if I wanted to see only those rows in a single column that are equal to “condition 1” or “condition 2”, then I could represent it like this:
We contain each condition in a bracket separated by the or “+” symbol. This states that if a row in column C contains the word “Handsome” or the word “Goatly” then display those rows.
OR on different columns
Alternatively, if I wanted to see cells in one column meet a condition or the cells in another column meets another condition then I would do this:
This will display all rows that contain the word “Goat” in column A and it will also display rows that contain the word “Handsome” in column C.
Time to dive into some examples:
*This is, of course, a weird example. The only animal that could truly be described as handsome in the classical sense of the term is a goat. So, the first term is perhaps redundant.
Sort data in alphabetical or numerical order
- On your computer, open a spreadsheet in Google Sheets.
- Highlight the group of cells you’d like to sort.
- If your sheet includes a header row, freeze the first row.
- Click Data Sort range.
- If your columns have titles, click Data has header row.
- Select the column you’d like to be sorted first and choose a sorting order.
- Click Sort.
Sort an entire sheet
- On your computer, open a spreadsheet in Google Sheets.
- At the top, right-click the letter of the column you want to sort by.
- Click Sort sheet by A to Z or Sort sheet Z to A.
Sort by color
- On your computer, open a spreadsheet in Google Sheets.
- Select a range of cells.
- Click Data Create a filter.
- To see filter options, go to the top of the range and click Filter .
- To turn the filter off, click Data Turn off filter.
Filter your data
Important: When you add a filter, anyone with access to your spreadsheet will see the filter too. Anyone with permission to edit your spreadsheet will be able to change the filter.
- On your computer, open a spreadsheet in Google Sheets.
- Select a range of cells.
- Click Data Create a filter.
- To see filter options, go to the top of the range and click Filter .
- Filter by condition: Choose conditions or write your own.
- Filter by values: To hide data points, uncheck the box next to the data point and click OK.
- Search: Search for data points by typing in the search box.
- Filter by color: Choose which text or fill color to filter by. You can filter by conditional formatting colors, but not alternating colors.
- To turn the filter off, click Data Turn off filter.
Create, save, or delete a filter view
Important: If you only have permission to view a spreadsheet, you can create a temporary filter view that only you can use. Your filter view won’t be saved.
- On your computer, open a spreadsheet in Google Sheets.
- Click Data Filter views Create new filter view.
- Sort and filter the data.
- To close your filter view, at the top right, click Close .
- Your filter view is saved automatically.
To delete or duplicate a filter view, in top right, click Options Delete or Duplicate.
See an existing filter view
- On your computer, open a spreadsheet in Google Sheets.
- Click Data Filter views.
- Select a filter view.
- Your filter will be applied to the spreadsheet.
- To close your filter view, in the top right, click Close .
Rename a filter view
- On your computer, open a spreadsheet in Google Sheets.
- Click Data Filter views.
- Select a filter view.
- Click the filter view name in the top left of the black bar and type the new name.
- Press Enter.
Learn more about filters & filter views
Filters and filter views help you analyze a set of data in a spreadsheet.
You can use filters to:
- Show a specific filter when people open your spreadsheet.
- Sort your data after using a filter.
You can use filter views to:
ВПР – сравниваем два списка ключевиков и находим упущенные фразы
Сложность: средняя.
Функция ВПР (или VLOOKUP) применяется для сравнения данных из двух диапазонов и вывода нужных значений (или поиска несоответствий).
Синтаксис:
=ВПР(запрос; диапазон поиска; номер_столбца; )
Применение
У нас запущены рекламные кампании в Яндекс.Директе и Google Ads. Задача – найти ключевые слова, которые используются в Google Ads, но не добавлены в кампании Директа.
Для этого выгружаем в Google Таблицу ключевики с Google Ads (столбец А) и Директа (столбец Е).
С помощью функции ВПР произведем поиск ключевиков из первого списка по второму списку. В параметрах функции указываем:
- ячейку, содержимое которой будем искать во втором столбце;
- диапазон, по которому будем производить поиск;
- номер столбца в диапазоне данных, по которому производим поиск. С ячеек этого столбца функция будет возвращать значения при совпадении поиска;
- отсортирован ли диапазон поиска (этот параметр необязателен, но мы указываем значение «0» – не отсортирован).
Функция будет последовательно брать значение ячейки в первом столбце и искать совпадение с ним в столбце Е. Если совпадение найдено, функция выведет это значение в ячейке столбца С. Если совпадений нет, отобразит «#Н/Д». Это значит, что данное ключевое слово используется в Google Ads, но отсутствует в Яндекс.Директе.
После этого нам останется лишь отфильтровать данные по значению «#Н/Д» в столбце С и добавить все полученные ключевые слова в Яндекс.Директ.
ПОДСТАВИТЬ – замена фрагментов текста
Сложность: низкая.
Функция ПОДСТАВИТЬ (или SUBSTITUTE) позволяет заменять фрагменты текста в ячейках.
Синтаксис:
=ПОДСТАВИТЬ(текст; искать; замена; ).
- текст – исходный текст, в котором нужно выполнить замену. Как правило, здесь необходимо ссылаться на ячейку с текстом;
- искать – фрагмент текста, который нужно заменить;
- замена – текст, на который будет заменен найденный фрагмент;
- номер_соответствия – необязательный параметр. Номер соответствия, для которого выполняется замена. По умолчанию функция заменяет все соответствия, найденные в тексте.
Применение
С помощью функции ПОДСТАВИТЬ можно быстро убрать из списка фраз лишние символы. Например, вы спарсили семантику из Вордстата, и у части слов в списке есть модификатор « ». Для загрузки в Google Ads вы хотите почистить ключевые слова и загрузить их в чистом виде.
Поэтому напротив ячейки с ключевой фразой вводим формулу =ПОДСТАВИТЬ(А2; « »; «»;).
Функция заменит все символы « », которые найдет в ячейке, на пустой символ. Проще говоря, просто уберет все плюсы.
Затем копируем ячейку с функцией, выделяем весь столбец напротив ключевых слов и жмем «Вставить». Функция применится для каждой ячейки.
Затем копируем весь столбец и с помощью «Специальной вставки» вставляем только значения в свободный столбец. Теперь их можно загружать в Google Ads или использовать для других целей.
Точно так же можно сделать и обратное действие: добавить модификатор « », если он вам нужен в кампании. Например, вы хотите, чтобы перед предлогом «для» всегда стоял модификатор. Для этого необходимо использовать функцию =ПОДСТАВИТЬ с такими параметрами:
=ПОДСТАВИТЬ(; «для»; » для»).
Группируем данные с помощью GROUP BY и PIVOT
Сгруппировать данные, используя QUERY, можно с помощью двух ключевых слов: GROUP BY и PIVOT, ниже рассмотрим примеры с ними.
Таблица, с которой мы будем работать:
Задачей будет вывести сумму продаж по каждой тематике, то есть сгруппировать данные по столбцу B.
Начнем с GROUP BY, текст функции будет таким:
=QUERY(‘Книги’!A1:C6;»select B, sum(C) group by B»)
Обратите внимание: чтобы функция работала, помимо группировки (group by B) нужна хотя бы одна аггрегирующая функция, в нашем случае это sum(C). Напишу, на всякий случай, все аггрегирующие функции для QUERY: sum(), max(), min(), avg() и count()
Результат нашей формулы:
С помощью GROUP BY возможна группировка и по нескольким столбцам, для этого просто перечислите их, как в функции ниже и не забудьте добавить эти столбцы в SELECT:
Группировка с помощью PIVOT.
Обратите внимание, что здесь в SELECT не нужно писать столбец B, по которому данные будут сгруппированы
Пока отличие в том, что сгрупированные элементы расположены по столбцам, а не по строкам, как в GROUP BY.
Добавим еще один столбец для группировки.
Видите — два сгруппированных столбца отображаются в одном поле через запятую. В этом ключевое отличие PIVOT от GROUP BY, если там каждый столбец группировки занимает отдельный столбец, то в PIVOT получается нечто вроде сводной таблицы с уникальными полями из нескольких элементов. По этим полям, кстати, потом можно довольно просто искать нужное значение с помощью ГПР или ПОИСКПОЗ.
Синтаксис
-
– диапазон или массив, содержащий данные для построения диаграммы.
-
НЕОБЯЗАТЕЛЬНО – диапазон или массив дополнительных параметров и связанных с ними значений, используемых для настройки диаграммы.
-
Диапазоны должны занимать по две ячейки. В первой ячейке содержится название параметра, а во второй – его значение.
-
Параметр определяет тип диаграммы.
- Значение для линейного графика – (по умолчанию);
- Значение для гистограммы – ;
- Значение для столбчатой диаграммы – ;
- Значение для столбчатой диаграммы, которая предполагает всего два результата (положительный или отрицательный) – .
-
Для линейных графиков:
-
(мин_по_оси_x) задает минимальное значение по горизонтальной оси;
-
(макс_по_оси_x) задает максимальное значение по горизонтальной оси;
-
(мин_по_оси_y) задает минимальное значение по вертикальной оси;
-
(макс_по_оси_y) задает максимальное значение по вертикальной оси;
- (цвет) задает цвет линии;
- (нет_данных) задает значения пустых ячеек (возможные варианты: – ноль, – игнорировать);
- (нечисловые_данные) задает значения ячеек с нечисловыми данными (возможные варианты: – конвертировать, – игнорировать);
- (справа_налево) определяет, отображать ли данные на диаграмме справа налево (возможные варианты: – да, – нет).
- (ширина_линии) задает толщину линии в диаграмме. Чем больше число, тем толще линия.
-
-
Для столбчатой диаграммы и диаграммы с положительным или отрицательным результатом:
- (цвет) задает цвет столбцов диаграммы;
- (цвет_мин_значения) задает цвет для минимального значения на графике;
- (цвет_макс_значения) задает цвет для максимального значения на графике;
- (цвет_перв_столбца) задает цвет первого столбца;
- (цвет_посл_столбца) задает цвет последнего столбца;
- (цвет_отриц_значений) задает цвет всех столбцов с отрицательными значениями;
- (нет_данных) задает значения пустых ячеек (возможные варианты: – ноль, – игнорировать);
- (нечисловые_данные) задает значения ячеек с нечисловыми данными (возможные варианты: – конвертировать, – игнорировать);
- (ось) определяет, должна ли отображаться ось ( – да, – нет);
- (цвет_оси) задает цвет оси (если она отображается);
- (мин_по_оси_y) задает минимальную высоту столбца (не применяется для диаграмм с положительным или отрицательным результатом);
- (макс_по_оси_y) задает максимальную высоту столбца (не применяется для диаграмм с положительным или отрицательным результатом);
- (справа_налево) определяет, отображать ли данные на диаграмме справа налево (возможные варианты: – да, – нет).
-
Для гистограмм
- (макс_по_гор_оси) задает максимальное значение по горизонтальной оси;
- (цвет1) задает первый цвет столбцов;
- (цвет2) задает второй цвет столбцов;
- (нет_данных) задает значения пустых ячеек (возможные варианты: – ноль, – игнорировать);
- (нечисловые_данные) задает значения ячеек с нечисловыми данными (возможные варианты: – конвертировать, – игнорировать);
- (справа_налево) определяет, отображать ли данные на диаграмме справа налево (возможные варианты: – да, – нет).
-
Scenario 1: Single Column ‘or’ filter
T-Shirt Returns
So we are running this T-shirt company and we want to see the number of returns for a particular size. First, let’s take a look at the raw data:
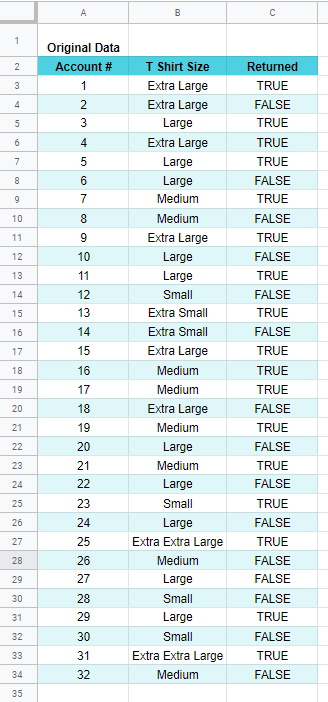
Filtering Extra Large and Extra Extra Large T-Shirts
We want to make a list of extra large and extra extra large T-shirts so that we can see how many returns there are. We will want to display all the relevant data from column A through to C. Using our new ‘or’ approach we could do it this way:
As always, we will first need to define the range of data we want to be displayed in the first argument. Then we will start on our dual set of ‘or’ conditions in the second argument.
Why the brackets?
You might have noticed that each range and its condition are bracketed. The brackets contain the boolean condition – TRUE or FALSE. This is saying to the FILTER function that if inside column B, there exists the cell “Extra Extra Large” then that condition is true and will assign each matching cell a value a 1, for true.
Next, if the cells in column B contain ” Extra Large” then this condition is also true and should be marked 1 ready to be displayed.
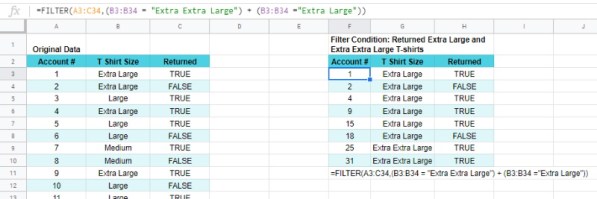
Filtering Extra Large and Extra Extra Large T-Shirts that have been Returned
Let’s go ahead and update our FILTER function to include the condition that we want to display any “Extra Large” or “Extra Extra Large” T-Shirt that has been returned (marked true).
One option is to include another condition argument in the FILTER function:
Here we have the two alternative shirt sizes in the first condition argument:
And in the second condition argument, it is saying that it also wants to only view items that are TRUE in column C.
Alternatively, we could package the two arguments, column B’s arguments, and the column C argument into one condition using the ‘and’ boolean operator ‘*’. It would look a little like this:
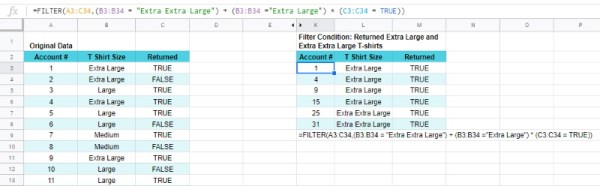
Фильтруем данные с помощью WHERE
С помощью where можно фильтровать данные, которые содержит определенный столбец.
Например,
В данном случае, с помощью where мы фильтруем кампании, которые содержат «YRSY» или «YSEA».
Кляуза WHERE поддерживает логические операторы OR и AND и определенные ключевые слова с помощью которых можно фильтроваться.
Операторы =, <, > и != можно применять в том числе для строк. Но рекомендую использовать только = и !=, так как в случае с операторами «больше” или «меньше» — поведение не очень предсказуемое.
| Оператор | Описание |
|---|---|
| = | Равно |
| < | Меньше |
| > | Больше |
| != | Не равно |
| AND | Логическое «И». Т.е. все условия через И должны быть соблюдены. |
| OR | Логическое «ИЛИ». Должно быть выполнено одно из условий. |
| NOT | Логическое отрицание. Например, «not contains» в where будет означать «не содержит» |
| contains | Проверяет содержание определённых символов в строке. Например, WHERE A contains ‘John’ вернёт в фильтр все значения из столбца A, в которых встречается John, например, John Adams, Long John Silver. |
| starts with | Фильтрует значения по префиксу, то есть проверяет символы в начале строки. Например, starts with ‘en’ вернёт значения engineering и english. |
| ends with | Фильтрует значения по окончанию строки. Например, строка ‘cowboy’ будет возвращена конструкцией «ends with ‘boy’» или «ends with ‘y’» |
| matches | Соответствует регулярному выражению. Например: where matches ‘.*ia’ вернёт значения India и Nigeria. |
| like | Упрощённая версия регулярных выражений, проверяет соответствия строки заданному выражению с использованиям символов подстановки. На данный момент like поддерживает два символа подстановки: «%» означает любое количество любых символов в строке, и «_» — означает один любой символ. Например, «where name like ‘fre%’» будет соответствовать строкам ‘fre’, ‘fred’, и ‘freddy’. |
Автоматизации
В этой сфере возможности предмета статьи поражают воображения. Автоматизировать можно практически все. Надо только немного подумать.
Мощнейший Google Apps Script (расширенная версия Java Script для работы с сервисами Google) может связать Sheets со следующими приложениями:
- Google Docs;
- Gmail;
- Google Translate;
- Google Forms;
- Google Sites;
- Google Translate;
- Google Calendar;
- Google Contacts;
- Google Groups;
- Google Maps.
Тему использования этого языка совместно с Google Таблицами на iphones.ru мы поднимали неоднократно:
- 4 лайфхака Gmail и Google Apps Script
- Автоматизируем Google Таблицы на Google Apps Script
- Google Apps Script для Docs в примерах
- Простые автоматизации для Google Drive
- Планируем жизнь с Google Calendar и Google Apps Script
- Как правильно делать автоматизированные рассылки в Gmail
Строим сводную таблицу со средними/максимальными значениями по тематикам
В этом примере мы построим небольшую сводную таблицу, где будут отображены средние значения по тематикам за два года:
QUERY(‘Книги’!A1:D;»SELECT avg(C), avg(D) pivot B»;1)
Мы используем похожий диапазон (в отличие от предыдущего в нем есть продажи за 2015 и 2016 годы), извлекаем средние значения по столбцам C и D (SELECT avg(C), avg(D)) и группируем их по столбцу B (тематика).
Полученный результат транспонируем для удобного отображения (с помощью функции TRANSPOSE (ТРАНСП)):
Можно использовать и другие функции вместо avg (среднего), например max (максимальные значения):
Или отобразить и среднее, и максимум, но только по столбцу D:
SELECT avg(D), max(D)
Гугл-таблицы — как работать в системе
Для начала работы в данной системе пользователь должен создать новую таблицу. После этого он может приступать к непосредственно внесению в нее необходимой информации, а именно текстов, чисел, формул, функций и так далее.
Для того, чтобы ввести определенную информацию в таблицу, пользователю потребуется просто нажать на нужную ячейку, а после начать печатать текст. Помимо этого, пользователь также может ввести определенную информацию в строку для формул.
Числа в Гугл Таблицах выравниваются справа, а текст слева, однако, пользователь при желании может это изменить благодаря специальному инструменту. Для этого потребуется выделить ячейку, в которой нужно изменить выравнивание, а после нажать на значок полосок в верхней панели.
Помимо этого, пользователь может добавлять в свою таблицу к определенным ячейкам различные комментарии и примечания. Добавить комментарий можно следующим образом:
- В первом способе потребуется нажать на необходимую ячейку, используя правую кнопку мышки, после чего должно появиться меню, в котором пользователь должен нажать на кнопку «Вставить примечание»;
- Во втором способе потребуется просто нажать на сочетание кнопок на клавиатуре «Shift + F2», также выбрав необходимую ячейку;
- В третьем способе необходимо найти на верхней панели пункт «Вставка», нажать на него и выбрать строку «Примечание».
Для того, чтобы добавить комментарий также потребуется сперва выбрать необходимую ячейку в таблице. После это можно сделать одним из следующих способов:
- Кликнув на необходимую ячейку, используя правую кнопку мыши, а после появления специального меню выбрать строку «Вставить комментарий»;
- На верхней панели нажав строку с надписью «Вставка», а после выбрав раздел «Комментарий»;
- Зажав сочетание кнопок на клавиатуре – «Ctrl + Alt + M».
Необходимо отметить, что ячейки в таблице, которые пользователь дополнил примечанием или комментарием, обладают специальным флажком.
Сортировать по дате с помощью функции сортировки
Самый простой способ отсортировать данные в Google Таблицах — использовать функцию SORT.
Она берет исходный набор данных и дает вам отсортированные данные о дате в качестве вывода. У вас может быть сортировка по одному или нескольким столбцам, где вы можете указать столбец даты, который будет использоваться для сортировки.
Теперь позвольте мне показать вам пару примеров использования сортировки по дате с помощью функции SOR.
Предположим, у вас есть набор данных, показанный ниже, и вы хотите отсортировать этот столбец по датам.
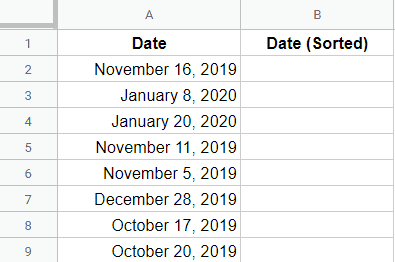
Ниже приведена формула, которая даст вам результирующие данные, отсортированные по дате:
= СОРТИРОВАТЬ (A2: A9,1; ИСТИНА)
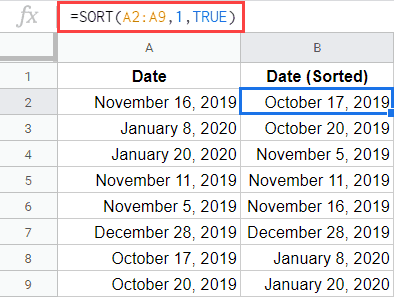
Вышеупомянутая функция СОРТИРОВКИ принимает три аргумента:
- A2: A9 — это диапазон, который необходимо отсортировать
- 1 — указывает функции SORT на сортировку по первому столбцу в заданном диапазоне. Поскольку в нашем примере только один столбец, это значение может быть только 1
- ИСТИНА — делает порядок сортировки по возрастанию.
Если у вас есть набор данных с несколькими столбцами (с датами в одном столбце), вы также можете отсортировать этот набор данных по дате с помощью функции SORT.
Предположим, у вас есть набор данных, как показано ниже:
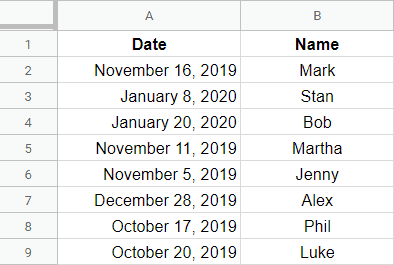
Приведенная ниже формула отсортирует этот набор данных по столбцу даты.
= СОРТИРОВАТЬ (A2: B9,1; ИСТИНА)
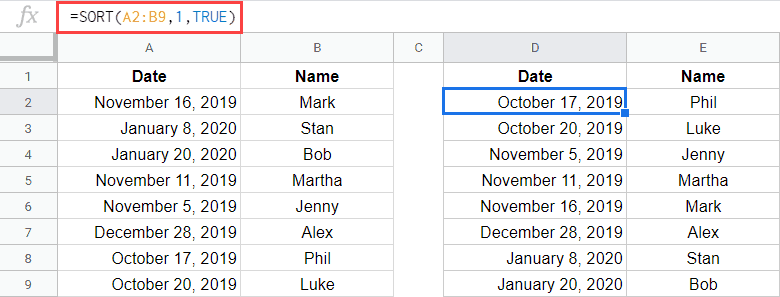
При использовании функции SORT убедитесь, что ячейки, в которые будет помещен вывод функции SORT, пусты. Если что-то есть в любой из ячеек, результатом будет ошибка (но Google Таблицы достаточно любезны, чтобы рассказать вам, почему выдает ошибку).
Кроме того, поскольку это формула массива, вы не можете изменить один элемент массива. Например, после использования формулы СОРТИРОВКИ вы можете удалить или изменить любую из этих ячеек. Если вы это сделаете, он удалит все результаты и покажет вам ошибку. Если вы хотите изменить эти ячейки, преобразуйте эти ячейки в значения, а затем внесите изменения.
Также читайте: Как сортировать по цвету в Google Таблицах
Недостатки.
- Работает немного медленнее, особенно при невысокой скорости интернет-соединения.
- Сохранность документов зависит от сохранности вашего аккаунта в Google, потеряете аккаунт – можете потерять и документы.
- Количество функций несколько меньше по сравнению с традиционным Excel, но для большинства пользователей их вполне достаточно.
О функциях и возможностях.
Список функций таблиц Google
В MS Excel функций на 100 больше. А теперь посмотрите, как этот кажущийся недостаток превращается в преимущество. Если вы не смогли найти знакомую и нужную для себя функцию, по это еще не повод отказываться от Google Sheet. Вы можете сами для себя создать нужную функцию, используя редактор скриптов (о нем мы поговорим чуть позже).
как вызвать редактор скриптов
Огромные возможности также дает использование языка программирования Google Apps Script (расширенная версия Java Script для работы с сервисами Google). Для каждой таблицы можно написать отдельный сценарий (скрипт). Эти сценарии могут управлять данными в таблице, объединять разные таблицы, читать файлы, и многое-многое другое. Запускаются эти сценарии по определенным событиям, которые вы можете сами настроить (по времени, при открытии таблицы, при изменении ячейки) или просто по нажатию кнопки. Google Apps Script может связать Гугл таблицы со следующими приложениями:
- Google Docs;
- Gmail;
- Google Translate;
- Google Forms;
- Google Sites;
- Google Calendar;
- Google Contacts;
- Google Groups;
- Google Maps.
Если вам не хватает каких-то возможностей в Google таблицах, то можно попробовать найти что-нужное среди дополнений. Страница с доступными аддонами открывается из меню Дополнения -> Установить дополнения. Я рекомендовал бы присмотреться к следующим дополнениям:
- Power Tools;
- Remove duplicates;
- Advanced Find And Replace;
- Translate My Sheet;
- Styles;
- Merge Values.
Если же мы вас не сумели убедить, то напишите нам: Что вы такого делаете в Excel, что не можете делать в Google таблицах?
Советы по эффективной работе с Google таблицами: