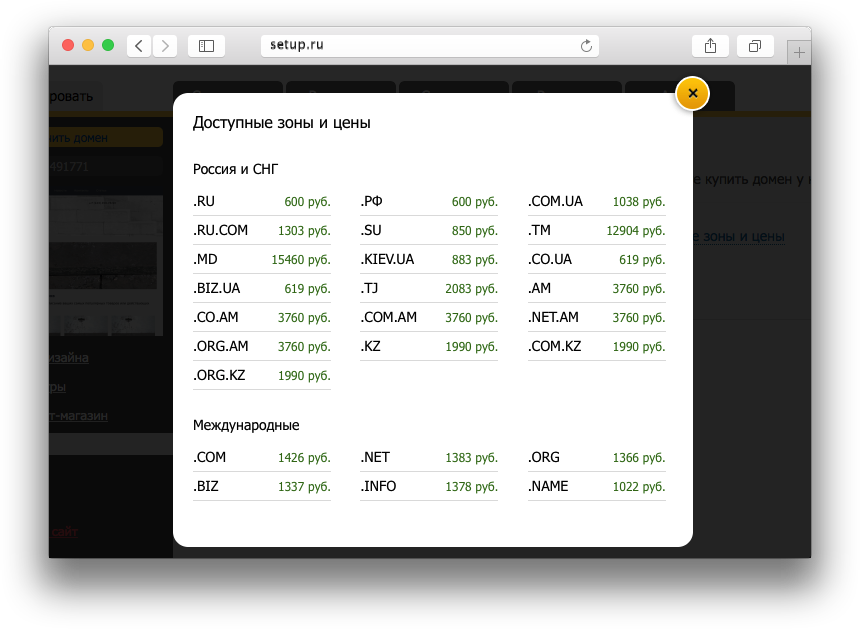Все сидят на вордпрессе. вам оно надо?
Содержание:
- Шаг 2: Выберите имя для своего сайта, купите домен и хостинг
- Как добавлять контент на сайт
- Шаг 6: Создать основные страницы WordPress
- Этап: создание базы данных
- 2 Создайте и монетизируйте блог
- Core
- Преимущества WordPress
- 3 Курсы WordPress
- Setting Up Your Site # Setting Up Your Site
- Почему WordPress или преимущества движка
- Удобства движка WordPress
- 11 Настройка темы
- 12 Услуги дизайна WordPress
- I have done the 5-minute installation. Now what? # I have done the 5-minute installation. Now what?
Шаг 2: Выберите имя для своего сайта, купите домен и хостинг
Когда вы узнали как сделать сайт, то выбор доменного имени является самым интересным аспектом всего процесса.
В конце концов, у вас есть полная свобода в этом действии. Вы можете выбрать буквально любое имя для своего сайта.
Тем не менее! Есть еще момент, что вам нужно понять, чтобы настроиться на успех в будущем.
Во-первых, в сети есть почти 2 миллиарда (!) Веб-сайтов (на момент написания статьи). То есть стать оригинальным может быть довольно сложно.
Это действительно хорошая идея — создать доменное имя вашему веб-сайту соответствующее названию вашей организации (наиболее очевидный подход) или фразы, которая связана с нишей, в которой вы желаете войти, но с некоторыми добавленными словами для лучшего звучания.
Короче говоря, хорошее доменное имя должно быть:
- Брендовое — уникальное, как ничто другое, что есть на рынке
- легко запоминающееся
- легко набрать и не трудно перепутать — вы же не хотите, чтобы люди задавались вопросом, как пишется название вашего сайта
- содержать свяь с нишей (ключевое слово). Например, если вы делаете что-нибудь связанное с пиццей, было бы здорово иметь «пиццу» где-то в названии сайта. То же самое работает и в отраслях, не связанных с пиццей.
При поиске доменного имени может показаться слишком сложно. Вы можете упростить работу, можете перейти непосредственно к генератору — Доменному имени и посмотреть, как он может вам помочь.
Начните с ввода ключевого слова, которое хорошо определяет ваш сайт.

Генератор вернет некоторые варианты своего предложения. Вы можете сузить круг поиска чтобы найти идеальное доменное имя.
Следующий шаг, когда вы выбрали доменное имя — это зарегистрировать его, а также купить пакет хостинга. Давайте подробно разберем это:
а) Покупка вашего доменного имени и хостинга
Есть десятки, если даже не сотни различных компаний, которые могут зарегистрировать новое доменное имя для вас. И есть также много компаний, которые могут предоставить вам место на хостинге…
Но давайте не будем усложнять ситуацию для себя, и получим все из одной компании — и сразу.
Мы собираемся использовать Beget . Вот почему:
- Beget — это авторитетный веб-хостинг, оптимизированный для WordPress и обеспечивающий бесперебойную работу вашего сайта.
- это одна из немногих компаний, рекомендованная на официальном сайте WordPress.org
- это дешево (от $ 3,5 / месяц)
- он прост в использовании и удобен для начинающих
- вы получаете
Выполним пошаговое создание сайта на WordPress вместе:
- Посетим Beget и выберем план хостинга для сайта.
- Зарегистрируем доменное имя в Beget (домен бесплатный).
- Мы расскажем как в Beget установить и настроить чистую версию WordPress на нашем новом хостинге.
- В итоге получим 100% работающий сайт WordPress!
Во-первых, нажмите здесь, чтобы перейти к Beget . На странице нажмите кнопку «Виртуальный хостинг».
В большинстве случаев, если вы запускаете новый сайт, вам будет достаточно самого дешевого плана под названием Blog. Это всего $ 2,5 / месяц.

На следующем шаге введите личные данные:

Прежде чем продолжить, хорошо проверьте и подтвердите параметры вводимые вами. Их можно найти в разделе «Настройка аккаунта». В разделе «Домены» зарегистрируйте свое выбранное доменное имя.

Вы получите самую низкую цену и бонусный домен, если купите пакет хостинга как минимум на 12 месяцев.
На этом этапе вы можете нажать «ПРОДОЛЖИТЬ» и завершить покупку.
б) Используйте Beget, чтобы установить WordPress
Поскольку теперь вы зарегистрированы в Beget и готовы приступить к настройке хостинга, единственным отсутствующим элементом является WordPress.
Хотя технически вы можете установить WordPress вручную, но зачем вам это, если вы можете воспользоватся услугами хостинга бесплатно в разделе CMS (Установка систем управления)!
В процессе установки и регистрации в Beget, вы должны ввести и сохранить данные как войти в свой профиль клиента и начать работу на вашем сайте. Это имя пользователя / пароль, которые вы хотите использовать при управлении WordPress. В этом поможет вам простой в использовании мастер установки, который проведет вас через процесс установки WordPress на ваш хостинг.
Кроме того, вы также можете установить WordPress, перейдя в раздел «Файловый менеджер» и закачать архив с файлами WordPress в корневую папку вашего сайта.
После того, как вы завершили работу с мастером установки, ваш сайт установлен и готов к работе!
Как добавлять контент на сайт
WordPress поставляется с двумя типами записей по умолчанию: записями и страницами.
Записи являются частью блога и отображаются в обратном хронологическом порядке (сначала отображаются новые).
Страницы предназначены для статического типа контента, например: главная страница, страница контактов, политика конфиденциальности и т.д.
WordPress показывает ваши сообщения в блоге на главной странице сайта. Вы можете изменить это и сделать любую страницу WordPress в качестве главной (мы покажем вам, как это сделать).
Для начала нужно создать несколько страниц.
Не переживайте, если у вас не хватает контента для их заполнения — вы всегда сможете отредактировать и обновить страницу.
В панели управления перейдите в пункт меню «Страницы» — «Добавить новую». На экране появится новое окно редактора:

Сначала вам нужно задать заголовок для своей страницы. Давайте назовем ее «Главная».
После этого вам нужно добавить контент в текстовый редактор: текст, ссылки, изображения, видео, аудио и т.д. Чтобы созданная вами страница появилась на сайте, нажмите кнопку «Опубликовать».
Таким же образом вы можете создать и другие страницы сайта — о нас, услуги, галерея, контакты и т.д.
Давайте добавим несколько записей в блог.
В панели управления перейдите в пункт меню «Записи» — «Добавить новую». На экране появится такое же окно, как и в случае с добавлением страницы:

Добавьте заголовок записи, а затем контент. Справа от окна редактора вы заметите некоторые дополнительные параметры: форматы записи, а также рубрики и метки.
Что такое рубрики и метки?
Это таксономия. У нас есть отдельная статья о таксономии WordPress.
Вы можете нажать кнопку «Сохранить», чтобы оставить запись в виде черновика или нажать на кнопку публикации, чтобы она появилась на сайте.
Более подробные инструкции по использованию всех этих параметров смотрите в статье «Как добавить новую запись».
Настройка сайта
Сначала создадим статическую главную страницу.
В панели администратора выберите меню «Настройки» — «Чтение».
В разделе «На главной странице отображать» выберите статическую страницу, а затем выберите «Страницы», которые вы создали ранее для главной страницы и страниц блога.

Не забудьте нажать кнопку «Сохранить изменения» в нижней части страницы.
Теперь в качестве главной страницы сайта WordPress будет отображать страницу под названием «Главная». А страницу «Блог» — как страницу с вашими записями.
На примере сайта Azbuka WordPress «Главная» — это страница «Создание сайта на WordPress».
Изменение названия сайта и ссылки
В панели администратора в пункте меню «Настройки» — «Общие» вы можете задать название своего сайта. WordPress автоматически добавляет краткое описание сайта: «Еще один сайт WordPress».
И название сайта, и описание можно изменить в любое время.

Не забудьте нажать кнопку «Сохранить изменения», чтобы сохранить все настройки.
Настройка параметров комментариев
В WordPress есть встроенная система комментариев, позволяющая пользователям оставлять комментарии к вашим записям. Это отлично подходит для взаимодействия с пользователями, но не исключает появления спам комментариев.
Чтобы не допустить этого, вам нужно включить модератор комментариев на вашем сайте.
В панели администратора перейдите в пункт меню «Настройки» — «Обсуждение» и прокрутите вниз до пункта «Перед появлением комментария». Установите флажок рядом с параметром «Комментарий должен быть одобрен вручную».

Нажмите кнопку «Сохранить изменения», чтобы сохранить все настройки.
Создание навигационного меню
Навигационные меню позволяют пользователям просматривать различные страницы или разделы вашего сайта. Платформа WordPress поставляется с мощной навигационной системой меню, которая также имеется и в вашей теме.

Давайте добавим навигационное меню на ваш сайт.
Во-первых, в панели администратора выберите пункт меню «Внешний вид» — «Меню». Введите имя для нового меню навигации и нажмите кнопку «Создать меню».

WordPress создаст новое навигационное меню, которое нужно будет заполнить.
Выберите страницы, которые вы хотите отобразить в меню и нажмите кнопку «Добавить в меню».

Вы заметите, что выбранные вами страницы заполняют пустую область вашего меню навигации. Вы можете перемещать их вверх и вниз, чтобы изменить их положение в меню.

Далее вам нужно выбрать местоположение отображения.
Эти местоположения определяются вашей темой WordPress. Обычно в большинстве тем есть главное меню, которое отображается сверху.
Подробнее о создании меню читайте в нашей статье о навигационном меню.
Шаг 6: Создать основные страницы WordPress
Есть некоторые страницы, которые должны быть на всех сайтах, независимо от их цели.
Но сначала, как вообще создать страницу на WordPress:
Для этого просто перейдите на панель инструментов WordPress, а затем выберите Страницы → Добавить новую . Вы увидите этот экран:

- (1) Место для заголовка страницы.
- (2) Основной раздел — основное содержание страницы. Интерфейс очень похож на MS Word. Вы получаете все основные функции форматирования текста (например, полужирный шрифт, курсив, выравнивание текста по левому, правому краю, центру, создание списков и т. д.).
- (3) Вы можете добавить изображения, нажав эту кнопку.
- (4) Переключение между текстовым и визуальным редакторами. Используйте первый, только если вы смутно знакомы с HTML-кодом.
- (5) Раздел публикации. Это основная кнопка публикации.
- (6) Обсуждение. Решите, хотите ли вы разрешить комментарии. Параметр «обратные ссылки и уведомления», вы можете оставить пустым.
- (7) Главное изображение . Большинство тем WordPress используют это изображение и отображают его на видном месте рядом с вашей страницей.
Когда вы закончите редактирование содержимого страницы, нажмите «Опубликовать».
Теперь, к практическим рекомендациям, вот страницы, с которыми вы должны ознакомится, чтобы создать:
О нас — я упоминал об этом пару раз, так как это действительно важный вопрос. На странице «О нас» вы можете рассказать, что представляет собой ваш веб-сайт и почему люди должны обращать на него внимание. Эта страница в основном обязательна для всех, кто хочет научиться делать сайт.
Контакты — здесь вы можете отобразить некоторую контактную информацию вместе с красивой формой обратной связи, с помощью которой люди могут связаться с вами напрямую (вы можете получить форму с помощью вышеупомянутого плагина WPForms).
Политика конфиденциальности — эта страница стала чрезвычайно важным элементом в современной сети. Узнайте больше о страницах политики конфиденциальности в WordPress здесь .
Портфолио — это место, где вы можете продемонстрировать свою прошлую работу.
Магазин — важная вещь, если вы хотите продать что-нибудь со своего сайта. Для этого вам также понадобится популярный плагин WooCommerce — лучшее решение для электронной коммерции для WordPress.
Как только вы закончите с ними, вы также можете ознакомится с этим списком из статьи 12 ценных страниц, которые стоит иметь на вашем сайте .
Этап: создание базы данных
Для WordPress нужна база данных MySQL. Базу данных можно создать разными способами, зависит от того каким сервером вы пользуетесь.
Если вы пользуетесь услугами хостниг-провайдера, то уточните у провайдера, возможно база данных уже создана для вас.
Если базу нужно создавать самостоятельно, то общий принцип действий для всех хостинг провайдеров такой:
-
Заходите в панель управления хостингом (ссылку на панель вы получили при регистрации у хостера).
-
Находите где-то в меню раздел «Базы данных» или «MySQL»
-
Создаете в этом разделе базу данных. Для базы данных нужно указать её название, а также для базы данных указывается её пользователь. Если пользователя нет, то его нужно создать. Для пользователя указываете имя и пароль.
- Все данные нужно сохранить: название базы данных, имя пользователя, пароль пользователя. Эти данные будут использоваться в файле при установке WordPress.
Чтобы посмотреть на примерах как создается база данных, ниже несколько видео уроков по этому теме:
Создание базы данных в Plesk:
Если у вашего хостинг провайдера другая панель, то делается все по аналогии… В крайнем случае, если ничего непонятно, пишите в тех поддержку хостинга, создать базу данных вам там помогут или сделают это за вас.
Создание базы данных в phpMyAdmin
Если на хостинге нет панели-управления или она есть, но там нельзя создать базу данных, то на всех серверах установлен phpMyAdmin и базу данных можно создать там.
Вот подробное видео как это делать:
Работа с консолью MySQL
Если у вас есть shell доступ к веб-серверу и вы умеете пользоваться командной строкой, а ваш MySQL пользователь имеет права для создания других MySQL пользователей и баз данных, тогда используйте нижеприведенную инструкцию, чтобы создать пользователя и базу данных для WordPress.
$ mysql -u adminusername -p Enter password: Welcome to the MySQL monitor. Commands end with ; or \g. Your MySQL connection id is 5340 to server version: 3.23.54 Type 'help;' or '\h' for help. Type '\c' to clear the buffer. mysql> CREATE DATABASE databasename; Query OK, 1 row affected (0.00 sec) mysql> GRANT ALL PRIVILEGES ON databasename.* TO "wordpressusername"@"hostname" -> IDENTIFIED BY "password"; Query OK, 0 rows affected (0.00 sec) mysql> FLUSH PRIVILEGES; Query OK, 0 rows affected (0.01 sec) mysql> EXIT Bye $
Вам нужно вписать ваши значение в следующие переменные:
- чаще всего имеет значение root, в том случае, если у вас нет иного аккаунта с более высокими привилегиями.
- или — подходящие названия для вашей базы данных databasename.
- подхдящее название для имени пользователя wordpressusername.
- чаще всего имеет значение localhost. Если вы не знаете значения данной переменной, советуем вам узнать ее у вашего системного администратора.
- пароль — желательно, если он будет включать в себя символы, представленные в верхнем и нижнем регистре, спец. символы, цифры и буквы.
2 Создайте и монетизируйте блог

В онлайн-мире всегда рекомендуется создать веб-сайт для своего бизнеса. Чего же ты ждешь? Запустите свой собственный блог на WordPress и начните зарабатывать деньги!
Не знаете, как начать работу со своим сайтом WordPress? Ознакомьтесь с нашим простым руководством по созданию блога, в котором мы проведем вас через все этапы создания веб-сайта. Ключевые шаги – это выбор домена и хостинга, установка WordPress, выбор темы, установка плагинов и добавление сообщений и страниц.
Блог – отличный способ получения пассивного дохода. Вы можете зарабатывать деньги с помощью партнерского маркетинга, продажи рекламы, спонсируемых обзоров и т.д. Из своего блога. Это не требует от вас дополнительных усилий – это просто способ в полной мере использовать уже имеющийся у вас контент и трафик.
Большинство торговых площадок и поставщиков услуг предлагают партнерские программы. Некоторые из наших личных фаворитов, с которыми легко работать, включают Themeforest, Shareasale, CJ Affiliate и Creative Market. Просто зарегистрируйтесь для получения БЕСПЛАТНОЙ учетной записи и добавьте ссылки на свои сообщения, где это кажется естественным.
Для продажи рекламы вы можете предлагать собственные рекламные пакеты или работать через такую компанию, как BuySellAds. Или зарегистрируйтесь для учетной записи Google AdSense и вставьте свой код, чтобы сеть Google обрабатывала рекламу, а вы будете получать небольшую небольшую проверку каждый месяц.
Вы также можете предлагать спонсируемые сообщения в своем блоге. Добавьте страницу или контактную форму на свой веб-сайт, чтобы бренды могли связаться с вами и заплатить вам за обзоры, руководства, публикации в стиле списка или что-то еще. Просто не забудьте указать в соглашении о спонсируемой публикации, что все мнения будут честными, и убедитесь, что вы добавили отказ от ответственности к окончательной опубликованной публикации о том, что она спонсируется.
Вы также можете использовать свой веб-сайт для продвижения других видов деятельности, приносящих доход (которые мы рассмотрим ниже), таких как курсы, продукты или услуги премиум-класса.
Core
The coreCore Core is the set of software required to run WordPress. The Core Development Team builds WordPress. team makes WordPress. Whether you’re a seasoned PHPPHP PHP (recursive acronym for PHP: Hypertext Preprocessor) is a widely-used open source general-purpose scripting language that is especially suited for web development and can be embedded into HTML. http://php.net/manual/en/intro-whatis.php., HTMLHTML HTML is an acronym for Hyper Text Markup Language. It is a markup language that is used in the development of web pages and websites., JavaScriptJavaScript JavaScript or JS is an object-oriented computer programming language commonly used to create interactive effects within web browsers. WordPress makes extensive use of JS for a better user experience. While PHP is executed on the server, JS executes within a user’s browser. https://www.javascript.com/. or CSSCSS CSS is an acronym for cascading style sheets. This is what controls the design or look and feel of a site. developer or are just learning to code, we’d love to have you on board. You can write code, fix bugs, debate decisions, and help with development.
Преимущества WordPress
Вордпресс – система управления контентом с открытым исходным кодом, написанная на языке php.
Вот перечень основных преимуществ Вордпресс:
Раскроем каждый пункт более подробно.
Конечно же, первое преимущество WordPress, которое позволило завоевать широкую популярность — его бесплатность. Т.е. каждый, кто захотел создать свой собственный блог смог без лишних затрат и вложений это сделать с помощью Вордпресса. Вы скажете, что есть же еще масса бесплатных движков! Да, но WordPress покорил всех своей простотой установки, настройки и использования. Все предельно ясно и доступно.
Добавлять контент на сайт можно с помощью визуального редактора, который не сложнее интерфейса в Word. Админ-панель интуитивно понятна всем и каждому, освоить ее можно за очень короткое время. Чтобы расширить функциональные возможности сайта, достаточно установить необходимые плагины. Большинство из них так же, как и шаблоны, находятся в свободном доступе. Если вы хотите внести изменения в отображение, стиль или структуру сайта, вы можете это сделать, корректируя код в файлах темы. Структура шаблона Вордпресс, иерархия его файлов также относительно проста, в сравнении с CMS Joomla.
Кроме того, благодаря своей популярности, на форумах и специализированных сайтах вы сможете найти ответы на все возможные вопросы по работе с данным движком. Также благодаря работе разработчиков и простой установке официальных обновлений системы, сайты на Вордпресс в достаточной мере защищены от заражений. А возникающие уязвимости весьма оперативно устраняются.
Вот, например, одно из исследований 2013—2014 года по уровню безопасности разных CMS (проведено компаниями RuWard и SiteSecure) в выборке из 30 000 доменов из RU зоны. На диаграмме показано, какие системы являются наиболее уязвимыми.

Немаловажно и самостоятельно уделять внимание защите своего ресурса, проверке его уязвимостей, что значительно сократит вероятность его заражения. Для более полного раскрытия темы, рассмотрим кроме плюсов и минусы WordPress
Для более полного раскрытия темы, рассмотрим кроме плюсов и минусы WordPress.
3 Курсы WordPress

Достаточно уверены в своих силах? Создайте курс! Миллионы людей используют Интернет для приобретения новых навыков. Все, что вам нужно сделать, это создать (и монетизировать) курсы, чтобы помочь им. Научите людей садоводству, поделитесь советами по приготовлению пищи или даже поделитесь своим собственным руководством по созданию блога. После того, как вы сузили предметную область, у вас есть несколько вариантов для создания и монетизации онлайн-курса.
Первый – использовать свой веб-сайт просто как маркетинговую платформу для размещения курсов на стороннем сайте электронного обучения. Популярные варианты включают такие сайты, как Udemy, где вы можете загружать свои курсы и устанавливать свои собственные цены, или Lynda, где ваш курс является частью общего членства. Оба предлагают простые способы быстро начать работу. Просто имейте в виду, что с этими платформами вы не сохраняете полную сумму, заплаченную за ваш курс (Udemy берет на 3-50% снижение стоимости вашего курса, в то время как Lynda платит на основе ваших просмотров в месяц).
Второй вариант – пойти ва-банк и использовать WordPress для создания своего веб-сайта и размещения курсов. Таким образом вы управляете своими курсами, устанавливаете цены и получаете все преимущества. И вам повезло – существует ряд плагинов, которые упрощают создание курсов с помощью WordPress. Просто воспользуйтесь нашим руководством, чтобы создать онлайн-курс с WordPress, чтобы узнать больше. Или вы можете использовать плагин членства, чтобы создать платный раздел своего веб-сайта только для членов с эксклюзивным контентом. Это могут быть курсы, сообщения в блогах, видео, загружаемые инструменты или ресурсы – действительно все, что вы хотите предложить.
Setting Up Your Site # Setting Up Your Site
Before you get to the graphic look of your site, let’s do a little more administration to your site to set it up. You may want to install plugins to supercharge your website, and don’t forget to activate the Akismet WordPress Plugin that is available with all WordPress sites to help protect it from comment spam. When you have the parent categories entered, enter your subcategories. In the pull-down menu for Parent Category, you can select the parent to the subcategory you are adding. When you view your categories in the Manage > Categories Screen, you will see the categories listed like this:
- Computer Tips
- Windows
- Linux
- Mac
- Internet News
- Web Page Design
- WordPress
- Plugins
- Themes
Put Posts in Categories
Let’s put some of your test posts into categories so you can see how this works. From the Posts > Category Screen, click on the tab for . You should see the test posts you entered here. When you hover your mouse over each post title, under the title, you should see the Edit | Quick Edit | Trash | View links. Click on Edit to edit one of the posts. On the right side of the Edit Post screen, you will now see your Categories. Choose one of them by clicking on the box next to it. Then in the Publish module above, click the Update button. Repeat this for your other test posts, putting each one in a different category. Now view your page by clicking on your site name in the at the top of your Administration Screen. Do you see the categories listed in the sidebar now? Great. If you are missing a category, that usually means that there are no posts in it. This is the default function of WordPress, so not to worry. When you add a post to the “missing” category, it will appear on your web pages. Click on one of the categories and you will be taken to a page for just that category. You should see the posts that went into that category. This is a generated Category page. Now, click on the Archives for the month showing. Now you are visiting a generated page of your posts listed in chronological order for this month – well, specifically for today only. Two methods of finding the same information.
What Is Next
You’ve now done all the basics for your new WordPress website. You know how to write a post, create a category, and how to view your site’s information by category and archive. You can start the customization process, and when you are done, don’t forget to delete your test posts! Then start writing some wonderful information to share with your new-found public!
Почему WordPress или преимущества движка
Хочу отметить, что движок WordPress бесплатен и многофункционален. Под него написано огромное количество плагинов (программ, расширяющих возможности движка). И не нужно бояться, что создаваемый Вами блог будет такой же, как у кого-то еще. Ведь существует великое множество тем для этого движка (шаблонов внешнего вида), возможность настраивать эти темы, вставлять в оформление блога свои интересные картинки, фон, логотип и т.д. Создание темы WordPress – это очень увлекательный процесс. Для полёта Вашей фантазии место, безусловно, найдётся. Экспериментируйте, и Ваш блог будет индивидуальным, неповторимым, радующим Ваш глаз и одновременно удобный для пользователей сети интернет.
Также из плюсов движка нужно выделить простоту использования. Для всех манипуляций с сайтом существует админ-панель WordPress. С интерфейсом админ-панели и управлением своим блогом на движке WordPress нетрудно будет разобраться даже новичку (при определенном усердии, конечно).
К слову сказать, в статье “Как зарабатывать на блогах в интернете” я писала о том, с какой целью создавать блог, для чего это нужно. Почитайте, если Вам интересно!
Удобства движка WordPress
Использование движка даёт множество преимущества, среди которых Multisite. Раньше он был отдельной системой, но теперь его добавили в основное ядро.
Данный режим для создания сетей сайтов. Он объединяют файлы и данные с разных ресурсов. На всех сайтах можно менять настройки, но темы и плагины остаются общими. Вот какие удобства это даёт:
- Вам не понадобится несколько учётных записей;
- Плагины нужно установить единожды и с ними можно работать на всех ресурсах.
- Обновляться тоже нужно только один раз;
- Установленные плагины легко активируются для всех ресурсов.
- Тема может использоваться для всех сайтов, а её элементы можно менять для каждого в отдельности.
- Обмен данных между разными ресурсами оптимизируется.
Несмотря на ряд плюсов, у этого режима имеется один недостаток. Это огромная база данных, расширяющаяся с добавлением других сайтов. Для работы с ней потребуется грамотно организовать внутреннюю архитектуру.
11 Настройка темы

Вы опытный разработчик и у вас есть дополнительное время? Попробуйте предложить услуги настройки. Многие разработчики получают приличный дополнительный доход, предлагая услуги настройки веб-сайтов, тем и / или плагинов на сайтах вакансий WordPress.
В любом случае, есть много пользователей WordPress, которые могут установить тему (или, возможно, их провайдер хостинга предложил это вместе с настройкой своей установки WordPress), но у них нет технической возможности вносить изменения. Например:
- Пользовательские макеты страниц
- Пользовательские типы сообщений
- Создание логотипа / брендинга
- Интеграция соцсетей
- Настройка рассылки
- настройка магазина электронной коммерции
- Конфигурация плагина
Конечно, это очень маленький пример, поскольку у WordPress очень много аспектов. Вы можете предлагать свои услуги по фиксированной цене за задачу или выделять свое время с переменной почасовой ставкой.
12 Услуги дизайна WordPress

Один из последних способов заработка в Интернете с помощью WordPress – это предложение комплексных дизайнерских услуг. Это можно сделать легко, только если вы хорошо разбираетесь в WordPress – создавая индивидуальный дизайн для клиентов и создавая полноценный веб-сайт с нуля. Разработчики, работающие напрямую с клиентами на настраиваемых сайтах, берут за свою работу тысячи. Так что, хотя этот вариант может потребовать дополнительных знаний и усилий, он стоит того. И вы можете объединить несколько других методов монетизации, упомянутых в этом списке, для создания общего пакета услуг (настраиваемая тема, настройка блога, настройка безопасности, текущее обслуживание и т.д. ).
Конец примечания
Вам не нужно быть гением WordPress, чтобы зарабатывать на жизнь. Если вы можете сделать что-либо из вышеперечисленного и знаете, как продать себя или свой продукт, у вас будет много шансов заработать действительно хорошие деньги с помощью WordPress. Кроме того, выясните, чего на самом деле хочет ваша целевая аудитория; таким образом вы будете на правильном пути.
Источник записи: https://www.wpexplorer.com
I have done the 5-minute installation. Now what? # I have done the 5-minute installation. Now what?
You’ve just completed the 5-Minute Installation of WordPress or the one-click install from your web host. So what is your next step?
Let’s take a step-by-step tour through your WordPress site and see how the different functions work and how to make your new site your own. During the first part of this tutorial, please don’t change anything within the program unless it is part of the tutorial. After following these steps, you’ll soon be changing everything.
Log In
Begin by logging into the administration area, or the , of your website. Visit your site’s login page by placing wp-admin after your domain name (e.g., http://example.com/wp-admin). Some themes provide a login link or form on the as well. Now login to WordPress using the username and password you created in the 5-minute install.
Start at the Top

After logging in you are on the main Administration Screen called the . This is where the organization of your site begins.
At the top of the screen is the area called the . Click on your site name; it’s a link and it will take you to a view of your new WordPress site. Like it? Don’t like it? Doesn’t matter, just look at it. This is where you are going to be spending a lot of time!