Как сделать картинку фоном в презентации: 2 способа
Содержание:
- Как сделать презентацию в PowerPoint с фотографиями?
- Дизайн презентации
- Правильная структура презентации
- Основные виды презентаций
- Как создать презентацию (на примере PowerPoint и «Google Презентаций»)
- Работа с фотографиями в программе PowerPoint
- Как вставить картинку в PowerPoint
- Настройка параметров изображения
- Популярные программы и сервисы для создания презентаций
- Использование полноэкранное изображение в PowerPoint
- Заключение
Как сделать презентацию в PowerPoint с фотографиями?
В PowerPoint фотографии могут использоваться и в качестве визуального контента, и как элементы дизайна презентации. Каждая из названных целей требует индивидуального алгоритма действий, описанных ниже.
Как в PowerPoint вставить фото?
- Откройте слайд, на который нужно вставить фото.
- Нажмите «Вставка» > «Рисунки».
- Выберите нужное фото в диалоговом окне и кликните «Открыть».
Совет! Чтобы одновременно вставить несколько фото, не расположенных в папке рядом друг с другом, выберите нужные файлы, удерживая клавишу CTRL. Если в презентацию должны войти все изображения из папки, воспользуйтесь сочетанием клавиш CTRL+A.
Начиная с версии 2013 года, в PowerPoint отсутствует коллекция картинок. Разработчики заменили данную опцию кнопкой «Изображения из Интернета». С её помощью можно найти и вставить необходимое фото через средство поиска изображений в Bing. Нажав «Изображения из Интернета», вы можете ввести в поле поиска любую фразу, соответствующую теме искомого фото. Перед тем как загрузить фото в PowerPoint, обязательно ознакомьтесь с изображениями, лицензированными Creative Commons.
Для редактирования размера фотографии лучше использовать круглые маркеры, расположенные на углах изображения. При наведении на них указатель принимает вид диагональной стрелки. Использование круглых маркеров позволяет избежать нарушения пропорций изображения.
Как фотографию сделать фоном презентации PowerPoint?
- Откройте требуемый слайд и щелкните по нему правой кнопкой мыши.
- Нажмите «Формат фона» > «Рисунок или текстура» > «Файл».
- Найдите на компьютере требуемое фото.
- В открывшемся диалоговом окне нажмите «Вставить».
Совет! В качестве фона рекомендуется использовать фотографии с достаточным количеством свободного пространства. Изображения, переполненные объектами, будут мешать воспринимать информацию, представленную на слайде.
Как создать фотоальбом в PowerPoint?
Самый простой способ – загрузить готовый шаблон фотоальбома из Office Online Templates и Галереи тем. Подобрать готовый шаблон можно всего в один клик. Всё, что потребуется сделать, это запустить PowerPoint и ввести в строку поиска «photos».
В Office Online Templates шаблоны разделены по категориям, что существенно облегчает поиск. Многие шаблоны идут с образцами фото, которые вы сможете заменить собственными изображениями.
Программа также позволяет создать фотоальбом самостоятельно. В этом поможет следующий алгоритм.
- Откройте вкладку «Вставка».
- Кликните по стрелке под пунктом «Фотоальбом».
- Выберите «Создать фотоальбом».
- В окне «Фотоальбом» нажмите «Файл или диск».
- В окне «Добавление новых рисунков» найдите папку с требуемыми фотографиями.
- Выделите с помощью программы PowerPoint фото, которые должны войти в фотоальбом, и нажмите «Вставить».
- В окне «Фотоальбом» кликните «Создать».
Опцию «Фотоальбом» удобно использовать для любых презентаций, содержащих большое количество фотографий.
Дизайн презентации
В дизайне существует множество правил, которым люди обучаются в специальных учебных заведениях. Поэтому требовать от себя много не нужно, достаточно соблюдать основные правила.
Общие правила
Имеется некий минимальный набор правил, который необходимо соблюдать при создании слайдов или раздаточного материала:
- Сетка. Все должно строиться по сетке, чтобы блоки, фотографии, абзацы располагались строго по линиям. Это упорядочит пространство, внесет симметрию и красоту.
- Свободное пространство. Налепленные друг на друга блоки текста и картинки выглядят крайне неэстетично и неудобочитаемо. Необходимо оставлять свободное пространство между блоками.
- Единство стиля. Оставляя свободное пространство, вставляя иллюстрацию или иконку нужно всегда заботиться о том, чтобы все было выполнено в едином стиле. Все рамки, границы, отступы должны быть одинаковыми, а иллюстрации, графики, иконки – в одном стиле.
- Баланс и симметричность. Необходимо всегда создавать симметричность на слайде. Если этого нельзя добиться, то надо хотя бы добиваться баланса и чем-то уравновешивать пространство.
Цвета
Придерживайтесь следующих рекомендаций по выбору цвета:
- Допускается не более 2–3 цветов, желательно – 1. В этом случае слайды будут обладать единым стилем.
- Нельзя использовать чистые, яркие, кислотные оттенки. Отдавайте предпочтения приглушенным темным или светлым цветам.
- Используйте цветовой круг. Например, если выбираете 2 оттенка, то они должны находиться на противоположных краях круга.
Шрифты
По выбору шрифтов существует масса рекомендаций (вообще это отдельная наука). Однако для составления личной презентации можно сосредоточиться на нескольких правилах:
- Не более двух, максимум трех шрифтов на проект.
- Используйте распространенные шрифты, которые есть на большинстве компьютеров.
- Для лучшего восприятия основного текста выбирайте шрифты с засечками (Times New Roman), а для заголовков – рубленый (Arial, Tahoma).
Правильная структура презентации
Все выступления ораторов и презентации строятся по единому плану: вступление, основная часть, кульминация и заключение.
Вступление
Задача вступления – подогреть аудиторию, заинтересовать ее темой. Для начала нужно наладить контакт, для чего отлично подойдут разнообразные комплименты, шутки. Чтобы поднять интерес слушателей, можно рассказать о каком-то практическом опыте, реальных событиях применения знаний.
Основная часть
Основная часть – цепочка рассуждений с аргументами, которые доказывают ваш изначальный тезис. Например, что товар решает проблему или что научный вывод верен. Он строится из нескольких этапов:
- Тезис – краткая формулировка того, что нужно доказать.
- Доказательство: аргумент 1, аргумент 2 и так далее.
- Выводы по тезису.
В презентации может быть так, что нужно доказывать не один, а целый ряд тезисов, которые в свою очередь будут доказывать другой тезис более высокого уровня.
Например, необходимо доказать, что некая компания «N» самая лучшая. Для того, чтобы это сделать, нужно сначала обосновать, что фирма действительно надежная, профессиональная с продуктом отличного качества и низкими ценами. После чего подвести к тому, что эти качества и являются доказательством главного тезиса – первенства организации на рынке.
Кульминация
Задача кульминации – сделать главное предложение аудитории. Если презентация является продающей, то необходимо подтолкнуть слушателей к покупке, сделке, сотрудничеству. Если презентация является информационной, то нужно указать, какие действия должны следовать из вывода доклада.
Заключение
Задача заключения – напомнить слушателям всю предшествующую логику повествования, еще раз подтолкнуть ее к действию, подвести итоги. Здесь не нужно пытаться пересказать повторно выступление. Необходимо сделать все максимально кратко, в нескольких предложениях.
Основные виды презентаций
Презентации можно создавать, использовать и распространять по-разному, отсюда несколько типов их классификации. Прежде всего, разной может быть техника демонстрации: с участием человека (интерактивные презентации) и без непосредственного участия (непрерывно выполняющиеся). То есть в первом случае презентациями можно управлять (выбирать разделы, нажимать на объекты для пояснений и т. п.), а во втором случае слайды просто показываются последовательно, как видеоролик.
По способу представления презентации могут быть:
- Статичными. На слайдах только текст и сопровождающие его иллюстрации.
- Анимированными. К тексту и картинкам применяются разные эффекты (появление, выползание, вылет, мигание и т. д.), а также добавляются переходы между слайдами. При демонстрации появляется динамика.
- Мультимедийными. В таких презентациях помимо прочего используются также видео- и аудиофайлы, в некоторых случаях – интерактивные элементы (кнопки, при нажатии на которые выполняются определенные действия).
Презентации могут подаваться в следующих форматах:
- Последовательность слайдов. Со всеми элементами, анимацией, переходами и т. д. Сюда относится формат .ppt (.pptx).
- Видео. Даже привычный PowerPoint имеет возможность сохранять готовую презентацию в формате видеофайла. Так слайдшоу можно использовать в качестве ролика для YouTube-канала, предварительно записав к нему голосовое сопровождение.
- Flash-формат. Такие презентации имеют определенные преимущества перед обычными, а именно – позволяют встраивать интерактивные элементы вроде игр или меню, с помощью которого зритель сможет открывать нужные разделы.
- PDF. В этом формате удобно сохранять статичные презентации, чтобы, к примеру, в дальнейшем распечатать и использовать их в качестве раздаточного материала.
В зависимости от цели, презентация может быть:
- Информирующая. Самый популярный тип бизнес-презентации (и не только), который используется, чтобы показать инструкции, объяснить концепцию, представить нововведения, планируемые проекты и т. д.
- Обучающая. Этот тип знаком многим со школы. При помощи обучающих презентаций рассказывают о людях, понятиях, явлениях, событиях, обучают навыкам. Это самый распространенный способ донести информацию до студентов онлайн- и офлайн-курсов.
- Убеждающая. Подобные слайдшоу используются, чтобы продать продукт или услугу – рассказать о преимуществах, которые получит клиент, и о том, как продукт может решить его проблему.
- Вдохновляющая. Если вы смотрели «TED Talks» или другие похожие конференции, вы могли наблюдать там презентации подобного типа, которые зачастую несут скорее развлекательную, нежели образовательную функцию.
Деление на типы по целям весьма условное. Вдохновляюще-развлекательная презентация вполне может быть также и убеждающей, информирующей или обучающей. Информирование, пожалуй, функция любой презентации: даже чтобы убедить покупателя в чем-то, нужно сперва его проинформировать.
Как создать презентацию (на примере PowerPoint и «Google Презентаций»)
Так как PowerPoint пока еще самая распространенная программа для создания слайдов, рассмотрим пошагово процесс на ее примере (будем работать в версии 2010-го года, но она не сильно отличается от более современной). Параллельно, для тех, кто не использует Windows, будем показывать, как делать то же самое в бесплатных Google Slides.
Выбор формата
Начинать создание презентации нужно с выбора формата. Два самых популярных — 4:3 и 16:9 (для широкоэкранных дисплеев). Раньше стандартом считался формат 4:3, поэтому в версии PowerPoint 2010-го года по умолчанию выбран именно этот формат. Чтобы его изменить, перейдите на вкладку «Дизайн», щелкните на «Параметры страницы», откройте выпадающий список «Размер слайдов» и выберите соотношение 16:9.
Создание нового слайда
На вкладке «Главная» нажмите кнопку «Создать слайд» и выберите макет. По сути, можно нажать на любой макет, так как дополнительные элементы при необходимости всегда можно добавить позже с помощью соответствующих кнопок в разделе «Вставка».
В «Google Презентациях» аналогичная кнопка находится примерно на том же месте, но не имеет названия — просто плюсик.
Выбор фона слайда
Чтобы изменить фон, нажмите на «Стили фона» во вкладке «Дизайн», а затем на «Формат фона». Это же окошко можно открыть с помощью контекстного меню: щелкните правой кнопкой мыши по слайду и выберите «Формат фона».
В этом окне можно выбрать в качестве фона цвет, градиент, текстуру, узор или изображение. С помощью ползунка внизу можно отрегулировать прозрачность, если, к примеру, фоновое изображение делает неразличимым текст на слайде.
Для выбора фона в Google Slides есть отдельная кнопка на панели инструментов.
Можно выбрать цвет, градиент, изображение, а также восстановить (удалить) фон, если это необходимо.
Вставка объектов
Основная работа по оформлению слайдов — это вставка и размещение на них различных объектов (текста, рисунков, таблиц и т. д.). За эту функцию в PowerPoint отвечает вкладка «Вставка». Если макет предусматривал объект, то его можно вставить прямо на слайде.
В презентациях «Гугла» немного по-другому: на панели только несколько элементов (текст, картинка, фигура, линия), все остальное — в разделе «Вставка» главного меню.
Работа с объектами
Когда объект создан/добавлен, его можно перемещать по слайду и настраивать (менять размер, цвет, форму и т. д.). У каждого элемента есть свои настройки (у таблиц — одни, у надписей — другие, у изображений — третьи), изменить которые можно щелкнув по нему, а затем — на появившуюся вкладку «Формат».
В Google Slides при выделении объекта в правой части панели появляется кнопка Параметры форматирования».
Добавление анимации и эффектов
За добавление переходов между слайдами и анимации к объектам в PowerPoint отвечают вкладки «Переходы» и «Анимация» соответственно.
Во вкладке «Переходы» можно также задать параметры смены слайдов: будет это происходить по щелчку или автоматически по истечении определенного времени. Чтобы применить анимацию к объекту, нужно выделить его и на соответствующей вкладке выбрать нужный эффект и настроить параметры. От длительности зависит, насколько быстрым или медленным будет эффект. Задержка указывает программе на продолжительность паузы перед началом анимации.
Настроить переходы в Google Slides можно с помощью одноименного пункта меню «Слайд». Кнопка «Анимировать» на панели инструментов появляется автоматически при выделении объекта.
Сохранение презентации
Это заключительный этап создания презентации. В PowerPoint предусмотрено несколько форматов, в которых можно сохранить готовый файл. Это собственный формат PPT (PPTX — в более поздних версиях), статичные PDF, PNG, JPG, TIFF (в виде изображений можно сохранять как отдельные слайды, так и всю презентацию архивом), а также видеофайлы.
«Google Презентации» позволяют скачать готовый файл в формате PPTX, ODP, PDF, TXT и отдельные слайды в качестве изображений JPEG, PNG и файла формата SVG.
Это было краткое описание процесса создания презентаций. Рассмотрены самые базовые функции. Но их достаточно, чтобы начать делать первые презентации. Со временем, по мере освоения программ, вы начнете открывать для себя новые возможности и даже научитесь использовать доступные инструменты нестандартными способами.
Работа с фотографиями в программе PowerPoint
Знакомство с возможностями программы PowerPoint позволяет избежать привлечения к редактированию фотографий сторонних приложений. Рассмотрим опции, используемые чаще всего.
Как в PowerPoint обрезать фото?
Если в процессе создания презентации у вас нет времени на работу в программе Photoshop, то стоит узнать, как обрезать фото в PowerPoint. Выполнение данной операции потребует всего трех шагов.
- Вставьте на слайд фото, которое необходимо обрезать.
- Во вкладке формат нажмите «Обрезка» и выберите одну и представленных опций.
- Чаще всего используется «Обрезка» или «Обрезка по фигуре». В первом случае обрезать фото нужным образом помогут маркеры, размещенные по бокам фигуры, а также перемещение области обрезки или самого рисунка. Во втором случае потребуется выбрать фигуру, подходящую для обрезки.
Важно! Обрезка фото в виде определенной фигуры доступна, начиная с версии 2010 года. Удобнее всего обрезать квадратные фотографии
Чтобы прямоугольное фото было удобно редактировать, воспользуйтесь опцией «Пропорции» («Обрезка» > «Пропорции»)
Удобнее всего обрезать квадратные фотографии. Чтобы прямоугольное фото было удобно редактировать, воспользуйтесь опцией «Пропорции» («Обрезка» > «Пропорции»).
Как сжать фото?
Размер фото для презентации PowerPoint можно отредактировать с помощью специальных онлайн-сервисов. Данная опция предусмотрена и в самой программе. Её использование позволяет снизить общий вес презентации. При этом исходный размер фото для PowerPoint не имеет значения. Чтобы сжать все изображения, входящие в состав презентации, воспользуйтесь следующим алгоритмом.
- Сохраните презентацию: «Файл» > «Сохранить как» > «Компьютер».
- В появившемся диалоговом окне нажмите «Сервис».
- Выберите пункт «Сжать рисунки».
- В открывшемся окне отметьте «Веб-качество (150 пикселей на дюйм)».
- Нажмите «OK» и сохраните файл.
Рамки для фото в PowerPoint
Использование рамок – отличный способ выделить фотографии и придать им более презентабельный вид. PowerPoint открывает доступ к рамкам сразу же после того, как вы вставите фото на слайд. Варианты доступных рамок можно увидеть во вкладке «Формат», которая открывается, когда фотография выделена.
Чтобы изменить рамку, достаточно навести курсор на один из предложенных вариантов. Клик позволяет сохранить выбранный вариант.
Опции «Ширина» и «Штрихи» позволяют менять размер и форму рамки. Цвет рамки можно редактировать при помощи опции «Границы рисунка».
Перед тем как сделать презентацию в PowerPoint с фотографиями, составьте подробный план. Обычно он состоит из тематических подзаголовков и краткого конспекта. Наличие плана упрощает процесс подборки фотографий и превращает разрозненный набор изображений в презентацию, подчиненную единой теме или идее.
Как вставить картинку в PowerPoint
Картинки и значки – это неотъемлемый элемент презентаций, поэтому вопрос о том, как вставить картинку на слайд совсем не праздный. Разберем несколько способов это сделать.
в начало
Способ 1. Перетащить файл с изображением на слайд
Обычный drug-n-drop прекрасно работает. Если у вас на компьютере где-то лежит нужный файл, зацепите его и перетащите в PowerPoint. Альтернативно вы можете скопировать файл (горячие клавиши в Windows Ctrl+C ) вставить на нужном слайде через контекстное меню вставка (или же проще — Ctrl+V).
в начало
Способ 2. Копируем из другой презентации или графического редактора
Точно также, как и выше Ctrl+C, потом Ctrl+V. Способ подойдет при переносе на Ваши слайды наших коллекций значков
в начало
Способ 3. Сделать скриншот экрана
Можно воспользоваться специализированным ПО – «скриншотерами». Если ничего не установлено, бежать и искать не нужно, в PowerPoint есть специальная кнопка, которая прекрасно справится. Перейдите на вкладку «Вставка» ленты, выберите кнопку «Снимок»
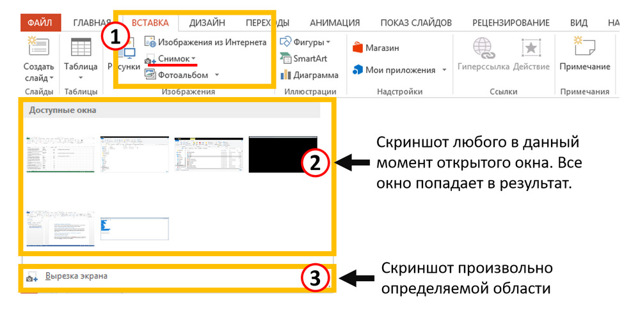
Данная функция работает в двух режимах:
- Может сфотографировать целое уже открытое окно
- Либо же произвольный участок экрана
в начало
Способ аналогичный первому, в открывшемся окне нужно указать путь к файлу, хранящемуся на компьютере.
в начало
Способ 5. Кнопка «Изображения из интернета»
Откроет такой экран:
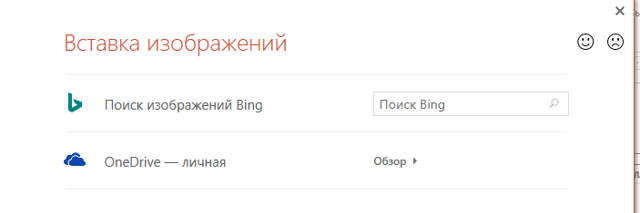
На котором вы сможете найти доступные в общем пользовании картинки – «поиск Bing». Или же подключиться к личной коллекции на Sharepoint – OneDrive, если Вы используете сетевые функции программы.
Способ массовой вставки изображений при создании фотоальбома рассмотрим отдельно.
в начало
Редактирование картинок в PowerPoint Обзор возможностей PowerPoint по редактированию картинок с примерами. Встроенный функционал позволяет: удалять фон; менять резкость, яркость, контрастность,… Как обрезать рисунок в PowerPoint PowerPoint имеет хороший функционал, который может обрезать картинки по трафарету; произвольным образом; в заданных пропорциях. Для реализации используются… Как сделать прозрачный фон картинки Убираем непрозрачный фон с картинок и рисунков в PowerPoint с помощью функции «удалить фон». Периодически при подготовке презентаций нужно так вставить… Как добавить картинку в презентацию Существует несколько способов вставить картинку в презентацию. Каждый из них хорош в своем случае — мы разберем все. 1 — копируем файл с компьютера. 2 -… Как сделать обтекание картинки текстом Быстрого способа добиться желаемого эффекта исключительно возможности PowerPoint нет. Разберем три способа:
1. Самый быстрый. Сделать нужную композицию в… Сделать слайды PowerPoint интересными и легко воспринимаемыми аудиторией помогают графические элементы – картинки и значки.Представлены встроенные и внешние…
Настройка параметров изображения
Если изображение оказалось слишком ярким и выделяется на фоне других элементов, его желательно обработать. Точнее — изменить ряд настроек. Для этого следует перейти к тому же «Формату фона», где выполнялась установка фонового изображения. С помощью ползунка прозрачности картинку можно красиво вписать в слайд — так, чтобы информация хорошо читалась, но изображение все равно оставалось заметным.
В PowerPoint можно изменить и несколько других параметров картинки — от яркости, контрастности и резкости до насыщенности цветов. Перейти к таким настройкам можно с помощью появляющихся на вкладке формата фона иконок. Здесь же у пользователя появляется возможность добавления художественных эффектов к картинке и даже преобразования рисунка в текстуру, чтобы фоновая иллюстрация оказалась аккуратно вписанной в слайды.
- Как объединить таблицы в Word: 4 способа
- Как настроить удаленный рабочий стол в Windows 7/8/10
Популярные программы и сервисы для создания презентаций
Программ и сервисов (как платных, так и бесплатных) для создания презентаций довольно много. Если нужен десктопный вариант, который можно скачать и использовать на компьютере, вот несколько вариантов:
1 Microsoft PowerPoint. Самый известный редактор слайдов для пользователей Windows. Программа платная, но, если используете лицензионную ОС, продукт уже должен быть на компьютере.
2 Keynote. Удобный и многофункциональный вариант для пользователей Apple. Интерфейс сильно отличается от PowerPoint: нет обилия вкладок, кнопок и функций в верхней панели – все компактно и лаконично. При этом в плане возможностей программа не уступает аналогу от Microsoft.
3 WPS Office. Бесплатный офисный пакет KINGSOFT Office, включающий программу для создания презентаций. Функциональность и интерфейс похожи на PowerPoint 2016, хотя бесплатный аналог все еще не дотягивает до продукта Microsoft. У WPS Office есть также премиум-версия с расширенной функциональностью и без рекламы. Работает на Windows, Linux и macOS. Файлы можно сохранять в привычных форматах .ppt и .pptx и открывать в PowerPoint.
4 LibreOffice Impress. Редактор презентаций еще одного бесплатного офисного пакета. Тоже напоминает PowerPoint по интерфейсу, но уже более ранние его версии. У предшественника – OpenOffice – также в наборе программ есть приложение с названием Impress и аналогичными функциями. Но это совсем устаревший вариант, для создания красивых современных презентаций его использовать не получится. Тем не менее, программа позволяет сохранять презентации в формате .pptx (при этом рекомендует использовать формат ODF для большей надежности, но, как показывает практика, такие файлы открываются в PowerPoint с ошибками, в отличие от стандартного PPTX).
Если вам удобнее пользоваться онлайн-сервисами, здесь тоже хватает достойных вариантов:
5 «Google Презентации». Бесплатный сервис от всемирно известного поисковика. Работает по аналогии с PowerPoint, но интерфейс приложения более простой. Здесь можно найти большую часть функций привычного десктопного редактора слайдов.
7 Canva. Графический редактор для создания чего угодно: от обложек для соцсетей до промо-видео. Есть здесь и редактор слайдов. Главный плюс приложения – наличие большого количество готовых шаблонов. Некоторые из них могут содержать платные графические элементы, которые можно заменить на свои. Главный минус – готовое слайдшоу скачать себе на компьютер можно только в статичном формате (PDF, JPG, PNG) или как видеофайл. То есть, использовать его как классическую презентацию PowerPoint не получится. Как вариант, получившиеся картинки можно просто вставить в PowerPoint, но отредактировать их будет нельзя.
8 Visme. Сервис, по функциональности похож на предыдущий. Отличаются только готовые шаблоны и элементы, которые можно использовать для творчества. Доступно скачивание презентаций в PPTX, но только при наличии премиум-аккаунта (39 $ в месяц). Премиум также дает неограниченный доступ к крутым шаблонам, платным функциям, а также помощь службы поддержки.
Здесь представлены далеко не все программы по созданию презентаций, на самом деле их гораздо больше. Есть примитивные и практически бесполезные вроде SlideDog, а есть большое количество платных продуктов вроде «ПромоШоу» с увесистым набором эффектов и шаблонов. Но зачастую презентации, созданные с умом и вкусом в обычных бесплатных приложениях, ничем не уступают и даже превосходят те, что создавались в более продвинутых редакторах. Поэтому вполне достаточно знать самые основные программы.
Использование полноэкранное изображение в PowerPoint
Цель данной статьи состоит в том, чтобы объяснить, как сделать изображение вписывается весь слайд, так при запуске слайд-шоу изображение отображается в полноэкранном режиме в PowerPoint.
Для демонстрации, мы загрузили один из бесплатных фонов PowerPoint доступны на SlideHunter.com, но вы можете использовать практически любое изображение, которое вы хотите.
После того, как у вас есть фоновое изображение, как правило, как JPG или PNG изображения, существуют различные методы, чтобы подогнать его весь слайд. После того, как по прогнозам, он будет соответствовать весь экран в PowerPoint.
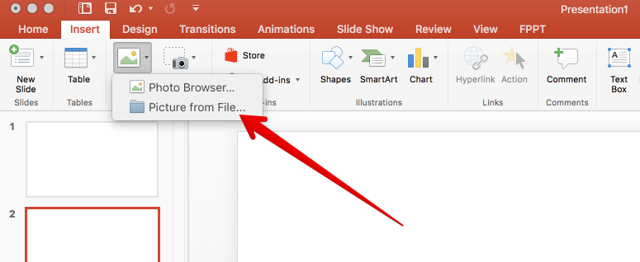
Процесс очень прост, просто перетащите углы изображения в углу слайдов (рекомендуется удерживать клавишу переключения, чтобы изображение не будет терять пропорции). Если вы используете один и тот же формат или формат изображения для слайд-шоу и фотографии, изображение должно соответствовать слайд отлично.
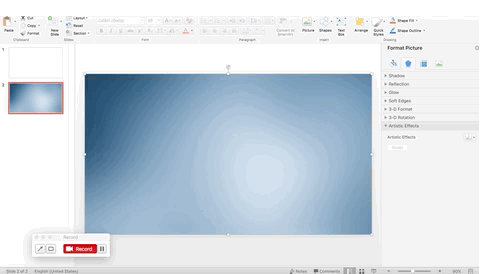
Как упоминалось ранее, этот метод прост, как вам нужно всего лишь изменить размер изображения в PowerPoint, перетаскивая углы изображения.
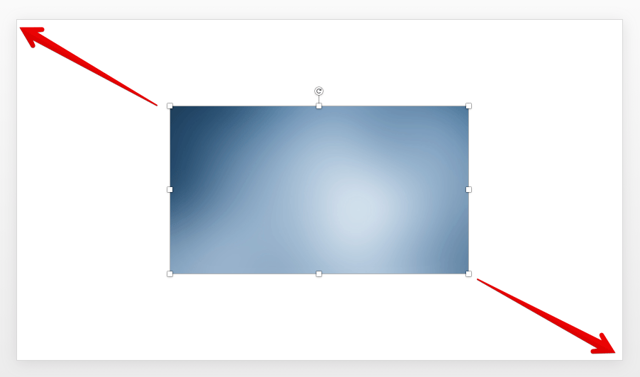
Тем не менее, во многих случаях соотношение сторон используется для фото, отличается от формата слайдов. В этом случае вам нужно, чтобы увеличить изображение, чтобы выйти за пределы границ слайдов.
Опять же, вы можете удерживать клавишу переключения, чтобы сохранить пропорции.
На следующем рисунке показан пример того, как мы сделали фоновое изображение, чтобы соответствовать слайд, когда изображение является квадратом изображение и слайд выполнен с возможностью использовать соотношение сторон 16 × 9. Прежде всего, мы вставили фон в слайд.
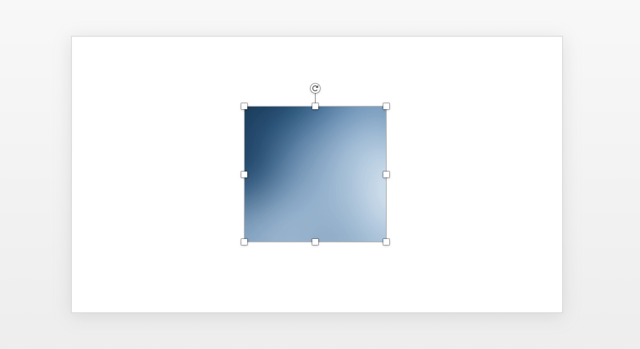
Затем мы изменить размер изображения, чтобы выйти за пределы границ слайдов, как показано ниже:
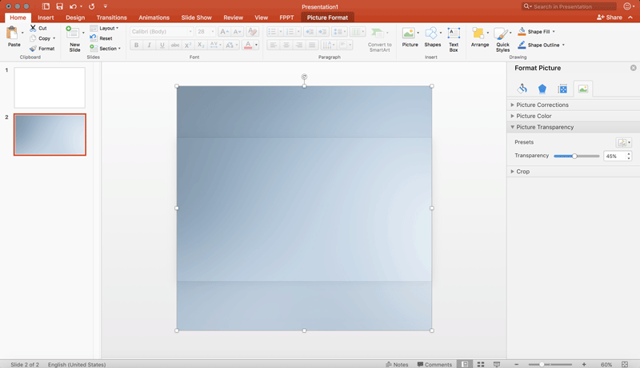
Аналогичный пример можно показать на следующем снимке экрана, но с использованием 16 × 9 изображение фона фитинга презентации 4 × 3.
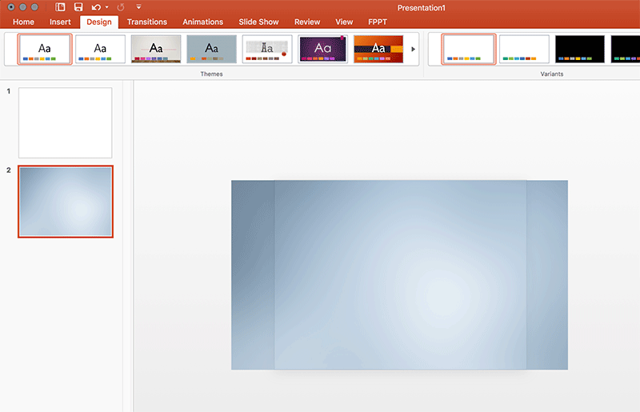
Зачем утруждая иметь полноэкранное изображение в презентации PowerPoint? Некоторые ведущие утверждают, что использование больших изображений является хорошей техникой, чтобы сделать эффективные презентации PowerPoint, как уже упоминалось в этой статье Большие изображения в PowerPoint из блога CRM Гуру.
В этой статье мы можем узнать, как сделать изображение вписывается весь экран. При использовании методов, описанных выше, возможно, что формы находятся перед другими объектами, уже вставленных в слайд.
В этом случае вам нужно переместить объекты на задний план.
Перейдите в меню Формат изображения на ленте, а затем нажмите кнопку выбора панели, чтобы изменить порядок формы, или нажмите кнопку Отправить вариант фона, имея фоновое изображение, выбранное.
Заключение
Статья получилась объемной, но, несмотря на это, осветить все аспекты подготовки презентации в ней не удалось. Потому что процесс этот непростой, многоступенчатый, связанный как с умственной и творческой, так и чисто технической деятельностью
Чтобы проделать всю работу самому и получить на выходе достойный продукт, который поможет привлечь внимание к чему-либо, объяснить сложную концепцию или даже продвинуть личный бренд, нужно быть немного аналитиком, немного художником, немного технарем и обязательно — хорошим рассказчиком
Все это кажется слишком сложным, ведь еще со школы мы привыкли, что презентация — это текст из «Википедии», наспех скопированный на слайды и дополненный какими-то картинками. Но нужно понимать, что презентации бывают разными. И что с помощью хороших презентаций делают большие деньги.









