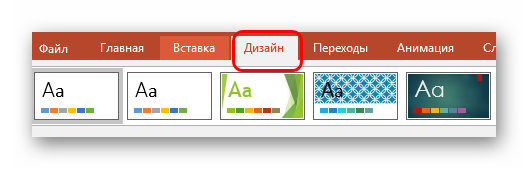Как перенести презентацию на флешку с компьютера
Содержание:
- Как сохранить сделанную презентацию на компьютере
- Сохранение копии презентации в PowerPoint для Интернета
- Настройка эффектов и сохранение проекта
- Структура презентации
- Что такое видео презентация, где она используется
- Особенности демонстрации
- Как записать программу на флешку. Вариант второй
- Чем открыть файл ppt?
- Как редактировать презентацию на флешке
- В каких программах можно сделать презентацию
- Как скачать и сбросить презентацию, документы, видео, файлы, информацию на флешку с компьютера, ноутбука и с флешки на компьютер, ноутбук: пошаговая инструкция
- Как перенести презентацию на флешку с ноутбука? — О компьютерах просто
- Powerpoint онлайн – официальный сервис от Microsoft
Как сохранить сделанную презентацию на компьютере
После того как презентация сделана, ее нужно сохранить. В PowerPoint это делается точно также, как и в других программах, нужно открыть меню «Файл» и выбрать «Сохранить как». Но, есть некоторые особенности, связанные с выбором формата файла. Основным форматом презентаций PowerPoint является формат PPTX, который также называется «Презентация PowerPoint». При использовании данного формата у вас останется возможность открыть файл и продолжить редактировать презентацию, поэтому сохранять презентацию нужно именно в PPTX.
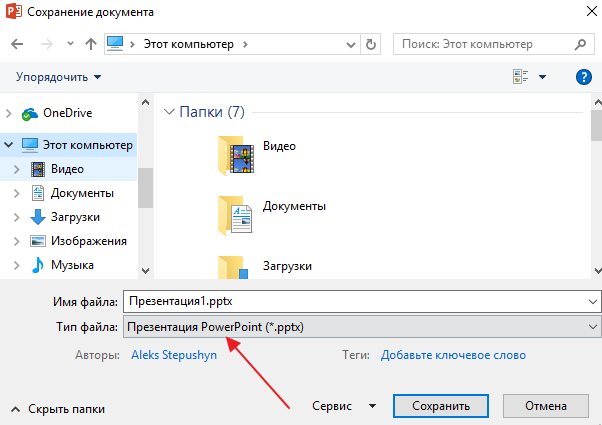
Но, если презентация уже сделана, и вы готовы ее демонстрировать, то в дополнение к формату PPTX, вы можете сохранить презентацию в формате PPSX, который также называют «Демонстрация PowerPoint».
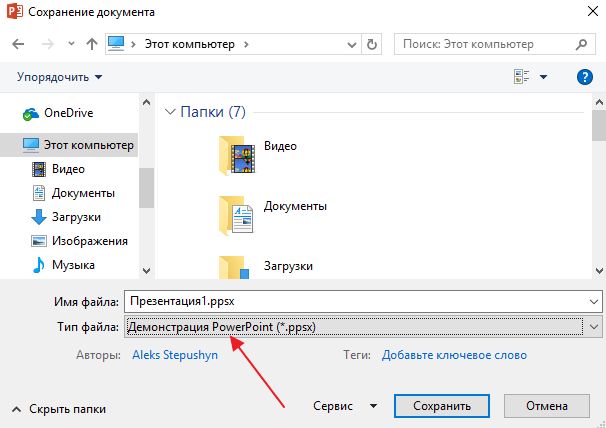
Особенностью формата PPSX или «Демонстрации PowerPoint» является то, что при откртии такого файла не появляется интерфейс программы PowerPoint, вместо этого пользователи сразу видят первый слайд презентации, который открыт на весь экран. Это позволяет сразу после открытия файла приступать к показу сделанной презентации. Но, PPSX-файлы нельзя редактировать, поэтому всегда нужно иметь копию презентации, сохраненную в формате PPTX.
Сохранение копии презентации в PowerPoint для Интернета
Веб-приложение PowerPoint автоматически сохраняет свою работу в OneDrive, в облаке.
(Этот способ работы в Office часто называется » Сохранить как«, но в Office в Интернете приложениях сохраняется копирование или скачивание как.)
Сохранение файла в другом расположении (например, ваш компьютер или USB-накопитель) или сохранить копию, щелкните заголовок процедуры ниже и следуйте инструкциям.
Щелкните заголовок раздела ниже, чтобы открыть подробные инструкции.
На вкладке файл на ленте нажмите кнопку скачать как, а затем на панели справа выберите загрузить копию.
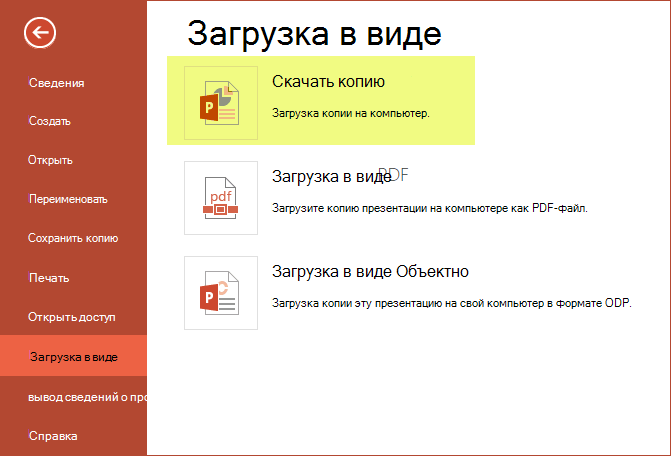
Откроется диалоговое окно, в котором можно подтвердить, что копия готова к загрузке на ваш компьютер. Нажмите кнопку скачать , чтобы продолжить.
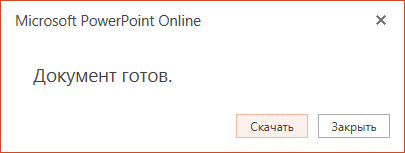
По умолчанию файл копируется в папку downloads на компьютере.
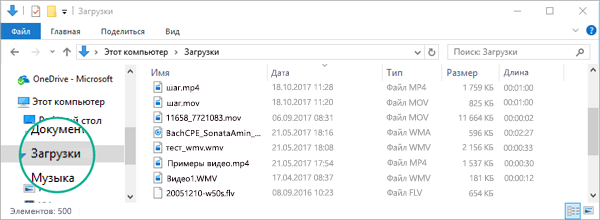
Ваш браузер поможет вам завершить загрузку файла на компьютер. Внешний вид, в своюмся, зависит от того, какой браузер вы используете. Прочтите сведения о том, как это работает для нескольких крупных браузеров:
Хром: завершение скачивания
Google Chrome выведет имя файла в левом нижнем углу панели задач Веб-приложение PowerPoint.
Чтобы открыть загруженный файл, щелкните стрелку справа от имени файла и выберите команду Открыть.
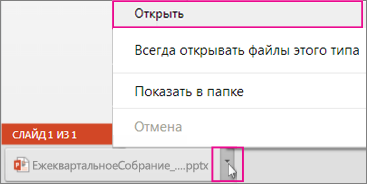
Internet Explorer: завершение скачивания
Если в браузере Internet Explorer вам будет предложено выбрать, что нужно сделать с файлом, нажмите кнопку Сохранить как.

В окне Сохранить как выберите, где вы хотите сохранить презентацию.
В поле Имя файла присвойте файлу имя (если вы еще этого не сделали), а затем нажмите кнопку Сохранить.
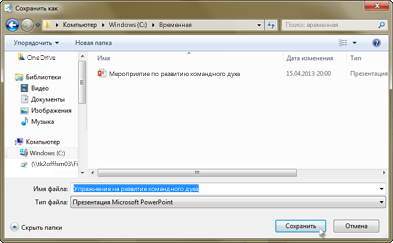
Чтобы открыть загруженный файл, перейдите в папку, где вы его сохранили.
Microsoft Edge: завершение скачивания
В нижнем поле браузера Microsoft Edge показано сообщение, позволяющее Открыть презентацию или сохранить ее в расположении, отличном от папки загрузок по умолчанию.

Чтобы оставить расположение по умолчанию, нажмите кнопку сохранить. Чтобы сохранить его в другом месте, щелкните стрелку рядом с кнопкой сохранить и выберите команду Сохранить как , а затем выберите папку в диалоговом окне Навигация.
Чтобы открыть загруженный файл, перейдите в папку, где вы его сохранили.
Firefox: завершение скачивания
В разделе что следует сделать Firefox с этим файлом?выберите команду сохранить файл, а затем нажмите кнопку ОК.
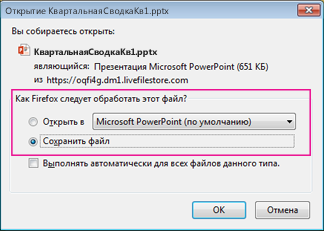
Чтобы открыть загруженный файл, щелкните стрелку вниз на панели задач Firefox, а затем щелкните файл или щелкните значок папки, чтобы открыть папку, в которой она находится.
Эта функция доступна только для тех пользователей, у которых есть Office 365 Рабочая или учебная учетная запись.
(Эта функция недоступна, если вы используете Internet Explorer версии 7.)
На вкладке файл на ленте выберите команду сохранить копию.
На появившейся панели сохранить копию выберите команду сохранить копию.
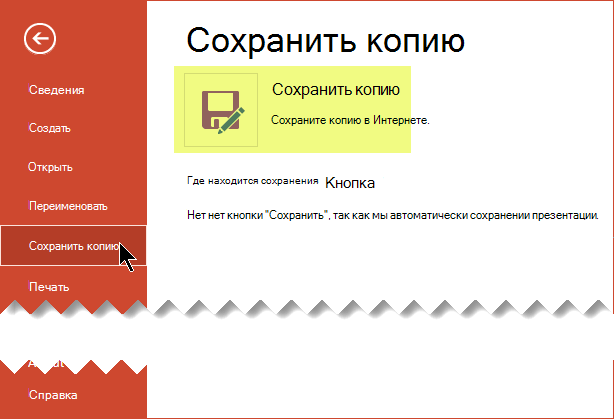
Откроется диалоговое окно » сохранить копию «.
По умолчанию в качестве местоположения для сохранения используется текущая папка, в которой хранится исходная презентация. Если вы согласны с этим расположением, вы должны изменить имя, указанное в поле имя .
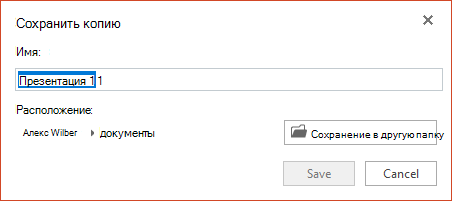
Если вы хотите сохранить файл в другом месте, изменение имени не требуется. Нажмите кнопку сохранить в другой папке , чтобы изменить папку, в которой будет храниться файл.
В диалоговом окне Навигация по папке выберите нужную папку и нажмите кнопку сохранить.
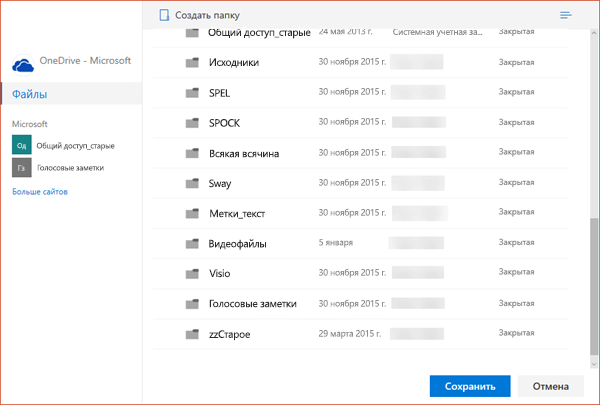
Новая копия презентации будет храниться в этой папке.
Некоторые веб-службы сторонних пользователей (например, Dropbox) не предлагают те же параметры сохранения, что и Office в Интернете. Если вы не видите ни одного из описанных здесь параметров, это связано с тем, что ваша система хранения данных в Интернете не допускает ее.
Примечание: Эта страница переведена автоматически, поэтому ее текст может содержать неточности и грамматические ошибки
Для нас важно, чтобы эта статья была вам полезна. Была ли информация полезной? Для удобства также приводим ссылку на оригинал (на английском языке)
Настройка эффектов и сохранение проекта
Специальные эффекты — это интересные переходы между слайдами, появление и исчезновение картинок, текста. Теперь нужно разобраться, как приготовить презентацию на компьютере и добавить анимацию:
- Перейти во вкладку «Анимация».
- Чуть ниже выбрать «Добавить анимацию».
- Выбрать эффект входа, выхода.
- Выставить диапазон возникновения анимации.
После проведения всех настроек необходимо оценить всю презентацию. Для этого нужно нажать F5, выявить недочёты и исправить их. Теперь можно настроить демонстрацию:
- Перейти на «Показа слайдов».
- Выбрать «Настройка демонстрации».
- Указать способ показа — автоматический или вручную.
Некоторые пользователю делают грубую ошибку, сохраняя проект после того, как все данные добавлены. Это необходимо сделать в самом начале, как только было выбрано «Создать новый проект». Для сохранения презентации нужно:
- Нажать «Файл».
- Выбрать «Сохранить как».
- Указать папку для сохранения презентации.
- Нажать «Сохранить».
Из папки презентация запускается двойным щелчком. Также её можно перебросить на флешку.
Сделать презентацию на компьютере можно разными способами. Популярным является специальная программа из пакета Microsoft.
https://youtube.com/watch?v=xDNgZIJ2Kcc
Структура презентации
Выполняя оформление презентации по ГОСТу 2016, важно придерживаться грамотной последовательности размещения слайдов. В данном случае удачным будет следующий вариант:
- Титульный лист презентации
- Обоснование актуальности темы, целей и задач работы
- Обоснование выбора методологии проводимых исследований (2-3 слайда)
- Схематичное изображение этапов проведения исследования (2-3 слайда)
- Демонстрация полученных в ходе работы результатов (2-3 слайда)
- Подведение итогов, указание найденного пути решения поставленной проблемы, совершенного в ходе исследования открытия – иными словами, вывод
На титульном листе располагают тему дипломного проекта, сведения о его исполнителе и научном руководителе. Следующий слайд подают в виде кратких текстовых тезисов. В последующих слайдах желательно использовать как можно больше наглядного материала, демонстрирующего результаты исследований. В заключительном – снова текст, но как можно более кратко и сжато, самую суть – остальное вы изложите на словах.
Что такое видео презентация, где она используется
 Здравствуйте, друзья! Многие слышали, о презентациях, которые используют в стандартном виде. Но с появлением Интернет технологий, стали внедряться видео презентации. Что это такое? Ее называют презентацией в формате видео. Она показывает наглядно и отражает суть продукта, компании, услуги и так далее. Обычно такая презентация создается на 3-5 минут. Она может состоять из фотографий, анимации или видеороликов. В качестве дополнения к презентации добавляют музыку, различные эффекты.
Здравствуйте, друзья! Многие слышали, о презентациях, которые используют в стандартном виде. Но с появлением Интернет технологий, стали внедряться видео презентации. Что это такое? Ее называют презентацией в формате видео. Она показывает наглядно и отражает суть продукта, компании, услуги и так далее. Обычно такая презентация создается на 3-5 минут. Она может состоять из фотографий, анимации или видеороликов. В качестве дополнения к презентации добавляют музыку, различные эффекты.
В основном видео презентации используются через Интернет для обучения, рекламы фирм, товаров, для заработка на Ютубе. Также ее используют в различных офисах, компаниях, школах, чтобы показать ученикам материал, например, о новом задании к экзамену. В отличии от простой презентации, видео презентация позволит людям понять информацию в сжатой форме. Это не только сэкономит время людей, но и поможет увеличить продажи.
Далее рассмотрим, с помощью, каких сервисов и программ создается видео презентация, и сделаем ее на практике.
Особенности демонстрации
Если вы считаете, что выполнить презентацию достаточно, чтобы произвести хорошее впечатление на преподавателей или на аттестационную комиссию, то вы ошибаетесь, поскольку остается еще правильная подача или, вернее, демонстрация, во время которой также необходимо учитывать некоторые правила.
Можно настроить ручной или автоматический переход слайдов. Во втором случае необходимо рассчитать время, за которое зритель сможет полностью ознакомиться с информацией в представленном слайде. Если он будет не успевать за переключением, то успеха от демонстрации презентации ждать не стоит.
Когда показу слайдов сопутствует доклад, он должен быть выучен наизусть, чтобы выступающий не сбивался – это тоже портит впечатление. 17.11.2017
Как записать программу на флешку. Вариант второй
Но гораздо чаще в ответ на вопрос из заголовка требуется немного другое. Нужно не только скопировать туда программу, но при этом сделать так, чтобы эта программа могла работать с этой флешки. Чисто теоретически, в этом ничего сложного нет, но при практическом применении удастся такое далеко не всегда, так как нужно учитывать несколько важных моментов.
Допустим, у вас в Windows уже установлена нужная программа или игра. Тогда можно попробовать просто скопировать её файлы и папки на флешку (любым из способов, которые были описаны выше). Но далеко не факт, что при этом она будет работать. Либо другой вариант — работать она будет, но только тогда, когда флешка присоединена именно к вашему компьютеру. Ни с каким другим ПК она работать не захочет.
Причин такому поведению может быть целых три. Первая — файлы, нужные программе, при её установке скопировались не только в её собственную папку, но и в другие системные директории. Поэтому при простом копировании на флешку можно скопировать не всё, что программе необходимо для работы, а разбираться в деталях обычно достаточно сложно и долго. Вторая причина — программе для работы нужны какие-то системные файлы, которые в вашей Windows есть, а в других, например, у вашего друга, может не оказаться. И третья — программа при установке слишком глубоко прописывается в операционной системе, и при попытке запустить её с флешки её связи с операционкой разрываются, и возникают всевозможные ошибки, либо программа вообще отказывается работать.
Впрочем, попробовать никто не запрещает. Находите на системном разделе диска папку с файлами нужной программы и копируете её целиком на флешку. Любым из способов, которые мы описали выше. И пробуете запустить её с флешки. Работает, без глюков и сбоев — радуетесь, что всё удачно получилось. Если нет — думаете о других вариантах.
Ещё один, компромиссный, способ, который можно попробовать. Подключите к компьютеру свою флешку и запустите программу на инсталляцию. В качестве папки назначения укажите флешку, и программа установится на неё. Теперь работать она будет с этой флешки, но, скорее всего, только тогда, когда флешка подключена именно к вашему компьютеру, с другими ПК может и не заработать. Опять же, попробовать никто не запрещает.
Чем открыть файл ppt?
Power Point – самое популярное приложение для оформления презентаций и демонстрации презентационных роликов. Оно обладает широчайшим набором функций и возможнойстей среди аналогов.
Если по какой-то причине в настройках вашей операционной системы файлы формата ppt не ассоциированы, но PowerPoint установлен, то придется выполнить следующие действия.
Инструкция по установке PowerPoint
- Вызываем диалог свойств нашего файла формата ppt, кликнув по нему правой клавишей мыши.
- В окне свойств находим строку «Приложение» и жмем находящуюся возле нее кнопку «Изменить» для указания программы, каторая будет по умолчанию открывать файлы данного типа.
- В списке программ находим PowerPoint или указываем путь к нему. Обычно, это каталог «ProgramFiles\Office» на системном диске.
- Кликаем «Открыть». После закрытия окна выбора приложения жмем «ОК».
Отныне ppt-документы обозначаются иконкой программы PowerPoint и открываются в ней по умолчанию.
Также бывает, что Windows по какой-то причине не позволяет выбрать приложение для открытия определенного типа файлов. В таком случае придется запустить программу для работы с презентациями и открыть ppt-документ в ней. Выполняется это очень просто.
Как запустить программу для открытия презентаций?
- Запускаем PowerPoint.
- Жмем на иконку офиса, расположенную в левой верхней части окна. Во всплывшем диалоге кликаем по «Открыть».
В Office версии 2003 и более ранних это действие выполняется вызовом пункта «Файл» главного меню. После чего выбираем «Открыть».
Универсальным для любой редакции Office будет нажатие на сочетание клавиш «Ctrl + O»
- Указываем путь к файлу ppt, который пытаемся открыть и кликаем “Ок».
Наша презентация откроется в считанные мгновения, после чего можно просматривать слайды, удалять их и редактировать.
Как редактировать презентацию на флешке
Возможны ситуации, когда необходимо откорректировать материал на месте его показа. Для этого вначале документ «скидывается» на флешку, указанными выше способами, а затем редактируется на ней.
Процесс корректировки на внешнем накопителе ничем не отличается от редактирования на жестком диске ПК. Небольшая сложность заключается в указании пути к презентации. Открыть ее с внешнего носителя можно так:
- Нажать на «Файл» в главной ленте. После этого кликнуть на «Открыть».
- Выбрать надпись «Компьютер», далее «Обзор».
- Найти в списке съемный накопитель. Зайти в него, отметить необходимую презентацию и кликнуть по «Открыть».
- После запуска программы, произвести необходимые действия и сохранить обновленную версию.
Процесс записи презентации очень прост и с ним справится любой пользователь ПК.
В каких программах можно сделать презентацию
Для того чтобы сделать презентацию со слайдами на компьютере вам понадобится специальная программа для создания презентаций. Самой популярной программой такого рода является PowerPoint, которая включена в комплект офисных программ Microsoft Office. Поэтому, если на вашем компьютере уже установлен Microsoft Office, то нужная программа у вас есть.
Если же Microsoft Office не установлен, то вы можете установить его самостоятельно. На сайте office.com можно скачать пробную версию Microsoft Office, которая будет работать в течение 1 месяца. В дальнейшем необходимо будет купить полную версию или приобрести подписку.
Также вы можете сделать презентацию с помощью бесплатных программ. Например, можно воспользоваться программой Impress, которая входит в комплект бесплатных офисных программы LibreOffice. Для этого необходимо зайти на сайт libreoffice.org, скачать пакет программ LibreOffice и установить его на свой компьютер.
В данной статье мы расскажем, как сделать презентацию на примере программы PowerPoint из офисного пакета Microsoft Office. Поскольку данный пакет программ очень распространен и у большинства пользователей он уже установлен.
Как скачать и сбросить презентацию, документы, видео, файлы, информацию на флешку с компьютера, ноутбука и с флешки на компьютер, ноутбук: пошаговая инструкция
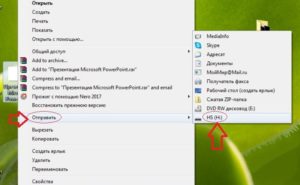
Как скачать файлы на флешку и с этого накопителя на ПК, читайте в статье.
В наше время быстрого развития IT-технологий, человек часто работает с компьютером на работе, в школе, институте и других местах.
- Создание презентаций в Microsoft PowerPoint необходимо почти всегда, если учеба или работа связаны с дизайном, графикой и другими подобными предметами.
- Если вы плохо знаете эту программу, то у вас могут возникнуть трудности со скачиванием и сохранением презентации на флешку.
- Как это сделать правильно и быстро? Инструкция находится в этой статье.
Существует 3 способа сохранения презентации, документов, видео, файлов и другой информацию на флешку с компьютера или ноутбука.
Скопируйте информацию
Способ №1 — при помощи контекстного меню:
- Кликните на иконку флешки два раза кнопкой мыши.
- Выберите файлы, которые нужно скопировать и перенести в память ПК. Для этого нажмите кнопку мыши и в контекстном меню выберите «Копировать».
- Затем перейдите в папку вашего ПК, куда нужно сохранить файл, и также при помощи контекстного меню, вставьте скопированную информацию. Немного подождите, пока файлы будут сохраняться.
Перемещение файлов с флешки на компьютер
Способ №2 — перемещение:
Откройте два окна: флеш-накопителя и папки, куда нужно скинуть файл
Если они слишком большие, то сверните, нажав сверху экрана на квадрат возле крестика.
Зажмите левой кнопкой мыши файл и не отпуская, переместите его во второе открытое окно.
Теперь обратите внимание, что этот перемещенный файл с флеш-накопителя исчез. Это отличие перемещения от копирования, когда файлы остаются на месте, а их копии перемещаются в нужное место.
Перемещение файлов — это не копирование
Теперь вы умеете перемещать и копировать файлы с флешки на ПК и с компьютера на USB-накопитель.
Как перенести презентацию на флешку с ноутбука? — О компьютерах просто
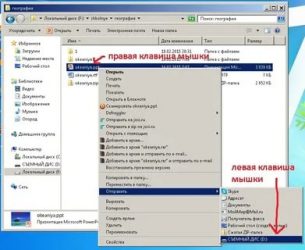
Презентации часто нужны не только работающим людям, которые продвигают какую-либо компанию, услугу или продукт, но и школьникам, студентам. Причем последние встречаются с ними гораздо чаще.
Глобальная сеть предлагает огромное количество уже готовых презентаций, которые можно сохранить на компьютер и слегка переделать. Более рисковые могут сдать работу без изменений. Однако благодаря разного рода антиплагиатам это может оказаться ошибкой.
Однако для дальнейшего просмотра, изучения материала или просто для ознакомления этот вариант идеально подходит. Как скачивать презентации с интернета, выполненные в разном формате, указано ниже.
Что представляет собой презентация
Прежде чем понять, как скачивать презентации с интернета, нужно уяснить, что вообще собой представляет такой документ. Одним из наиболее популярных инструментов для создания презентация считается PowerPoint от компании «Майкрософт». В нем можно создавать слайды, на которых располагается текст, изображения, также можно добавлять и музыкальное сопровождение.
https://youtube.com/watch?v=hmWn5-2mDxg
Также существуют сервисы в интернете, которые позволяют скачивать уже готовые презентации, которые легко добавить или изменить. К примеру, часто выставляют презентации, которые выполнены с помощью программы Adobe Flash. Коротко их также называют просто «Флеш».
Как скачивать презентации с интернета
Первый способ помогает скачать «флеш» на компьютер. Для этого необходимо:
- Открыть код страницы. Это выполняется с помощью нажатия правой кнопки мыши, а затем выбором строки «просмотр кода страницы».
- Найти адрес ролика. Он имеет разрешение SWF.
- Ввести найденный адрес в строку поиска.
- С помощью программы загрузчика сохранить ролик на компьютер.
Этот способ подсказывает, как скачать презентацию с интернета на компьютер. Такой вариант подходит для ознакомления.
Однако иногда есть необходимость иметь готовую презентацию на каком-либо носителе. Чтобы понять, как скачать презентацию на флешку с интернета, нужно уточнить, в какую именно папку загрузчик производит сохранение. Если изменить путь, выбрав адрес носителя, то сохранение пойдет сразу на флешку.
Скачивание презентаций другого формата
Чаще всего сайты предлагают нажать на кнопку «Скачать», чтобы перейти к загрузке презентации. После этого пользователю предлагается окно загрузки, которое само подсказывает, как скачивать презентации с интернета.
В первую очередь следует выбрать путь, куда и сохраняются все файлы. Иногда это может быть выставлено автоматически. Изменить можно в настройках браузера. Затем внизу страницы появится панель, на которой видно, сколько уже закачалось. Также можно нажать на уже сохраненный файл, чтобы открыть презентацию.
Аналогичным способом производится закачка и на любой другой носитель, например, на флешку. Только выбрать следует путь именно к нему.
Если выбор производится автоматически или нужно сохранить документ, который уже есть на компьютере, то можно открыть папку с необходимым файлом презентации, а уже после отправить с помощью правой кнопки мыши и выбора строки «отправить».
Затем также производится выбор пути. Такие презентации в дальнейшем можно либо доработать, либо оставить в неизменном виде.
Первый способ — самый простой:
- Вставьте в порт USB ваш флеш-накопитель.
- Зайдите в «Мой компьютер» и откройте папку флешки.
- Затем перейдите на Рабочий стол и кликните правой кнопкой мышки на иконку Презентации.
- Появится окно, в котором нужно найти строку «Копировать».
- После этого снова откройте окно флешки и кликните на свободное место в любом из файлов, нажав «Вставить». Стоит отметить, что вы можете заранее создать новую папку на флешке и скинуть Презентацию в нее.
- Перенос информации закончится, когда прекратится процесс копирования.
Второй способ — еще проще:
- Вставьте флешку в порт для USB-устройств.
- Зайдите на Рабочий стол и нажмите на иконку готовой Презентации правой кнопкой мышки.
- Затем кликните на строку «Отправить». Выберите свой флеш-накопитель.
- Начнется процесс копирования, и ваша Презентация будет сохранена на флешке. После этого вам останется достать устройство из порта.
Третий способ — кажется сложным, но он удобный:
- Вставьте флеш-накопитель в порт USB.
- Кликните на иконку Презентации на Рабочем столе левой кнопкой мышки.
- Затем одновременно нажмите сочетание клавиш «Ctrl» и «C», что означает «Сохранить» или «Запомнить».
- Теперь перейдите в окно флешки и нажмите сочетание клавиш «Ctrl» и «V» — это означает «Вставить».
- После этого документ будет вставлен и сохранен на флешке.
Важно: Найти папку вашего флеш-накопителя можно, если кликнуть на «Мой компьютер» в меню «Пуск»
Powerpoint онлайн – официальный сервис от Microsoft
Этот сайт разработан компанией Microsoft. Цель запуска работы ресурса – создание универсальной программы для создания и редактирования презентаций в любой точке мира.
Данное онлайн-приложение наиболее точно отображает все функции и возможности классической программы для ПК.
Если у вас на компьютере нет пакета MS Office – PowerPoint Online спасет вас в нужный момент.
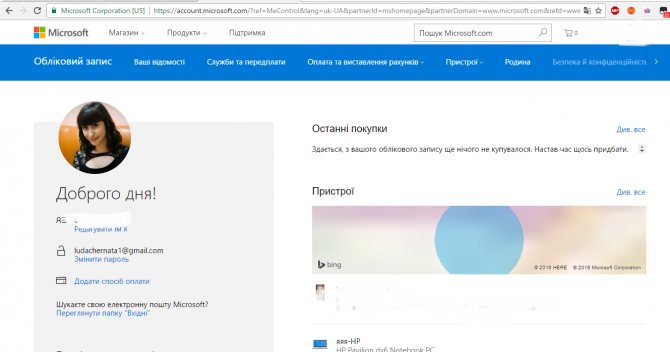
Рис. 1 – вход в аккаунт пользователя «Майкрософт»
Теперь можно зайти на сам сервис. Отображаемые данные автоматически синхронизируются с хранилищем OneDrive, подключенным к учетке Microsoft .
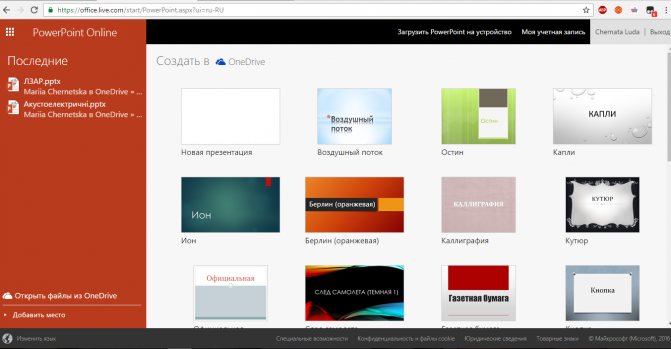
Рис.2 – стартовая страница PowerPoint Online
Для загрузки файла PPT, сначала переместите его в хранилище OneDrive, а затем откройте в онлайн-сервисе.
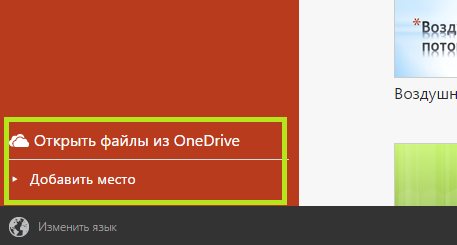
Рис. 3 – выбор файла из облака
Также пользователям доступен режим создания новых файлов. Кликните на панели «Новая презентация» справа в главном окне.
Подождите несколько секунд, пока не будут настроены все необходимые функции редактора.
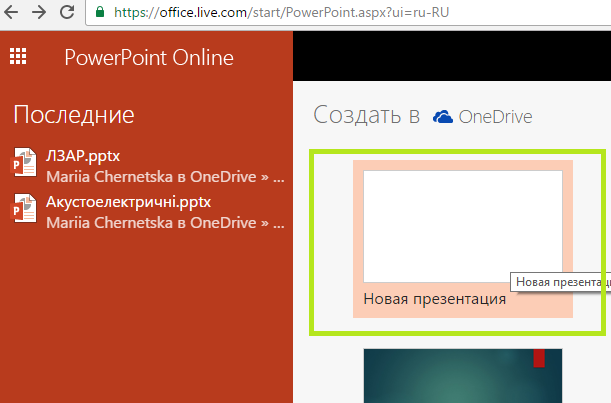
Рис. 4 – иконка для создания новой презентации
Окно онлайн-редактора идентично классическому приложению.
Все вкладки на панели инструментов располагаются там же, где и в приложении. Единственное, в онлайн-версии представлено меньше шаблонов оформления текста и слайдов.
Также нет возможности работать со встроенными объектами Эксель.
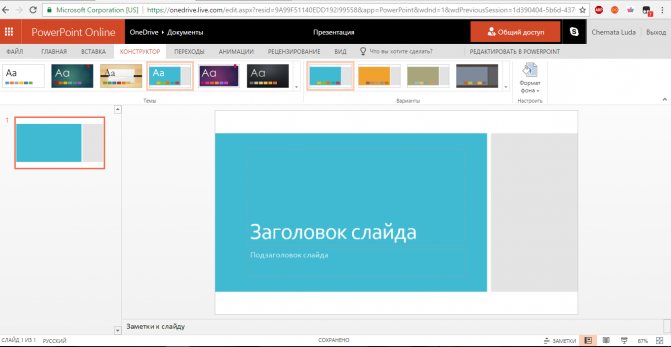
Рис. 5 – создание презентации
Документ автоматически сохраняется в вашем облаке. Таким образом вы сможете работать с ним на любом ПК.
Также можно сделать доступ к презентации общим, чтобы позволить другим пользователям «Майкрософт» редактировать документ (пользователей выбирает владелец документа).