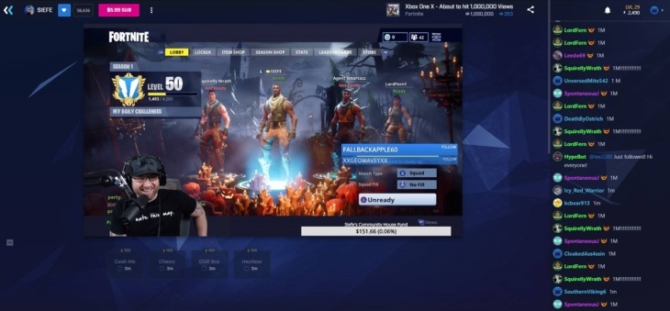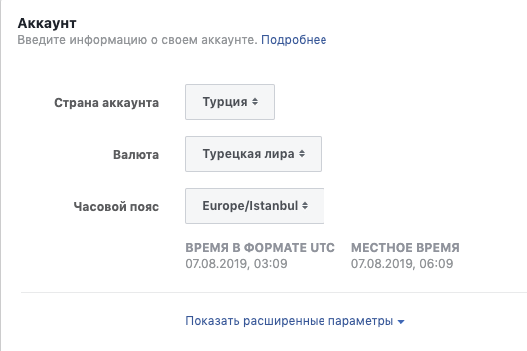Как сделать и настроить стрим в ютубе
Содержание:
- Как настроить звук в OBS
- Как запустить стрим в Дискорде: инструкция
- Программное обеспечение для трансляции YouTube
- Оборудование для стрима
- Будьте терпеливы и получайте удовольствие! Становитесь популярным стримером!
- Горячие клавиши ОБС для твича
- Как настроить донат на стриме?
- Ошибки OBS при стриминге
- Запуск стрима на ПК
- Как настроить канал и начать стримить на твиче?
- Выходим в эфир
- Описание сервиса и его основных возможностей
- Где искать настройки
- Как смотреть трансляции других пользователей
- Что нужно, чтобы стать стримером
- Как запустить трансляцию?
- Как начать
Как настроить звук в OBS
Если у вас нет высококачественного микрофона, вы можете пойти двумя способами. Первый заключается в использовании микрофона гарнитуры, как делают некоторые геймеры.
Лучшим выбором, на наш взгляд, будет HyperX Cloud Alpha ($ 100), а наш любимый бюджетный вариант — Astro A10 ($ 60). Однако большинство стримеров используют настольный микрофон, такие как, Blue Yeti ($ 130).
По умолчанию OBS добавляет к вам поток микрофона, но если у вас есть несколько входов, таких как встроенный микрофон, микрофон веб-камеры, микрофон для гарнитуры и настольный микрофон, вы должны указать, какой из них вы хотите использовать.
В разделе Микшер» (выделено красным цветом) найдите запись Mic/Auxи нажмите кнопку cog в правом углу. В раскрывающемся меню «Устройство» выберите свой микрофон и нажмите ОК».
Теперь вы можете смешивать различные звуки, чтобы получить правильные настройки для вашего потока. Многие люди опускают громкость звуков игры и поднимают громкость микрофона, чтобы зрители могли лучше слышать стримера.
Как запустить стрим в Дискорде: инструкция
Простого включения режима недостаточно, чтобы начать прямой эфир. Для этого нужно подключиться
к специальной платформе, которая отвечает за трансляцию.
Go Live
В Discord уже имеется встроенный модуль для создания трансляций под названием Go Live. Опция включается через настройки пользователя.
1. Вызовите пользовательские настройки при помощи иконки-шестеренки в нижней левой части. В столбце категорий найдите «Игровая активность».
2. Укажите игру, которую вы хотите стримить. Для этого нажмите «Добавить ее» и в появившемся окошке введите название и кликните «Добавить игру».
 Добавление игры
Добавление игры
3. Перейдите в сервер игры или создайте канал, кликнув по плюсику слева.
 Создание канала
Создание канала
4. В нижней части программы возле вашего логина найдите кнопку «Go Live» в виде монитора. Кликните ее, чтобы запустить стрим.
 Запуск стрима
Запуск стрима
5. На экране появится окошко с выбором голосового канала. Выберите подходящий вариант и нажмите «Прямой эфир».
 Выбор голосового режима
Выбор голосового режима
6. Чтобы настроить качество видеотрансляции, наведите курсор на экран трансляции в правом углу и нажмите на иконку шестеренки со стрелкой.
 Настройки качества трансляции
Настройки качества трансляции
7. Выберите пункт «Качество передачи» и установите частоту кадров 15, 30 или 60 фпс. Настройте разрешение со средним параметром, иначе видео будет лагать.
 Настройки частоты фпс
Настройки частоты фпс
8. Если в трансляции не слышно звука или отображается черный экран, измените параметры голосового канала. Для этого кликните на него в левом столбце и проверьте настройки микрофона и видеокамеры.
 Настройки звукового канала
Настройки звукового канала
Программное обеспечение для трансляции YouTube
Кроме того, что можно вести трансляцию в Ютубе с помощью OBS, есть и другие видеокодеры для отображения:
- Stage ten. Программное обеспечение, преимущественно на английском языке. Подходит для трансляций через компьютеры и ноутбуки нового поколения. Поддерживает разделение экрана до четырех элементов и одновременный стрим для нескольких авторов;
- Wirecast. Можно добавлять графические объекты, подключаться к другим пользователям и разделять экран на несколько частей.
Лика Специалист в области социальных сетей: запуск, настройка, оформление, продвижение.
В стандартный список аппаратуры, чтобы начать стримить в Ютубе, входит:
микрофон.
Отдельно подключаемый или встроенный в наушники;
отдельная веб-камера;
второй монитор для авторов, которые планируют стримить видеоигры;
наличие процессора, выпущенного не позднее 2016 года;
оперативная память от 16 Гб.
В трансляциях можно использовать и более слабые устройства, но снижается количество кадров в секунду и качество передачи данных. Также, популярные блогеры рекомендуют использовать подключение не Wi-Fi, а именно кабельный Ethernet. Это необходимо, чтобы избежать сбоев при передаче информации и вероятности внезапной перезагрузки роутера.
Настройка OBS Studio: инструкция
Запустить прямую трансляцию в Ютубе, используя OBS – не так сложно. Пользователю нужно перейти к выбору потоков и получить ключ, который появится при первичной настройке.
Как подключить видеокодер:
- Зайти в Ютуб – Начать трансляцию.
- Через видеокодер – получить ключ доступа.
- Открыть OBS Studio – нажать в нижней части экрана: «Добавить поток».
- Указать, откуда будет перенаправлена картинка: экран или запись с устройства видеовывода.
- Нажать в правом нижнем углу по значку в виде шестеренки.
- Вещание – Сервис – выбрать: «YouTube».
- Ключи потока – вставить полученный в Ютубе.
- Нажать: «Начать трансляцию».
В социальной сети будет обновлено окно, через которое автор увидит свой экран или съемку с веб-камеры. Остается только запустить трансляцию в самом YouTube, чтобы пообщаться подписчиками.
Кроме стартовой настройки, есть параметры для задержки, автоматическая запись видео. Если установить галочку напротив: «Начать запись», то пользователю не придется скачивать стрим с Ютуба. Видеозапись будет сохранена на компьютер, как только вещание будет приостановлено.
Параметры конфиденциальности на стриме
Автор может выбрать, какой стрим он хочет запустить:
Если пользователь открыл свободный доступ, то по завершении появится количество просмотров и зрителей, которые приняли участие.
Кроме параметров отображения, автор может указать до начала трансляции модераторов. Это участники, которые блокируют сообщения в чате, общаются со зрителями и могут отправлять важные уведомления. В возможностях модераторов есть удаление истории чата.
Как настроить модераторов для трансляции:
- Открыть «Творческая студия» – Настройки.
- Сообщество – Автоматические фильтры.
- Модераторы – указать никнеймы.
Или, второй вариант, как указать во время проведения стрима:
- Создать эфир – попросить модератора написать в чат.
- Напротив имени нажать три точки.
- Добавить как модератора.
Теперь, все ненужные сообщения, оскорбления или спам могут удалять помощники. Обычно, YouTube сразу блокирует уведомления, которые содержат ссылки на вредоносные сайты. Но если этого не произошло – это сможет сделать модератор.
Оборудование для стрима
Основное оборудование для стрима включает в себя мощный игровой компьютер, который адекватно работает со всеми требовательными играми и программой для запуска трансляции.
Из дополнительного оборудования следует выделить следующее:
- Второй экран — необходим для чтения чата, просмотра браузера, переключения музыки и многого другого. Чем проще взаимодействовать со зрителями и чем меньше функций сосредоточено в окне с игрой, тем лучше.
- Микрофон — успех любого стримера заключается в качественном звуке. Не стоит экономить на оборудовании, ведь зрители будут слушать вас. Посторонние шумы отвлекают пользователей и ухудшают общее впечатление о трансляции.
- Наушники — определяют удобство игры, прослушивание музыки и т.д. Подходят любые устройства, вне зависимости от цены и внешнего вида.
- Веб-камера — не обязательный элемент трансляции, но демонстрация вебки увеличивает доверие пользователей и вовлечение канала. Зрителю интересно смотреть не только на игру, но и на человека. Самые лучшие игроки устраивают демонстрацию клавиатуры и того, как они на нее нажимают.
Из дополнительного оборудования стоит выделить искусственный свет, тихое помещение, звукоизоляционные панели на стену, удобное кресло, дизайн комнаты для стрима и многое другое. Все эти вещи постепенно появляются у каждого стримера с ростом популярности канала.
Какой сервер выбрать для стрима на твиче?
Выбор сервера влияет на качество трансляции и бесперебойную работу стрима. Для выбора наилучшего сервера необходимо воспользоваться дополнительной программой. Установите TwitchTest, выберите континент (Europe) и нажмите старт.
После этого произойдет тест связи с серверами, а затем отобразятся параметры круговой задержки и качества соединения для каждого из них. Лучше выбирать сервер с качеством соединения 100 и минимальным параметром RTT. Полученная информация изменяется в настройках программы для стриминга.
Будьте терпеливы и получайте удовольствие! Становитесь популярным стримером!
Путем к успеху будет Ваше усердие и трудолюбие. Не стоит опускать руки после первого же месяца стримов на три зрителя. Просто общайтесь с чатом, стремитесь к своей мечте и радуйте даже парочку своих зрителей.
Самое ужасное, что Вы можете сделать, это считать, что стриминг легко принесёт Вам деньги и можно уволиться с работы. Ваши стримы — это хобби для души, общение, развлечение. Только с таким наставлением можно начинать вести трансляции. Поэтому получайте удовольствие от того что делаете, постепенно становитесь лучше и популярность придет сама по себе. Успехов Вам в становлении популярным стримером!
Горячие клавиши ОБС для твича
Для максимального удобства пользователей в OBS можно настроить горячие клавиши практически для всех основных процессов. Стримеру не придется использовать мышку, достаточно выучить список комбинаций и управлять трансляцией с помощью клавиатуры.
В список настраиваемых параметров входит:
- Трансляция — запуск и остановка, сброс задержки, начало и конец записи, режим студии, переход, а также запуск и остановка повтора.
- Сцена — возможность перехода между ними.
- Звук и устройства воспроизведения — отключить или включить звук, а также временное отключение или включение по нажатию.
Также в OBS есть набор клавиш для работы с источниками:
- Ctrl+C — скопировать в буфер обмена;
- Ctrl+V — вставить в список источников;
- Delete — удалить из списка.
Как настроить донат на стриме?
Чтобы не просто развлекаться а еще и зарабатывать на стриме, потребуется DonationAlerts. Задоначенные пользователями средства можно вывести на электронный кошелек WebMoney. Рекомендуется настроить все разделы виджета: от продолжительности донат-сообщения до синтезатора речи.
Регистрация в DonationAlerts
Регистрация в системе DonationAlerts требуется для того, чтобы блогер мог отслеживать сообщения и пожертвования своих подписчиков.




Как встроить виджет DonationAlerts в OBS Studio?
Для этого потребуется:
- Проверить наличие Browser Plugin.
- Добавить сам виджет:
В категории «Оповещения» имеется специальная ссылка OBS. Чтобы ее показать, необходимо открыть соответствующую кнопку, а затем скопировать ее.

- В самой программе OBS Studio в списке «Источники» кликнуть правой кнопкой мыши, выбрать пункт «Добавить», а затем выбрать «BrowserSource».
- В открывшемся окне выбрать любое название источника и нажать кнопку «Ок».
- В появившемся окне в поле URL вставить ссылку.

Чтобы отредактировать настройки виджета DonationAlerts следует перейти во вкладку «Свойства».
Дополнительные обязательные настройки
Донаты на стрим подключены и настроены. Однако зрителям и подписчикам необходимо знать, куда отправлять донат. Для этого необходимо добавить «Сбор средств».
На официальном сайте DonationAlerts перейти во вкладку «Сбор средств».

- Ввести все необходимые данные и нажать кнопку «Сохранить».
- Нажать «Показать ссылку для встраивания».
- Создать новый BrowserSource, где вместо ссылки на донат следует указать ссылку на «Сбор средств».


Ошибки OBS при стриминге
В ходе стриминга пользователи сталкиваются с рядом проблем. В их список входят ошибки в работе OBS Studio, лаги или фризы трансляции, черный экран или отсутствие аудио, а также неверное соединение. Ниже подробнее рассказывается о популярных ошибках и как их устранить.
Как убрать задержку на стриме OBS Twitch?
Если трансляция показывается пользователям с задержкой, а это не входило в планы стримера, необходимо зайти в настройки OBS.

Найдите пункт «Задержка потока» и отключите функцию.
Лагает трансляция
Лагать или фризить трансляция может из-за ряда причин:
- неправильно выбранный способ стриминга (нельзя транслировать с помощью процессора, если он слабый и т.д.);
- настройки FPS не соответствуют железу;
- слишком высокое расширение видео;
- неверный сервер для трансляции;
- низкая скорость передачи данных (интернет);
- слабый компьютер для одновременного стриминга и игры.
Неверный путь или URL соединение
Ошибка возникает из-за неправильно введенного ключа трансляции «Play Path/Stream Key». Часто возникает после сброса настроек Twitch. Для исправления достаточно обновить информацию или привязать аккаунт твича к OBS.
Черный экран при трансляции
Черный экран вместо трансляции возникает из-за неправильной настройки сцены и источника. Попробуйте удалить все из списка и добавить заново. Для восстановления нормальной работы потока достаточно выбрать захват рабочего стола в источнике, а в сцене — оконный режим без рамки.
Запуск стрима на ПК
Приложение выбрано, контент подобран, пора поделиться с миром своими навыками! Приступаем к важнейшей части нашего обзора.
Этот этап пропускать нельзя:
- Нажмите на аватар справа наверху и перейдите к настройкам;
- Перейдите на вкладку «Безопасность и конфиденциальность;
- Кликните по кнопке «Включить двухфакторную аутентификацию»;
Откроется новое окно – выберите код страны, впишите мобильный номер и нажмите на значок подтверждения;
Дождитесь получения СМС с проверочным кодом и впишите его в соответствующую строку;
Готово – возвращайтесь к вкладке «Видеотрансляции» и копируйте ключ из первой строки. Рядом есть специальная кнопка!
Теперь вернемся к настройкам канала и вновь выберем раздел «Инструменты трансляции». Чтобы разобраться, как настроить трансляцию на Твич, нужно скачать софт:
Нажмите на кнопку «Загрузить» под иконкой Open Broadcaster Software, или установите ту программу, которую вы выбрали ранее;
Определите нужную операционную систему и следуйте инструкциям на экране;
- Нажимайте соответствующие кнопки, чтобы завершить автоматическую инсталляцию;
- Нажмите на кнопку «Да» в окне запуска мастера автоматической настройки;
- Выберите пункт «Оптимизировать для трансляций, вторично для записи» и нажмите иконку «Далее»;
- В следующем окне оставьте параметры видео по умолчанию – подбирается оптимальное значение. При необходимости разрешение и частоту кадров потока можно выбрать самостоятельно;
- Из списка выберите нужную платформу – вы же хотите включить стрим на Твиче.
Сейчас у вас два варианта – подключить аккаунт или использовать ключ потока. Если вы хотите подключить профиль для прямого эфира в Твич:
- Нажмите на соответствующую иконку;
- В открывшемся окне введите данные авторизации;
Пройдите процедуру двухфакторной аутентификации, вписав код, полученный из СМС-сообщения.
Можно воспользоваться сгенерированным ранее токеном! Для этого жмите на иконку «Использовать ключ потока»:
- В новом поле вставьте скопированный ключик и нажмите «Далее»;
- Дождитесь автоматического завершения процесса идентификации.
Готово! На экране появится окно с оптимальными параметрами работы, подобранными для вас.
Мы последовательно проходим все этапы в поисках ответа на вопрос, как начать стримить на Твиче с нуля. Цель очень близка – мы настроили оборудование, учетную запись и программное обеспечение. Что дальше?
- Возвращаемся к интерфейсу ОБС;
- Нажмите на плюсик в поле «Сцены» в нижнем левом углу;
- Введите название игры (трансляции) и кликните «ОК»;
- Ищите рядом поле «Источники» и снова жмите на плюсик;
- Из появившегося меню выберите параметр «Захват игры»;
- Придумайте название и укажите режим кадра – полноэкранный или частичный (выберите область отображения);
Кликайте на кнопку «Запустить» справа снизу – если нужно, жмите на «Начать запись».
Поздравляем – теперь сможете рассказывать другим, как начать стрим на Твиче! Демонстрация экрана началась, вы в эфире. Нужно в этом убедиться:
- Возвращаемся к Твичу;
- Нажимаем на аватар наверху справа и кликаем по плашке «Канал»;
- Убеждаемся, что на верхней панели светится красный огонек «В эфире».
Как запустить трансляцию на Твиче рассказали – чтобы завершить эфир, нужно щелкнуть по значку «Остановить», который автоматически появится в ОБС снизу справа.
Как настроить канал и начать стримить на твиче?
Для того чтобы настроить канал, необходимо зайти на Twitch и открыть раздел «Панель управления».
Требуется настройка следующих параметров:
- сохранять прошедшие трансляции в список видеоматериалов;
- материалы для взрослых, чтобы предупреждать зрителей о содержимом контента;
- режим задержки для отключения синхронизации времени зрителя и трансляции;
- баннер видеопроигрывателя, который будет отображаться при отсутствии стримера;
- рейды от других стримеров.
Также для трансляции необходимо скачать специальное программное обеспечение. Самым популярным приложением считается Open Broadcaster Software (OBS). Его необходимо настроить и приступать к стримингу.
Как настроить и запустить тестовый стрим?
Чтобы запустить тестовый стрим, необходимо зайти в настройки OBS и изменить часть параметров.
Настройте следующее:
- в Stream Type необходимо выбрать «Streaming Services»;
- в следующей строке выбрать Twitch из выпадающего списка сервисов;
- выбрать месторасположения сервера, откуда производится трансляция;
- ввести собственный ключ стриминга, а в конце строки дописать «?bandwidthtest=true».
Видео трансляция (упомянуть про закрытую трансляцию)
Также существует возможность закрытых трансляций. В этом случае используется специальная ссылка для приглашения зрителей или устанавливается пароль на стрим. К сожалению, на твиче подобный функционал недоступен.
Текстовая трансляция на twitch
Довольно странная возможность, но все же она существует. При проблемах с трансляцией или передачей аудио и видео серверам Twitch, стримеры прибегают к текстовому стримингу. Это аналогично переписке в чате, достаточно зайти в панель управления или чат канала, и оставлять там сообщения. При необходимости можно отключить все сообщения от других пользователей, чтобы оставить только собственный текст.
Радио для стрима
В мире огромное количество музыки, но далеко не все источники можно использовать для трансляций из-за авторских прав. Для таких целей подходят радио и приложения с бесплатной лицензией.
Из основных можно выделить:
- Jamendo
- Audionautix
- Free Music Archive
- FreeSound
- Musopen
Как стримить с ps4 или xbox one на twitch?
Для трансляции с игровых консолей не требуется никакого дополнительного программного обеспечения. Достаточно иметь зарегистрированный профиль на Twitch и настроенный для стрима канал. В случае с PS4 достаточно использовать тачпад и нажать на кнопку «Share».
Появится новое окно с возможностью входа в Twitch или Ustream. После выбора твича необходимо ввести имя и пароль, настроить параметры и перейти к трансляции. Также владельцы консоли могут подключить камеру PlayStation Camera.
Владельцы Xbox One могут запустить стрим, используя два варианта. Первый — использовать Kinect 2.0, голосовой помощник и фразу «Xbox, broadcast», а второй — скачивания и запуск приложения Twitch. После открытия твича необходимо авторизоваться и перейти к стримингу.
Как стримить с телефона?
Достаточно большая категория игр для телефонов, которые интересуют зрителей. Поэтому возникает необходимость стриминга со смартфона. К примеру, пару лет назад все рейтинги били трансляции PokemonGo, которые занимали топовые места по количеству просмотров.
Для стриминга с телефона необходимо использовать сторонние приложения, включая:
- Screen Stream Mirroring;
- Gusher Screen Broadcaster.
Выходим в эфир
Сейчас вы узнаете, как стримить на YouTube! Сначала открываем творческую студию – наводим курсор на аватар и жмем. Теперь ищите иконку «Начать трансляцию» наверху справа. Вы попадете в меню прямых эфиров.

Важно знать: стримить с ноутбука на Ютуб не получится, если вы не подтвердили номер телефона при регистрации аккаунта. Пользоваться одним мобильным для подтверждения можно не чаще двух раз в год, учитывайте этот фактор
Система автоматически предложит подтвердить принадлежность аккаунта – выберите способ (звонок или СМС-сообщение). После ввода кода подтверждения придется подождать – опция прямых эфиров может быть заблокирована на период до 24 часов.
Получили полный доступ, как начать стримить на Ютубе? Возвращаемся к меню прямых трансляций:
- Находим кнопку запуска и нажимаем;
- Копируем данные из строки «Ключ трансляции» в буфер обмена;
- Вводим название и добавляем небольшое описание в соответствующее поле;
- Выбираем аудиторию – кто будет видеть прямой эфир;
- Включаем тумблер «Запланировать трансляцию» и выбираем соответствующее время;
- При необходимости ставим возрастные ограничения;
- Кликаем по значку «Параметры», чтобы посмотреть подключенные устройства – здесь отображаются используемые камера и микрофон, а также категория ролика;
- Теперь жмем на кнопку «Расширенные настройки». Здесь можно включить/ отключить чат, указать на наличие рекламы в ролике или подключить монетизацию;
- Как только вы нажмете на кнопку «Далее», запустится веб-камера. По умолчанию вы будете сфотографированы для обложки ролика;
- Чтобы изменить обложку, просто нажмите на нее и загрузите заранее подготовленную картинку.
Готовы? Вы долго спрашивали, как стримить в Ютуб – мы почти закончили, пора выходить на связь!
- Возвращаемся в ОБС и вставляем скопированный ключ потока;
- Открываем Ютуб и жмем на кнопку выхода в эфир!
Рассказали, как правильно стримить клипы на YouTube – ничего сложного! Если вы потратите несколько десятков минут и разберетесь с устройством творческой студии, а также изучите стриминговое приложение, уже скоро сможете выйти в эфир и начать набирать аудиторию!
Описание сервиса и его основных возможностей
Начнем с определения? Не все понимают, что представляет собой платформа – особенно, люди, далекие от игровых процессов.
Постепенно возможности расширялись – сейчас можно наблюдать за музыкальными выступлениями, разговорными шоу, реальным общением и многими другими стримерами. Чтобы понять, что это такое – Twitch.tv, нужно рассмотреть общий функционал сайта.

Твич нужен для трансляций – какими они бывают?
- IRL (in real life) – это живое общение со стримером;
- Креатив – демонстрация творческих способностей;
- Ток-шоу – прямые эфиры с обсуждениями, без геймплея;
- Музыка – музыкальные трансляции.
- Мок-бэнг – обсуждение кулинарии.
Что может делать пользователь, кроме просмотра стримов или записи собственных видео? Пользоваться огромной коллекцией смайликов и писать в чат крупнейшего в мире игрового сообщества.
Разобрались, что значит Твич? Давайте рассмотрим эксклюзивную версию сервиса, доступную не каждому!
Где искать настройки
Как включить трансляцию игры в «Стиме», выяснили. Сделать это не составит никакого труда. Всего пара минут времени и можно стримить.
Огромную роль играет настройка опции Broadcasting. Например, можно не просто записывать видео и игровые звуки, но и подключить микрофон. Тогда удастся комментировать происходящее и даже общаться со зрителями.
В настройках трансляций пользователь может указать, где и как отображать лог сообщений. Разрешение и оптимизацию получаемого ролика тоже легко установить при помощи меню параметров. Где его искать? Соответствующий раздел можно открыть по следующему пути: «Стим» — «Настройки» — «Трансляции». Он открывается после выбора настроек приватности записи.
Как смотреть трансляции других пользователей
Есть два варианта просмотра стрима — друзей и всех пользователей. Первый метод работает так: ваш друг играет в какую-то игру, а вы в это время хотите понаблюдать за его достижениями. Для этого вам нужно лишь зайти на его страницу и нажать кнопку «Смотреть игру», после чего перед вами откроется окно со стримом (функция работает только, если у друга не стоят ограничения на показ трансляции).
Во втором случае, то есть при просмотре трансляций всех пользователей, вам необходимо прямо в Стиме открыть вкладку «Сообщество», а затем перейти в «Трансляции». В окне будут представлены все популярные стримы в данную минуту. Если же вы желаете просмотреть стрим определенной игры, просто впишите ее название в поле «Поиск по продуктам».
Трансляции по CS GO
Что нужно, чтобы стать стримером
Хороший компьютер
В основном люди стримят с игрового компьютера или ноутбука, но бывают исключения. Минимальные системные требования, которые рекомендует Twitch, таковы: процессор Intel Core i5-4670 (или его аналог от AMD), 8 Гб оперативной памяти, Windows 7 или более новая версия. Не волнуйтесь, с Mac тоже можно стримить.
Если вы собираетесь стримить игры для PC, то вам потребуется хорошая видеокарта — в идеале с поддержкой DirectX 10 и выше. Чем быстрее ваш интернет, тем лучше — скорость загрузки должна составлять минимум 3 Мбит/сек.
Для тех, кто планирует стримить с ноутбука, есть специальное руководство (на английском языке).

Фото: Twitch
Один компьютер или два?
Несмотря на довольно низкие требования Twitch, когда вы одновременно стримите и играете в требовательные к графике игры, система вашего компьютера может испытывать сильные нагрузки. Поэтому некоторые популярные стримеры пользуются двумя компьютерами — с одного они играют, а со второго стримят.
Если для вас это звучит слишком сложно, можно воспользоваться решением от Nvidia. В новых картах серии RTX есть встроенный энкодер, который разгружает ЦПУ.
Аккаунт на Twitch
Регистрация бесплатна. Желательно загрузить индивидуальную иконку профиля, повесить красочный баннер и придумать описание канала, чтобы ваши зрители могли что-нибудь о вас узнать.
Если вы хотите сохранять все свои трансляции, чтобы их можно было пересматривать, зайдите в Настройки > Канал и видеоматериалы > Сохранять прошедшие трансляции.
Программа для стриминга
Самый важный инструмент стримера. Самые известные программы это Open Broadcasting Software (OBS) (бесплатная) и XSplit (с платной подпиской).
Настроить их довольно просто. Вам нужно выбрать источник видеопотока (что вы будете транслировать — изображение с монитора, веб-камеры и т. д.), настроить оформление (что в конечном счете будет видеть ваш зритель), и подключиться к Twitch.

Фото: Twitch
Микрофон и камера
Можно ограничиться обычными геймерскими наушниками со встроенным микрофоном, но все же лучше купить хороший микрофон, чтобы зрителям было лучше вас слышно. Один из самых популярных профессиональных микрофонов — это Blue Yeti, он стоит примерно $129
Если у вас ограниченный бюджет, можете обратить внимание на Samson Go Mic ($36) и Blue Yeti Nano ($99)
Что касается веб-камер, то лучшим выбором будет Logitech HD Pro C920 за $49. У нее отличный обзор и она снимает видео в качестве 1080p. Есть и более дорогой вариант — Logitech C922 за $99: вебка не только снимает в таком же высоком качестве, но и обладает функцией автоматического удаления фона (а значит вам не понадобится хромакей). А Razer Kiyo (тоже за $99) оснащена специальной подсветкой для лица.
Как запустить трансляцию?
А теперь, когда настройка Твич канала для стрима успешно выполнена, можно перейти к запуску первой трансляции. Практически все стримеры для этих целей используют программу OBS – ее можно без проблем скачать с официального сайта и установить на компьютер.

Но перед началом прямого эфира необходимо настроить некоторые параметры в ОБС:
Откройте настройки

И во вкладке Вещание в меню сервис выбираем нужную платформу (в нашем случае – Twitch).

- Указываем местоположение сервера (можно остановиться на варианте «Автоматически»).
- Вводим ключ трансляции. Чтобы его получить, необходимо перейти в Твич в панель управления в раздел «Канал» и скопировать первую строку.

А уже после этого нужно настроить информацию о трансляции в Твич. Для этого открываем соответствующую вкладку, а затем заполняем доступные поля. Во-первых, вводим подходящее название для эфира. Во-вторых, выбираем категорию и прописываем теги – ключевые слова, необходимые для лучшего продвижения стрима. И в-третьих, указываем язык и сохраняем информацию.
И теперь открываем OBS, кликаем по пункту «Сцены» и вводим название.
После чего выбираем «Захват игры» и указываем область экрана, которая будет отображаться.
В конце нажимаем «Запустить» и подтверждаем начало трансляции. Вы также может перейти во вкладку «Канал» и убедиться, что присутствует надпись «В эфире».
Как начать
Тестовая трансляция на Твич бывает необходима каждому стримеру – по разным причинам. Это отличная возможность проверить выставленные настройки звука и изображения, ведь подписчики не получат оповещения о трансляции – все останется видимым только вам! Также тест частенько используют для проверки стабильности стрима после потерь пакетов ранее.
Причина может быть любой, наше дело – рассказать вам, как запустить тестовый стрим на Твиче. Для начала немного теории – работать с прямыми эфирами можно только через специальное программное обеспечение. В нашем случае это Open Broadcaster Software или просто ОБС. Обойтись без этого приложения нельзя – именно через него потоковое видео будет загружено на стриминговую платформу!
Если вы не установили ОБС, включить тестовый стрим на Твиче не получится – но ситуацию можно исправить:
- Откройте платформу и авторизуйтесь при необходимости;
- Кликните на аватар в верхнем правом углу экрана;
- Перейдите в «Панель управления автора»;

- Выберите раздел «Настройки»;
- На панели слева найдите вкладку «Инструменты трансляции»;

- Ищите в списке иконку ПО ОБС и нажимайте на кнопку загрузки;
- Следуя несложным инструкциям на экране, дождитесь инсталляции программы на рабочий стол. И не закрывайте вкладку в браузере, она еще пригодится!

Совсем скоро мы сможем запустить тестовый стрим на Twitch! Но сначала:
- Откройте программу и найдите вкладку «Вещание»;
- В разделе «Сервис» выберите «Твич»;
- Чтобы заполнить строку «Ключ потока», необходимо вернуться к вкладке с настройками платформы;

- Перейдите к разделу «Канал»;
- Первая же строка – «Ключ основной трансляции»;

- Нажмите на кнопку скопировать и вставьте полученное значение в поле «Ключ потока»;
- Щелкните по иконке «ОК».
Готово, мы вплотную приблизились к ответу на вопрос, как сделать тестовый стрим на Твиче. Для запуска проверочного вещания необходимо внести небольшие коррективы:
- Откройте ОБС на компьютере и перейдите к вкладке вещание;
- Вставьте в строку «Ключ потока» следующее значение «?bandwidthtest=true»;
- Нажмите на кнопку «ОК» для сохранения внесенных изменений.
Теперь вы знаете, как сделать тестовую трансляцию в Twitch, которую никто посторонний не увидит! Видео будет отображено в Inspector, Dashboard и самой программе ОБС. Но зрители останутся в неведении и не получат соответствующего уведомления.
Мы подробно рассказали, как запустить тестовую трансляцию на Twitch своими силами – это несложно! Запоминайте последовательность действий, инструкция не раз пригодится вам во время стримерской деятельности и выручит в необходимый момент!