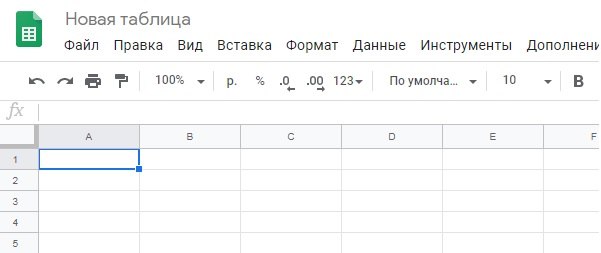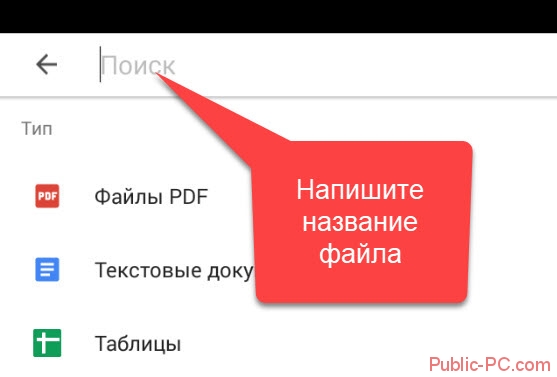13 продвинутых функций google таблиц
Содержание:
- Включение совместимых ярлыков в Google Таблицах
- Удаление ненужной таблицы
- Выделение дубликатов из нескольких столбцов
- Недостатки.
- Функция «QUERY»
- Как использовать функцию TRANSPOSE
- Поиск и замена в документах и презентациях
- Как делается сортировка
- Функция «Importrange»
- IMPORTXML – парсим title и h1 с посадочных страниц для проверки корректной заполненности
- В Google Таблицах не выделяются дубликаты — возможные причины
- ПОДСТАВИТЬ – замена фрагментов текста
- Как использовать функции REGEXMATCH, REGEXEXTRACT, REGEXREPLACE
- Что такое Гугл таблицы и как пользоваться рабочим пространством
- Что такое ВПР в Google Таблицах?
- Где их искать
- Поиск с помощью функции поиска и замены
- Как удалить Google таблицу
Включение совместимых ярлыков в Google Таблицах
Прежде чем я перейду к ярлыкам, вам нужно кое-что сделать, чтобы убедиться, что у вас есть доступ ко всем этим ярлыкам.
Поскольку Google Таблицы — это веб-инструмент, многие сочетания клавиш, доступные в других инструментах для работы с электронными таблицами, таких как MS Excel, недоступны, и вам необходимо их включить.
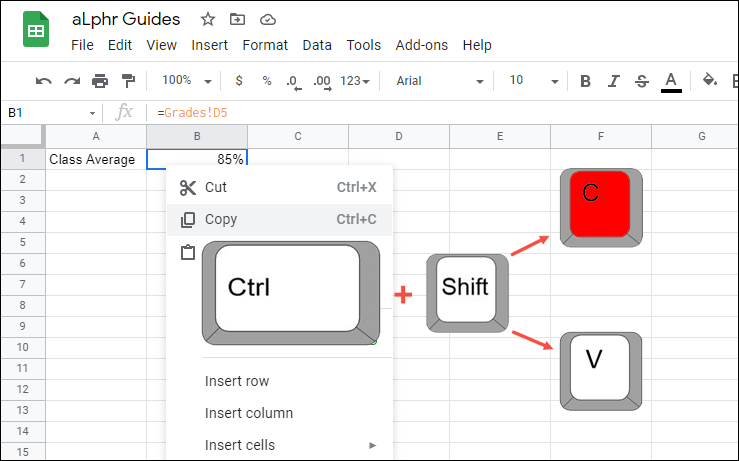
Ниже приведены инструкции по включению совместимых ярлыков в Google Таблицах:
- Выберите в меню пункт «Справка».
- Нажмите на горячие клавиши
- В открывшемся диалоговом окне «Сочетания клавиш» включите параметр « Включить совместимые сочетания клавиш для электронных таблиц
Как только вы это сделаете, вы получите доступ к множеству ярлыков, которые одинаковы в Excel.
Удаление ненужной таблицы
Теперь о том, что делать с теми документами, которые больше не нужны. Если нужно удалить Гугл таблицу, к которой вам открывали доступ, то есть ее владельцем является другой пользователь, тогда наведите на нее курсор и нажмите на три вертикальные точки в строке справа. Из выпадающего списка выберите нужный вариант.
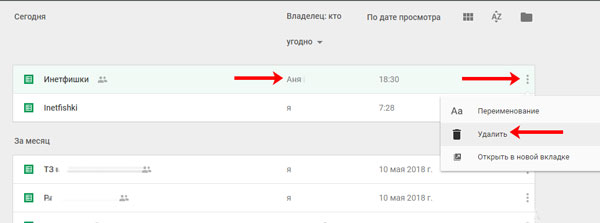
После этого появится такое всплывающее окно. Оно значит, что документ скрыт – не будет больше отображаться у вас в списке, но у владельца он все-равно останется.
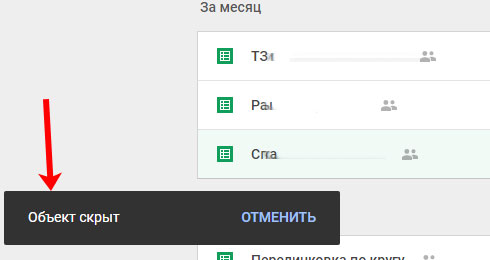
Если в дальнейшем нужно будет снова вернуться к работе с ним, то наберите название таблицы в строку поиска, расположенную вверху. Затем в результатах найдите документ, опираясь на владельца и время, и кликнув по нему, он откроется. Можно считать, что вы восстановили работу со скрытой таблицей, и она снова появится в общем списке (из которого мы ее удалили чуть раньше).
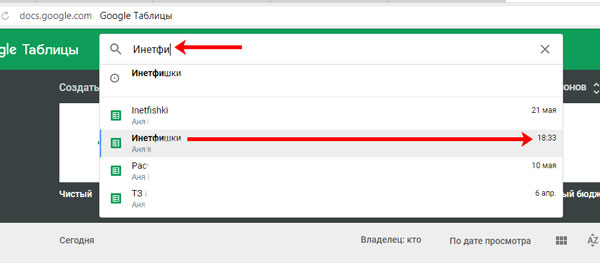
Если нужно убрать из списка Google таблиц ту, что вы создали сами, то все точно также: наведите курсор, нажмите на три вертикальные точки и из списка выберите удаление.
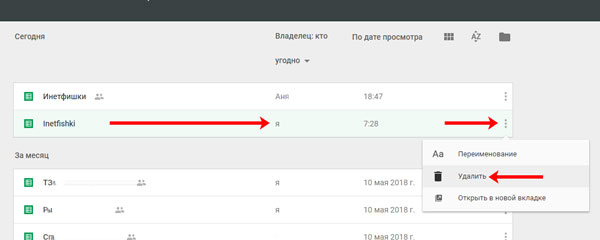
Появится сообщение о перемещении объекта в корзину.
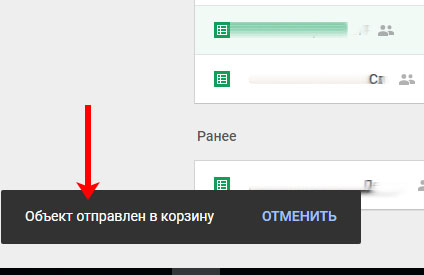
Где искать корзину? Здесь все просто. Снова кликните по кнопке «Главное меню» – расположена вверху слева и имеет вид трех горизонтальных полос. Потом выберите из списка «Диск».
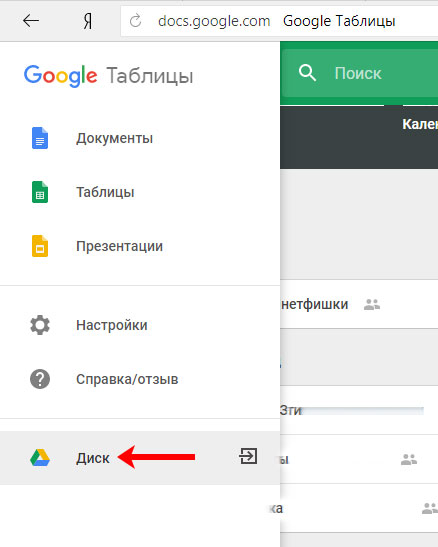
Откроется страница вашего Гугл Диска. В меню слева нажмите по пункту «Корзина».
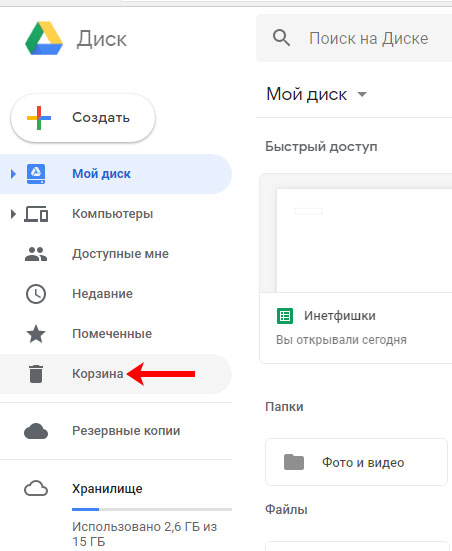
Найдите здесь свою таблицу и кликните по ней правой кнопкой мыши. Документ можно восстановить, а можно удалить навсегда.
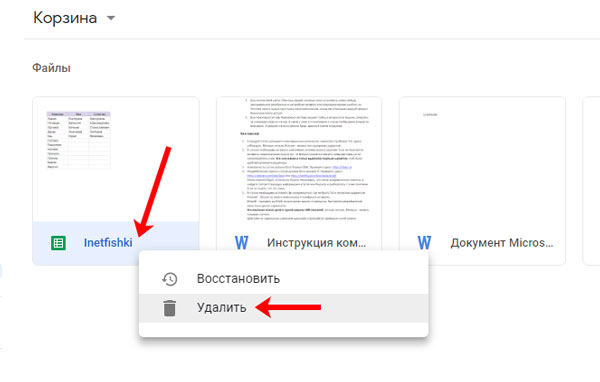
При выборе второго варианта появится сообщение с предупреждением, что действие отменить будет невозможно. Если вы со всем согласны, жмите «Удалить».
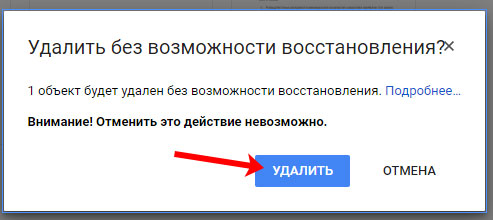
Думаю, теперь точно сможете найти весь список Гугл таблиц, доступных для того электронного адреса, используя который вы выполнили вход в аккаунт. Ну и можете скрыть таблицы, с которыми вы давно не работали, или удалить ненужные, при условии, что вы являетесь их владельцем.
Выделение дубликатов из нескольких столбцов
Это форматирование можно применить более чем к одному столбцу, выделив любые дубликаты, которые появляются в выбранном диапазоне ячеек.
Для начала выберите столбцы, которые вы хотите включить, удерживайте клавишу Ctrl , затем щелкните букву вверху каждого столбца, чтобы добавить отдельные столбцы.
Вы также можете, удерживая нажатой клавишу Shift , щелкнуть первую и последнюю ячейки в диапазоне, чтобы выбрать сразу несколько столбцов.
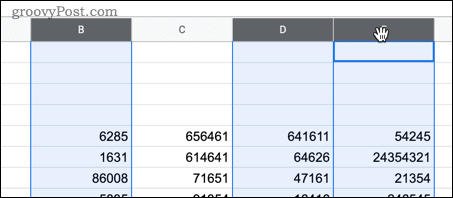
Выделив ячейки, нажмите Формат> Условное форматирование .
Отредактируйте текущее правило или нажмите Добавьте другое правило , чтобы добавить новое правило.
Нажмите параметр Форматировать ячейки, если… и выберите Пользовательская формула.
Введите = COUNTIFS ($ A $ 1: Z, A1)> 1 в поле Значение или формула . Замените каждый A буквой первого столбца в выбранном вами столбце, а Z — последним столбцом в вашем выборе.
Например, если ваши данные были в столбцах с M по Q , тогда = COUNTIFS ($ M $ 1: Q, M1)> 1 будет правильной формулой.
Вы Вы можете выбрать свой собственный стиль форматирования в разделе Стиль форматирования или щелкнуть текст По умолчанию , чтобы применить один из нескольких предустановленных параметров форматирования.
Нажмите Готово для подтверждения и сохраните правило — ваши дубликаты теперь будут выделены во всех выбранных вами столбцах.
Любые пропущенные столбцы не будут выделены, но все равно будут учитываться при подсчете количества дубликатов.
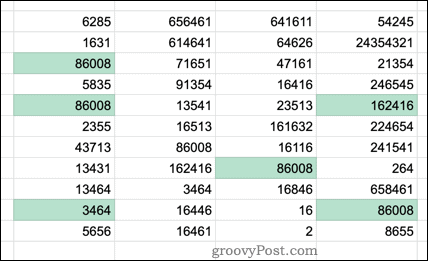
Недостатки.
- Работает немного медленнее, особенно при невысокой скорости интернет-соединения.
- Сохранность документов зависит от сохранности вашего аккаунта в Google, потеряете аккаунт – можете потерять и документы.
- Количество функций несколько меньше по сравнению с традиционным Excel, но для большинства пользователей их вполне достаточно.
О функциях и возможностях.
Список функций таблиц Google
В MS Excel функций на 100 больше. А теперь посмотрите, как этот кажущийся недостаток превращается в преимущество. Если вы не смогли найти знакомую и нужную для себя функцию, по это еще не повод отказываться от Google Sheet. Вы можете сами для себя создать нужную функцию, используя редактор скриптов (о нем мы поговорим чуть позже).
как вызвать редактор скриптов
Огромные возможности также дает использование языка программирования Google Apps Script (расширенная версия Java Script для работы с сервисами Google). Для каждой таблицы можно написать отдельный сценарий (скрипт). Эти сценарии могут управлять данными в таблице, объединять разные таблицы, читать файлы, и многое-многое другое. Запускаются эти сценарии по определенным событиям, которые вы можете сами настроить (по времени, при открытии таблицы, при изменении ячейки) или просто по нажатию кнопки. Google Apps Script может связать Гугл таблицы со следующими приложениями:
- Google Docs;
- Gmail;
- Google Translate;
- Google Forms;
- Google Sites;
- Google Calendar;
- Google Contacts;
- Google Groups;
- Google Maps.
Если вам не хватает каких-то возможностей в Google таблицах, то можно попробовать найти что-нужное среди дополнений. Страница с доступными аддонами открывается из меню Дополнения -> Установить дополнения. Я рекомендовал бы присмотреться к следующим дополнениям:
- Power Tools;
- Remove duplicates;
- Advanced Find And Replace;
- Translate My Sheet;
- Styles;
- Merge Values.
Если же мы вас не сумели убедить, то напишите нам: Что вы такого делаете в Excel, что не можете делать в Google таблицах?
Советы по эффективной работе с Google таблицами:
Функция «QUERY»
Функция QUERY позволяет сделать выборку нужных строк из таблицы с помощью SQL-запроса и отсортировать их. Сложность в том, что нужно знать синтаксис SQL, но самую базовую выборку делать очень легко. В сети много примеров бездарного использования функции QUERY, мы же сейчас сделаем крутой выпадающий список с фильтрацией данных
Подготовка. Парсим данные. Делаем выпадающий список.
Итак, у нас есть обычная таблица с несколькими столбцами данных. Лист так и называется — «Данные».
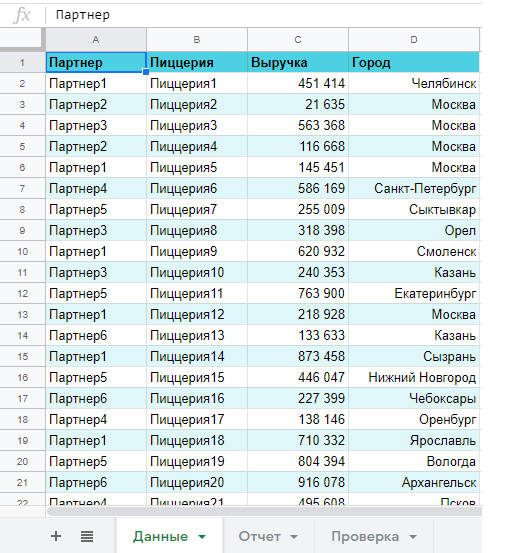
На листе «Проверка» мы с помощью функции UNIQUE отбираем уникальные значения для для столбца А и столбца B
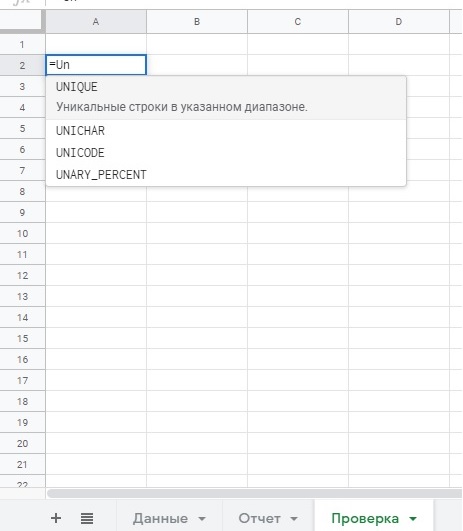
Выбираем нужный диапазон для каждого столбца из листа «Данные»
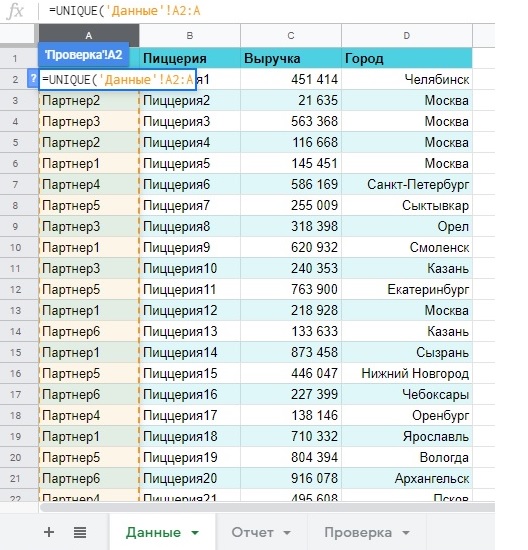
В итоге, в листе «Проверка» у нас будут два столбца с уникальными значениями. Добавим к ним функцию SORT для, ожидаемо, сортировки. В итоге формулы у нас будут следующие: ‘Данные’!A2:A и =SORT(UNIQUE(‘Данные’!B2:B))
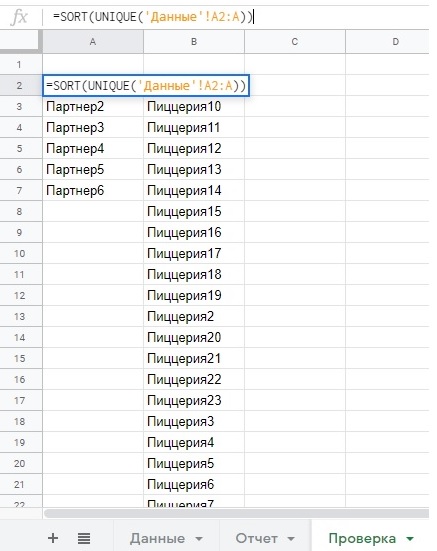
Переходим на лист «Отчет». Подписываем наши два столбца, как Партнеры и Пиццерии. После чего, заходим в меню «Данные» и выбираем «Настроить проверку данных».
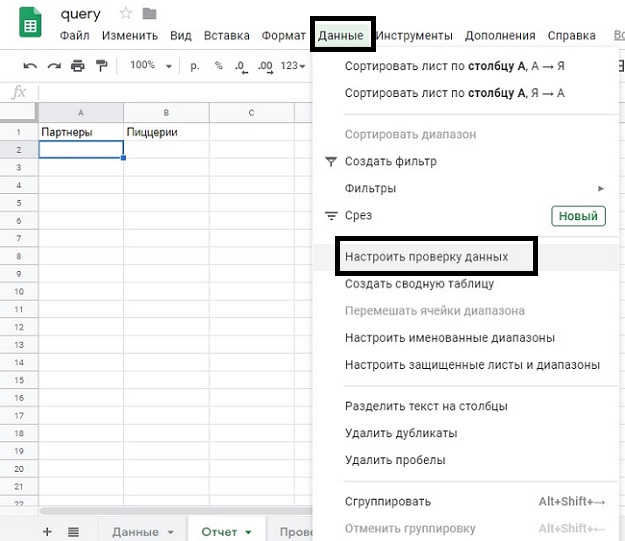
В открывшемся окне «Проверка данных» нужно нажать на иконку таблицы, чтобы выбрать диапазон данных.
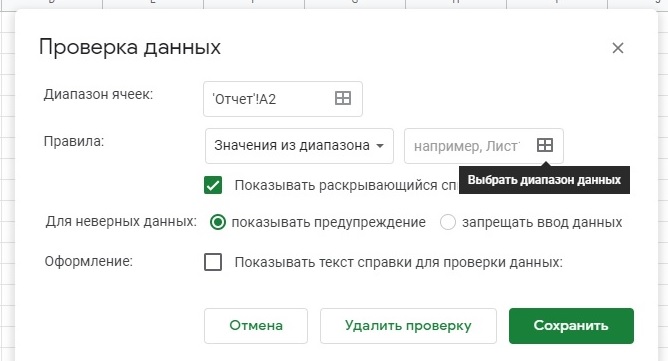
Сам диапазон мы берем из листа «Проверка», где у нас собраны и отсортирована выборка из уникальных значений основной таблицы. Соответственно, для партнеров мы выбираем «Столбец А». Аналогичную операцию проделываем с пиццериями («Столбцом B»)
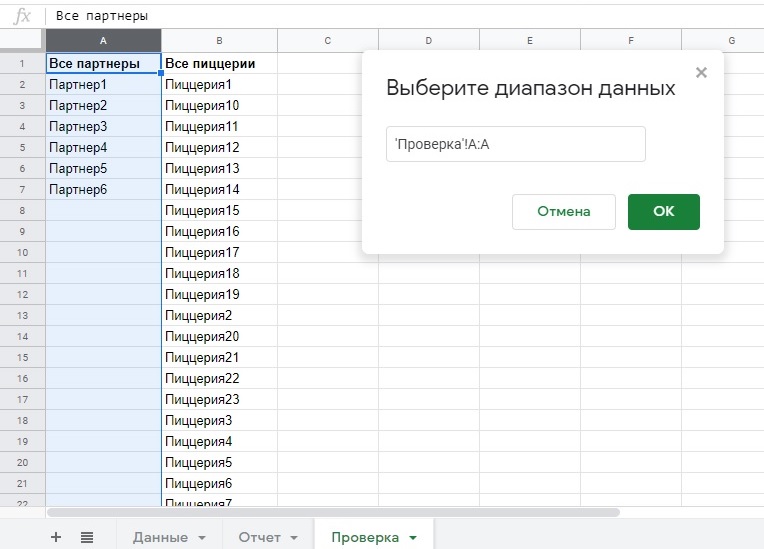
Не забудьте поставить пункт «Запрещать ввод данных» после выбора диапазона и нажимайте «Сохранить»:
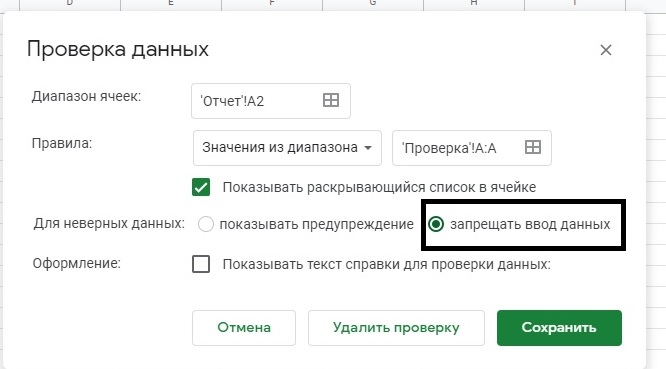
После того, как вы это сделали, у нас будет готов шаблон для выпадающих списков в листе «Отчет»:
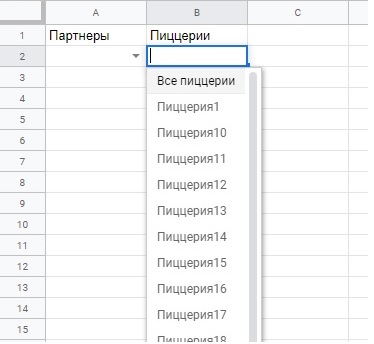
Основная часть. Делаем запросы. Фильтруем данные.
Теперь мы воспользуемся функцией Query, чтобы выцепить из основной таблицы (лист «Данные») нужные нам элементы. Пусть это будет «Партнёр» и «Город». Пишем такую формулу: =QUERY(‘Данные’!A1:D24;»SELECT * WHERE A = ‘Партнер1’ AND D = ‘Москва’»;1). И получаем отфильтрованные данные
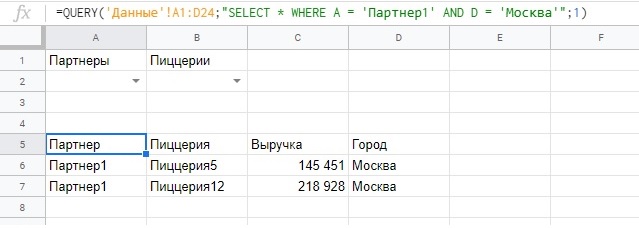
С помощью формулы IF сделаем заготовку для нашего фильтра.
Для партнеров формула будет такой: =IF(A2=»Все партнеры»;»»;» AND LOWER(A) = LOWER(‘»&A2&»‘) «)
А для пиццерий такой: B2«Все пиццерии»«»» AND LOWER(B) = LOWER(‘»B2«‘) «
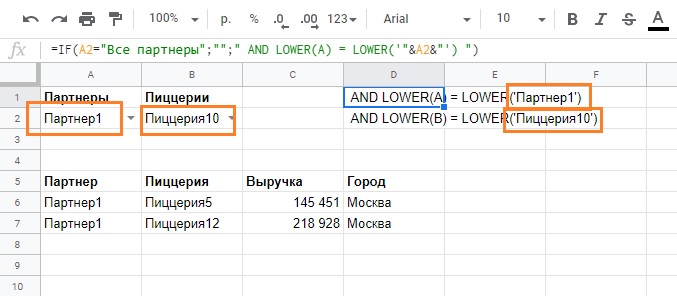
А сейчас объединим эти две формулы, чтобы был один полноценный запрос:
A2«Все партнеры»«»» AND LOWER(A) = LOWER(‘»A2«‘) «B2«Все пиццерии»«»» AND LOWER(B) = LOWER(‘»B2«‘) «

Теперь нужно это всё перенести в функцию query, чтобы выпадающий список фильтровал запросы. Для этого нужно удалить часть запроса в query (на скрине как раз выделена эта часть):

Итоговая формула будет выглядеть вот так:‘Данные’!A1:D24«SELECT * WHERE 1=1»A2«Все партнеры»«»» AND LOWER(A) = LOWER(‘»A2«‘) «B2«Все пиццерии»«»» AND LOWER(B) = LOWER(‘»B2«‘) «1
Результатом станет то, что при выбора Партнера и пиццерии (можно оставить все), функция query будет показывать нам отфильтрованные данные из основной таблицы:
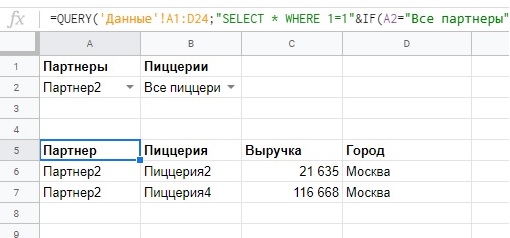
Как использовать функцию TRANSPOSE
TRANSPOSE () меняет местами строки и столбцы в массиве ячеек.
Если необходимо проанализировать несколько конкурентов, их удобно сравнивать между собой, когда домены будут распределены по столбцам, а параметры — по строкам.

При пробивке параметров (рекомендуем использовать Netpeak Checker) итоговая таблица будет обратной: домены — по строкам, параметры по столбцам. Если вы цените время, вручную форматировать таблицу плохой вариант. Лучше собрать все необходимые данные и в свободном пространстве (новом листе) ввести формулу TRANSPOSE, аргументом которой будет вся таблица с исходными данными:

Поиск и замена в документах и презентациях
- Откройте файл в Google Документах или Презентациях на компьютере.
- Выберите Правка Найти и заменить.
- В поле «Найти» укажите нужное слово. Чтобы заменить его, введите новый текст в поле «Заменить на».
- Чтобы перемещаться между результатами поиска, используйте кнопки Следующее и Предыдущее.
- Чтобы уточнить поисковый запрос, используйте следующие параметры:
- Учитывать регистр. Поиск с учетом прописных и строчных букв.
- Учитывать регулярные выражения. Поиск текста в Google Документах с помощью регулярных выражений.
- Чтобы выделенный текст поменялся на тот, который вам нужен, нажмите Заменить. Чтобы исправить все результаты поиска, нажмите Заменить все.
Как делается сортировка
Сортировку следует использовать, если нужно упорядочить данные в таблице. Например, расположить цифры от большего к меньшему значению, или, в зависимости от первой буквы, разместить слова в ячейках по алфавиту.
Выделите нужный диапазон, откройте вкладку «Данные» и выберите пункт «Сортировка диапазона».
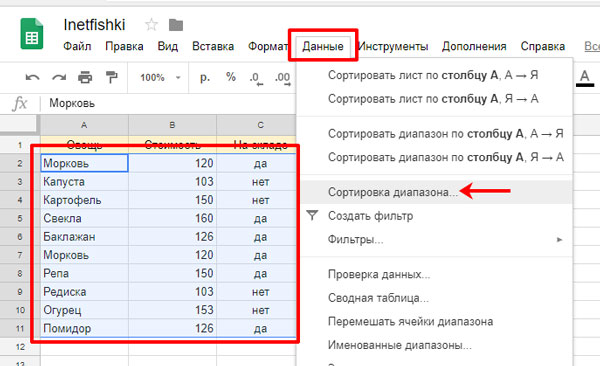
Если выделили данные из таблицы вместе с заголовком, тогда отметьте галочкой «Данные со строкой заголовка». Дальше выберите по какому столбцу нужно сортировать. Например, отсортирую таблицу по Стоимости – это столбец В, значит его и выбираю. Затем отметьте маркером, как нужно все сделать по возрастанию или убыванию.
Когда все сделаете, жмите «Сортировать».
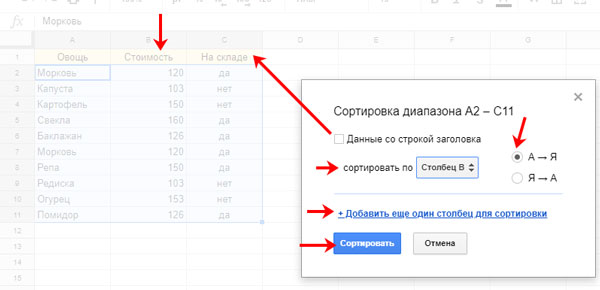
Чтобы снова вернуть все как было, нажмите стрелку «Отмена действий» вверху или комбинацию клавиш «Ctrl+Z».
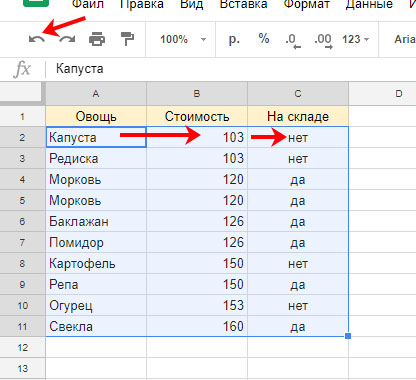
Функция «Importrange»
Главный чит в Google Sheets. Позволяет целиком скопировать данные из одной таблицы в другую. Одной формулой. Форматирование при этом не переносится — только данные. По сути, это обычная ссылка на другую таблицу, а не её «копия». Importrange — отличное решение при импорте данных из одного листа в другой.
Есть условие — для таблицы, на которую вы ссылаетесь, должен быть настроен доступ (разрешение) на извлечение данных. Доступ остается в силе до тех пор, пока пользователь, предоставивший доступ, не будет удален из источника. Imortrange отлично подойдет для того, чтобы работать с данными, к которому у вас есть доступ «Только для просмотра», а также чтобы сделать одну таблицу из множества других (импортировать можно «кусками»)
Откроем наш пример таблицы:
Функция Imortrange имеет всего два аргумента: ссылка на таблицу (ключ) и диапазон, который будем копировать. Ключ — вот эта часть ссылки на таблицу с которой вы хотите скопировать данные. Его можно скопировать из адресной строки:
Это и будет ключом. Дальше идёт диапазон. Тут собственно мы копируем либо всю таблицу, либо её часть. В нашем примере мы копируем данные на соседний лист, но всё это сработает и в случае, если вы будете это делать на совершенно новую/другую таблицу.
Полная формула: =IMPORTRANGE(«1J-Wk9BGHM4tVPkaOGuYT8VS3CUUt-AwoEWgrbsCv1vs»; «Лист1!A1:C9»)
Внутренняя ошибка импорта
Если возникает эта ошибка, значит у вас есть некоторая опечатка в формуле, хотя она по всем правилам написана правильно. Как такое получается?
Чтобы исправить эту ошибку необходимо исправить диапазон.
Не правильно: «1J-Wk9BGHM4tVPkaOGuYT8VS3CUUt-AwoEWgrbsCv1vs»‘Лист1’!A1:C9
Правильно: =IMPORTRANGE(«1J-Wk9BGHM4tVPkaOGuYT8VS3CUUt-AwoEWgrbsCv1vs»; «Лист1!A1:C9»)
IMPORTXML – парсим title и h1 с посадочных страниц для проверки корректной заполненности
Сложность: средняя.
Функция IMPORTXML – функция-парсер, с помощью которой можно парсить содержимое практически любых тегов html-страниц.
У функции относительно простой синтаксис:
=IMPORTXML(ссылка; запрос_xpath)
Самое сложное здесь – XPath-запрос (если вы раньше с ними не сталкивались). Однако работать с XPath-запросами не так сложно, как кажется на первый взгляд, и после небольшой практики вы будете использовать их комфортно и привычно.
Применение
Функция IMPORTXML незаменима, если нужно быстро проверить корректность заполнения тегов title и h1 на посадочных страницах (это важно, если вы запускаете, например, автотаргетинг или динамические объявления). Для проверки нужно спарсить содержимое тегов в таблицу
Это делается просто:
Для проверки нужно спарсить содержимое тегов в таблицу. Это делается просто:
- Выгружаем в таблицу список URL посадочных страниц (1 ячейка – 1 URL).
- В первой ячейке соседнего столбца прописываем формулу IMPORTXML: =IMPORTXML(A2; «//title»).
- Затем копируем ячейку с формулой и вставляем во все остальные ячейки.
- Функция подтянет содержимое тегов title по каждой странице.

О том, как массово парсить метатеги и заголовки с любого сайта, читайте здесь.
В Google Таблицах не выделяются дубликаты — возможные причины
Иногда может случиться так, что вы выполните все вышеперечисленные шаги и используете те же формулы, но Google Таблицы по-прежнему не выделяют дубликаты.
Вот несколько возможных причин, по которым вы можете проверить:
Лишние места в камерах
Есть ли лишние пробелы (начальные или конечные пробелы) в тексте в одной ячейке, а не в другой?
Поскольку мы ищем точное совпадение двух или более ячеек, которые будут считаться дубликатами, если в ячейках есть лишние пробелы, это приведет к несоответствию.
Поэтому, даже если вы видите дубликат, он может не выделиться.
Чтобы избавиться от этого, вы можете использовать функцию TRIM (и функцию CLEAN), чтобы избавиться от всех лишних пробелов.
Неправильная ссылка
В Google Таблицах есть три разных типа ссылок.
- Абсолютные ссылки (пример — $ A $ 1)
- Относительные ссылки (пример — A1)
- Смешанные ссылки (пример — A1 или A $ 1)
Если формула требует одного типа ссылки, а вы в конечном итоге используете другие, у вас, скорее всего, возникнет проблема.
Поэтому проверьте ссылки, чтобы убедиться, что Google Таблицы выделяют дубликаты должным образом.
Таким образом, вы можете выделить дубликаты в Google Таблицах с помощью условного форматирования.
Надеюсь, вы нашли этот урок полезным!
ПОДСТАВИТЬ – замена фрагментов текста
Сложность: низкая.
Функция ПОДСТАВИТЬ (или SUBSTITUTE) позволяет заменять фрагменты текста в ячейках.
Синтаксис:
=ПОДСТАВИТЬ(текст; искать; замена; ).
- текст – исходный текст, в котором нужно выполнить замену. Как правило, здесь необходимо ссылаться на ячейку с текстом;
- искать – фрагмент текста, который нужно заменить;
- замена – текст, на который будет заменен найденный фрагмент;
- номер_соответствия – необязательный параметр. Номер соответствия, для которого выполняется замена. По умолчанию функция заменяет все соответствия, найденные в тексте.
Применение
С помощью функции ПОДСТАВИТЬ можно быстро убрать из списка фраз лишние символы. Например, вы спарсили семантику из Вордстата, и у части слов в списке есть модификатор « ». Для загрузки в Google Ads вы хотите почистить ключевые слова и загрузить их в чистом виде.
Поэтому напротив ячейки с ключевой фразой вводим формулу =ПОДСТАВИТЬ(А2; « »; «»;).
Функция заменит все символы « », которые найдет в ячейке, на пустой символ. Проще говоря, просто уберет все плюсы.
Затем копируем ячейку с функцией, выделяем весь столбец напротив ключевых слов и жмем «Вставить». Функция применится для каждой ячейки.
Затем копируем весь столбец и с помощью «Специальной вставки» вставляем только значения в свободный столбец. Теперь их можно загружать в Google Ads или использовать для других целей.
Точно так же можно сделать и обратное действие: добавить модификатор « », если он вам нужен в кампании. Например, вы хотите, чтобы перед предлогом «для» всегда стоял модификатор. Для этого необходимо использовать функцию =ПОДСТАВИТЬ с такими параметрами:
=ПОДСТАВИТЬ(; «для»; » для»).
Как использовать функции REGEXMATCH, REGEXEXTRACT, REGEXREPLACE
Функции REGEXMATCH, REGEXEXTRACT, REGEXREPLACE позволяют использовать регулярные выражений для проверки, извлечения или замены части текста ячейки.
REGEXEXTRACT (;»») извлекает определенную часть текста, соответствующую регулярному выражению.
В качестве практического примера воспользуемся последней таблицей. Из части кода с URL извлечем относительный URL, регулярное выражение для этого примера — “/.*/”. Усложним задачу, добавив CONCATENATE и получив таким образом готовый абсолютный URL:
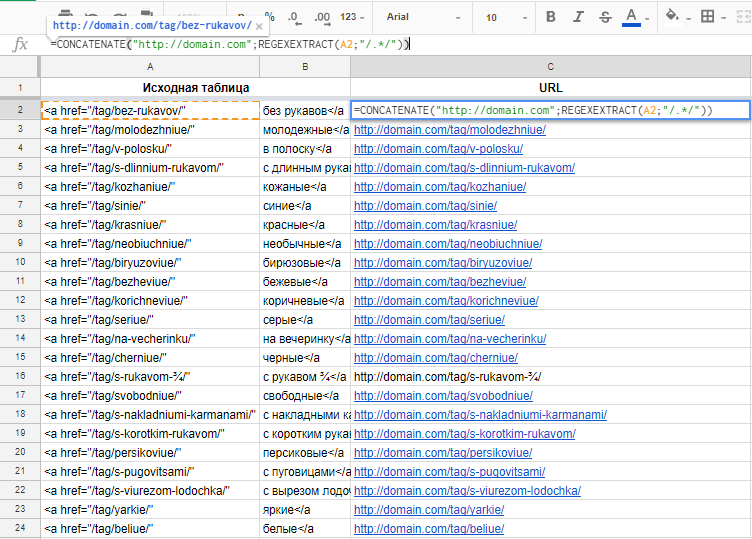
В данном примере задача упрощена — все теги первого уровня, без привязки к категории.
Теперь необходимо получить «чистые» анкоры данных страниц тегов — зовем на помощь функцию REGEXREPLACE.
REGEXREPLACE (; «»; «») заменяет часть строки на другой текст с помощью регулярного выражения.
В данном случае регулярное выражение не потребуется. Необходимо найти символы «</a» и удалить их:

REGEXMATCH (;»») проверяет, соответствует ли текст регулярному выражению.
Проверим, чтобы в URL-адресах не было пробелов:

Что такое Гугл таблицы и как пользоваться рабочим пространством
В таблицах можно добавлять, изменять и удалять информацию. Все это не так сложно как кажется. А чтобы это выполнить надо в нужный момент кликнуть правой или левой кнопкой мыши.
Если обратить внимание на строку, то тут есть замечательная функция. Строки в больших массивах допускается закреплять на одном месте
При прокрутке строка останется на одном месте.
Кроме этого сервис Гугл полезен группе людей, занимающихся одним проектом, так как можно дать доступ некоторым личностям.
Кликаем по кнопке, показанной на скриншоте выше, и в выпавшем меню вводим почту пользователя. После этого пользователи не в этом списке не смогут воспользоваться данным документом. Также можно дать скопировать ссылку и отправить коллеге или другу.
У некоторых возникает вопрос, а не будем ли мы мешаться друг другу, когда будем работать с информации. При этом нет ограничений, поэтому можно работать параллельно.
К примеру, если один, что то добавляет в таблицу, то другой в этот момент может все удалить.
При этом будет высвечиваться уведомление, кто работает в данный момент в таблице.
Если все-таки есть небольшие переживания за внесенную информацию, то можно ограничить определенную область, в которой нельзя будет ничего сделать без вашего разрешения.
Что такое ВПР в Google Таблицах?
Думайте о ВПР в Google Таблицах как о очень простом поиске в базе данных. Если вам нужна информация из базы данных, вам нужно найти в определенной таблице значение из одного столбца. Какая бы строка ни находила совпадение в этом столбце, вы можете затем найти значение из любого другого столбца в этой строке (или записи в случае базы данных).
Точно так же это работает в Google Таблицах. Функция ВПР имеет четыре параметра, один из которых является необязательным. Эти параметры следующие:
- search_key: Это конкретное значение, которое вы ищете. Это может быть строка или число.
- диапазон: Любой диапазон столбцов и ячеек, который вы хотите включить в поиск.
- индекс: Это номер столбца (в выбранном диапазоне), в котором вы хотите получить возвращаемое значение.
- отсортировано (необязательно): если установлено значение ИСТИНА, вы сообщаете функции ВПР, что первый столбец отсортирован.
Об этих параметрах следует помнить несколько важных вещей.
Во-первых, вы можете выбрать диапазон при вводе функции VLOOKUP, когда вы дойдете до параметра «диапазон». Это упрощает задачу, поскольку вам не нужно запоминать правильный синтаксис для определения диапазона.
Во-вторых, «индекс» должен быть от 1 до максимального количества столбцов в выбранном диапазоне. Если вы введете число, превышающее количество столбцов в диапазоне, вы получите сообщение об ошибке.
Где их искать
Для начала необходимо войти в свой Google аккаунт. Для этого в строку поиска наберите «гугл аккаунт вход», а потом кликните по первому найденному результату, как показано на скриншоте ниже.
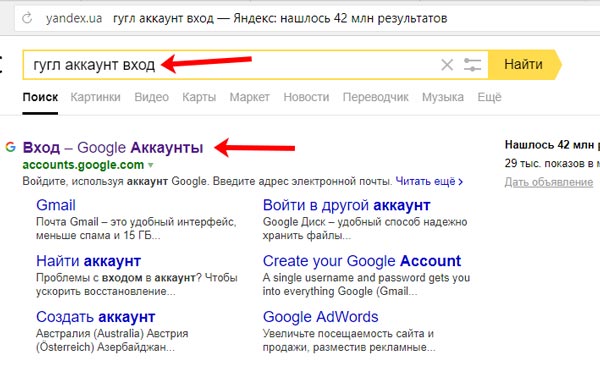
Дальше нужно выполнить вход в профиль, введя логин и пароль. Разумеется, адрес должен быть тот, в котором создавался документ, или для которого вам давали доступ.
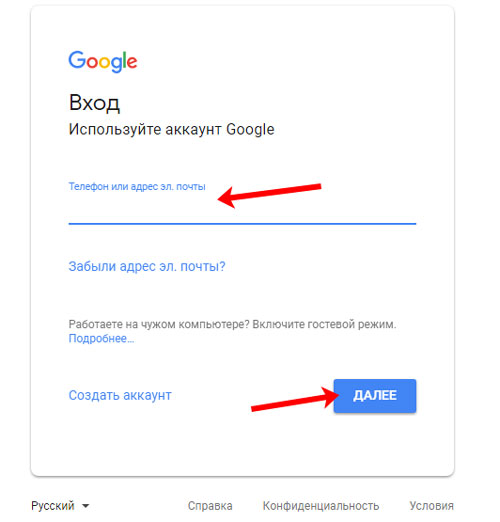
После этого справа вверху появится аватарка в кружке – значит, все сделали правильно. Нажмите на кнопку с изображением девяти маленьких квадратиков.
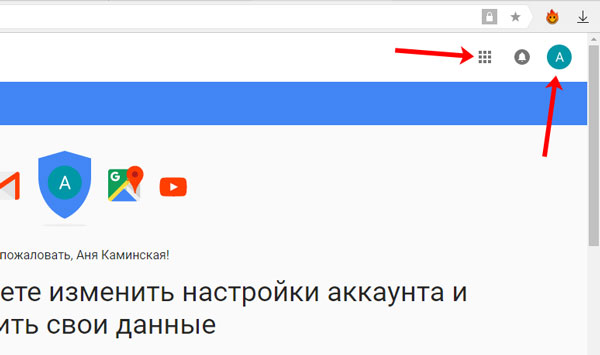
Пролистайте список сервисов Гугл вниз и кликните по пункту «Документы».
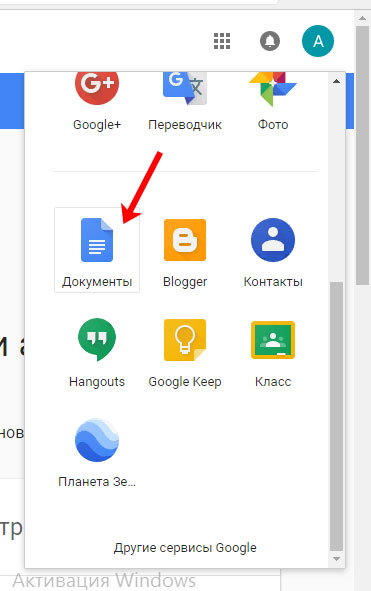
Дальше нажмите на кнопку «Главное меню», расположенную слева вверху, на ней еще изображено три горизонтальные полосы.
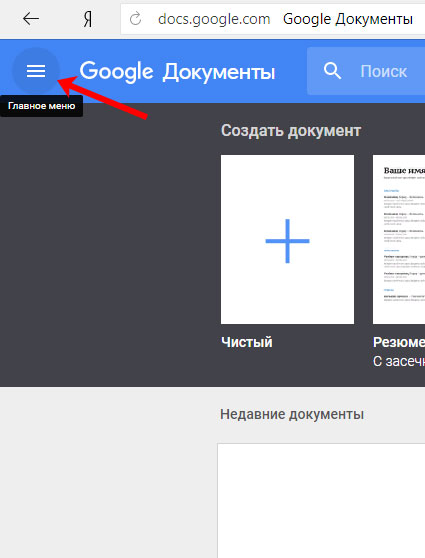
В открывшемся меню выберите пункт «Таблицы».
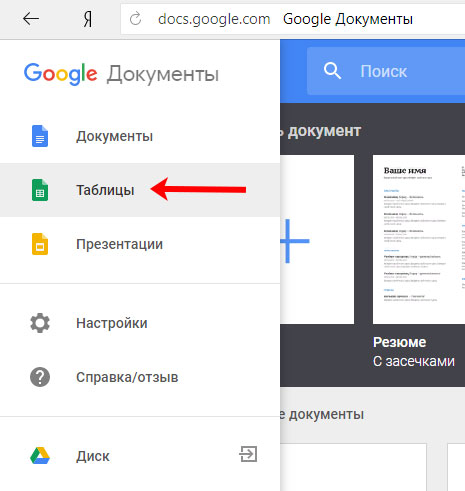
На следующей странице под готовыми шаблонами отобразится список всех тех, что создавали вы или другие пользователи, доступ к которым открыт.
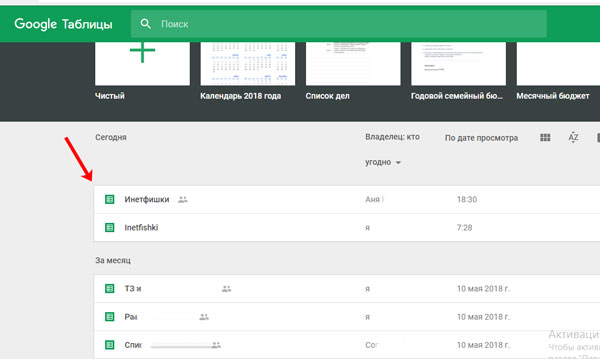
Поиск с помощью функции поиска и замены
Предположим, у нас есть следующие данные на одном листе:
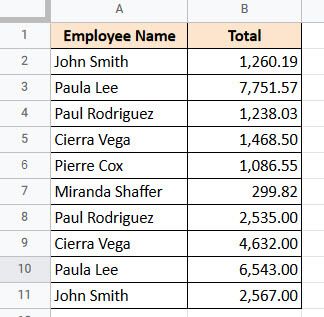
Показанный набор данных очень прост, и вы, очевидно, можете найти то, что вам нужно, просто взглянув на него. Однако мы сделали его простым, чтобы упростить понимание.
Теперь предположим, что мы хотим найти ячейки, содержащие имя «Пол». Вот шаги, которые нужно выполнить, чтобы их найти:
- Щелкните меню «Правка» в строке меню.
- Выберите вариант «Найти и заменить».
- Откроется диалоговое окно «Найти и заменить». Кроме того, вы можете открыть это окно напрямую, нажав CTRL + H (если вы на ПК) или Cmd + H (если вы на Mac).
- В поле ввода рядом с меткой «Найти» введите слово, которое вы хотите найти (в нашем примере мы можем ввести слово «Пол», поскольку это то, что мы ищем).
- Щелкните «Найти».
- Это выберет первую ячейку, содержащую слово.
- Если на листе есть несколько экземпляров слова, нажатие на «Найти» каждый раз выбирает следующую ячейку, содержащую слово.
- Когда вы дойдете до последнего вхождения слова, вы увидите сообщение «Больше результатов не найдено. Зацикливание »в нижней части диалогового окна.
- Если вы нажмете кнопку «Найти» после того, как увидите это сообщение, функция «Найти и заменить» вернется к первому вхождению слова.
- Когда вы закончите поиск (и / или замену), нажмите кнопку «Готово», чтобы закрыть диалоговое окно «Найти и заменить».
Примечание. После шага 6, если вы хотите заменить слово чем-то другим, вы можете ввести новое слово рядом с меткой «Заменить на». В этом случае вам нужно будет нажать кнопку «Заменить» (если вы хотите вручную заменять слово по одному) или кнопку «Заменить все» (если вы хотите заменить все вхождения слова сразу).
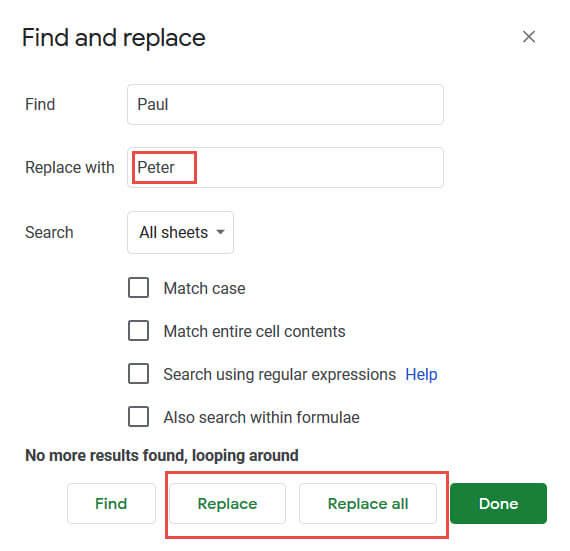
Также обратите внимание, что вы можете использовать диалоговое окно «Найти и заменить», чтобы найти то, что вам нужно, на текущем листе, на всех листах или даже в выбранном диапазоне ячеек.
Просто выберите раскрывающийся список со стрелкой рядом с надписью «Поиск» и выберите нужный вариант:
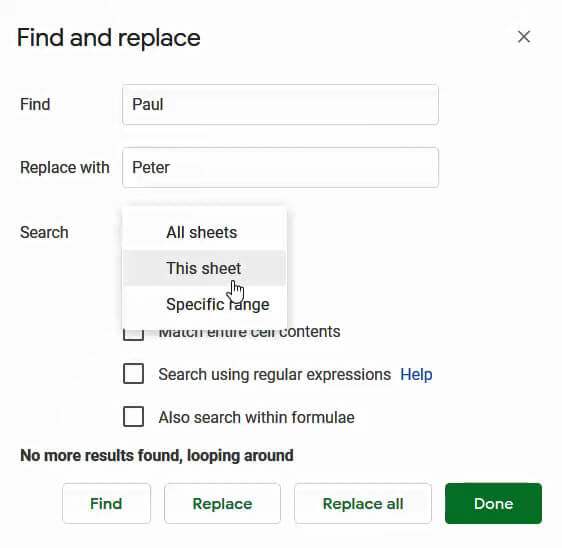
Параметры поиска и замены
Если вы посмотрите на диалоговое окно «Найти и заменить», то обнаружите, что есть много других параметров, помимо поиска, замены и поиска.
Каждый из этих вариантов может помочь вам в дальнейшей настройке поиска, чтобы вы могли найти именно то, что вам нужно.
Давайте посмотрим на некоторые из этих вариантов:
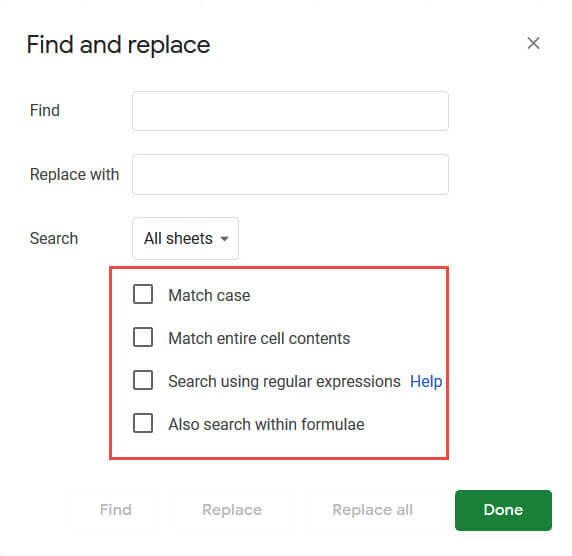
- Учитывать регистр: выбор этого параметра позволяет сделать поиск чувствительным к регистру. Поэтому, если у вас есть ячейка, содержащая «paul» (со строчной буквой «p»), поиск будет игнорировать ячейку.
- Соответствовать содержимому всей ячейки: выбор этого параметра позволяет искать ячейки, которые точно соответствуют поисковому слову. Например, если этот флажок установлен и ваше слово для поиска — «Пол Родригес», то при поиске в качестве совпадения учитывается только ячейка, содержащая точно полное имя. Однако, если искомым словом является просто «Пол», то при поиске полное имя игнорируется, так как оно не является точным совпадением.
- Поиск с использованием регулярных выражений: этот параметр используется, если у вас есть регулярное выражение в поле «Найти». Регулярное выражение — это своего рода строка, содержащая определенный шаблон. Если содержимое ячейки соответствует шаблону, это считается «совпадением». Дальнейшее объяснение регулярных выражений выходит за рамки этого руководства, но если вы хотите узнать о нем больше, вы можете щелкнуть ссылку «Справка» рядом с опцией:
- Также поиск в формулах: как правило, функция «Найти и заменить» просто выполняет поиск по содержимому ячеек и результатам формул. Если вы также хотите увидеть, содержится ли ваше слово для поиска в фактической формуле ячеек, вам необходимо проверить эту опцию.
Как удалить Google таблицу
Ну вот мы и добрались почти до конца статьи, сейчас мы будем учиться удалять нашу google таблицу.
Со временем у вас соберется изрядное количество таблиц и некоторые будут уже не актуальны и если они вам уже совсем не нужны, то зачем занимать ими драгоценное место на Гугл диске? К тому же пространство не резиновое и имеет вполне конкретные границы – 5ГБ в бесплатном аккаунте.
Удалить google таблицу можно как минимум двумя способами: удаляем находясь прямо в таблице и удаляем с главной страницы Гугл таблиц.
Рассмотрим оба варианта:
- Переходим в меню – Файл — > Удалить
- Переходим на главную страницу Google таблиц, для этого жмем на иконку Гугл таблиц в верхнем левом углу экрана:
- И уже находясь на главной странице находим нашу таблицу, жмем на вот этот значок:
В выпавшем меню жмем Удалить.
Примечание. Удалить таблицу может только владелец, вместе с ним потеряют доступ к файлу и соавторы таблицы.
Кстати, такая кнопка есть и у соавторов не владельцев таблицы, и ее можно даже нажать, но таблица удалена не будет, она лишь на время (до следующего посещения главной страницы гугл таблиц) пропадет, потом снова она у вас будет отображаться. На такой случай Google предусмотрел возможность фильтровать файлы.
Фильтровать файлы можно по принципу Свои – Чужие – Все подряд.
Чтобы отфильтровать таблицы зайдите на главную страницу Гугл таблиц, найдите вверху выпадающий список с пометкой Владелец:
По умолчанию будет стоять Кто угодно, нажмите на эту кнопку и выберите условия фильтрации.
- Кто угодно — подразумевается, что вы видите все таблицы, даже те в которых владелец не вы. Даже если вам специально не выдавали доступ к ним, а вы перешли по открытой ссылке, о которых мы говорили в главе , то вы будете наблюдать их в своем списке тоже.
- Я – тут все понятно, выбрав такой фильтр, вы будете видеть только те таблицы в которых вы являетесь владельцем.
- Не я – выбрав такой фильтр, ваши таблицы скроются и вы будете наблюдать только те таблицы, к которым вам дали доступ тем или иным способом.
На мой взгляд вот это не очень удобно, что я не могу удалить из своего списка не нужные мне таблицы, а только фильтровать их.