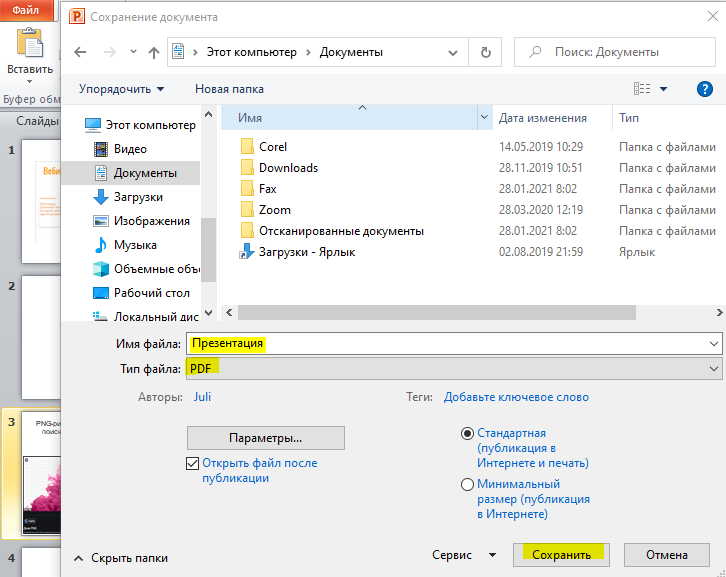Презентация в microsoft teams
Содержание:
- Настройка показа слайдов
- Как создать временную шкалу в PowerPoint
- Как открыть слайд-шоу PPS, PPSX для редактирования?
- Варианты смены фона
- Дополнительные функции
- Использование полноэкранное изображение в PowerPoint
- Из чего состоит презентация
- Настройка компоновки слайдов
- Способ 2: Браузер
- Создание видеопрезентации с нуля в видеоредакторе
- Автосохранение и восстановление версий
- Как запустить презентацию во весь экран
Настройка показа слайдов
Следующий блок кнопок – это настройка. Здесь мы видим кнопки: настройка демонстрации, скрыть слайд, звукозапись и настройка времени.

настройка демонстрации дает возможность настроить такие параметры как: управление показом слайдов, установить, какие страницы презентации нужно демонстрировать, а также выбрать один из вариантов произвольного показа, о котором говорилось выше. Здесь , устанавливая в нужных местах галочки (без речевого сопровождения, без анимации) можно увеличить производительность презентации.
 Окно настройки демонстрации
Окно настройки демонстрации
- кнопка «скрыть слайд» позволяет не показывать выделенный слайд, не удаляя его совсем.
- Приложение Пауэр пойнт настолько облегчает труд лектора, что дает возможность записать голосовое сопровождение презентации, комментарии к страницам. А сделав это во время подготовки, перед аудиторией можно просто запустить показ. Так презентация превращается в фильм (если можно так сказать), включив который лектор может приберечь свой голос для ответа на вопросы. Естественно, что для этого к компьютеру надо подключить микрофон. Функция эта включается нажатием кнопки «звукозапись».
- Следующая очень полезная функция, это настройка времени. Пользоваться этой кнопкой лучше во время подготовки, репетиции доклада. При нажатии на нее презентация переходит в полноэкранный режим, переходом к следующему слайду управляем мы сами. Прочитав все необходимые комментарии к одному слайду, переходим к следующему и т.д., при этом все временные периоды, необходимые для комментариев для каждого слайда сохраняются. Для использования этих периодов при показе нужно установить галочку в соответствующей строке.
Как создать временную шкалу в PowerPoint
Когда вам нужно продемонстрировать, как что-то происходит (или происходило) между двумя моментами времени, лучшим выбором будет временная шкала. Есть несколько различных способов вставить временную шкалу PowerPoint в вашу презентацию, чтобы вы могли показать этот прогресс другим.
Примечание . Инструкции в этой статье относятся к PowerPoint 2016, 2013, Powerpoint для Mac и PowerPoint Online.
Как вставить временную шкалу из другой программы в PowerPoint
Простой способ получить временную шкалу в вашем PPT-файле — создать его в другой программе, а затем скопировать и вставить в PowerPoint.
Просто экспортируйте временную шкалу из программы, такой как MS Project или Excel, в графический формат, такой как JPG, GIF или PNG, а затем вставьте графику временной шкалы в PowerPoint, как если бы вы вставляли картинки или картинки.
Также можно связать временную шкалу аналогично добавлению данных Excel в Word, который будет обновляться автоматически при внесении изменений.
Как сделать временную шкалу в PowerPoint со встроенными функциями
PowerPoint также предлагает встроенную функцию, которая упрощает добавление временных шкал. Вызывается SmartArt . Это настраиваемая графика, которую можно настроить по принципу «укажи и щелкни».
Чтобы использовать один из них для временной шкалы:
- Выберите вкладку Вставить на большой панели инструментов ленты.
- Выберите SmartArt .
- В появившемся диалоговом окне найдите диаграмму, которая наилучшим образом соответствует вашим потребностям. Совет . Хорошими параметрами являются элементы в категории Процесс , например Базовая шкала времени или Вертикальный шевронный список .
- Выберите ОК , чтобы вставить SmartArt в презентацию.
- Элемент появится в редактируемом окне. Например, вы можете добавить шевроны в вертикальный список шевронов , отредактировав маркеры слева. Он работает так же, как обычный список, и вы можете нажать Tab и Shift + Tab , чтобы сделать отступ и отступ.
- В качестве альтернативы, вы можете продолжить украшать ваш SmartArt после его добавления, например, с выносками.
Функция SmartArt менее надежна в PowerPoint Online, но наиболее подходящие типы графики (например, упомянутые выше) присутствуют и могут использоваться.
Как сделать временную шкалу в PowerPoint с шаблоном
Кроме того, существуют предварительно настроенные шаблоны PowerPoint, которые позволяют быстро собрать временную шкалу.
В изображенном выше файле PPTX, доступном в галерее шаблонов Microsoft Office, вы можете перемещать и копировать существующие объекты, чтобы создавать новые фазы временной шкалы или новые этапы и аннотации. Этот метод немного более практичен, но он позволит вам получить именно те результаты, которые вы хотите.
Примечание . Шаблоны можно использовать во всех версиях PowerPoint, если они в стандартном формате PPTX.
Как создать временную шкалу в PowerPoint с надстройкой
Другой подход заключается в использовании надстройки PowerPoint, специально созданной для создания временных шкал. Office Timeline — отличный выбор, если вы хотите добавить временные рамки проекта (например, диаграммы Ганта), и он доступен в бесплатной версии.
Вам понадобится несколько минут, чтобы начать работу, выполнив следующие действия:
- Загрузите бесплатную версию приложения с веб-сайта Office Timeline.
- Дважды щелкните файл .EXE, чтобы начать установку.
- После завершения PowerPoint должен запуститься автоматически. Также будет показан мастер быстрого ознакомления, а также пример файла.
После установки становится доступной новая панель инструментов Office Timeline Free . Он содержит инструменты для создания новых временных шкал, выбора стиля временных шкал для вставки и ввода/импорта данных, на которых основана временная шкала.
Примечание . Надстройка временной шкалы Office доступна только для версий PowerPoint для Windows. Тем не менее, есть также Pincello, веб-инструмент, который выводит временные шкалы в формате PowerPoint.
Вооружившись вышеуказанными опциями, вы должны быть готовы к созданию любого типа временной шкалы, которая вам нужна в PowerPoint.
Как открыть слайд-шоу PPS, PPSX для редактирования?
Слайд-шоу, сохраненные в форматах pps и ppsx, при показе запускаются сразу в режиме демонстрации, а не открываются, как обычные презентации, в приложении PowerPoint.
1 Способ. Открыть PPS через PoiwerPoint
Запустить PowerPoint. Нажать на Файл — Открыть
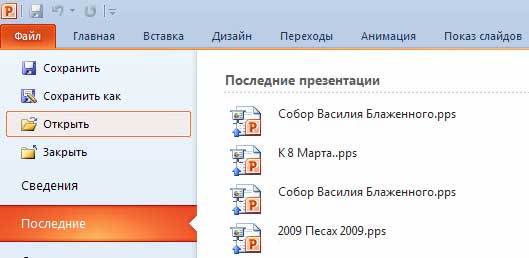
Откроется окно выбора файла. Нажать на нужное слайд-шоу.
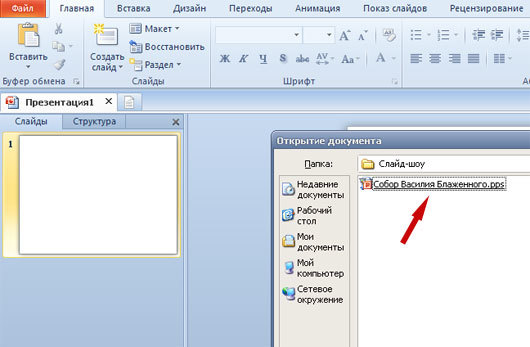
Все. Файл PPS откроется в PowerPoint и его уже можно будет редактировать .

2. Способ. Изменить расширение файла pps
Перейти в папку, где находится файл pps или ppsx. На всякий случай сделать копию слайд-шоу ( зажать клавишу CTRL, нажать левой кнопкой мыши на файл и чуть протянуть его вниз). После этого нажать на копию файла правой кнопкой мышки и выбрать опцию Переименовать.
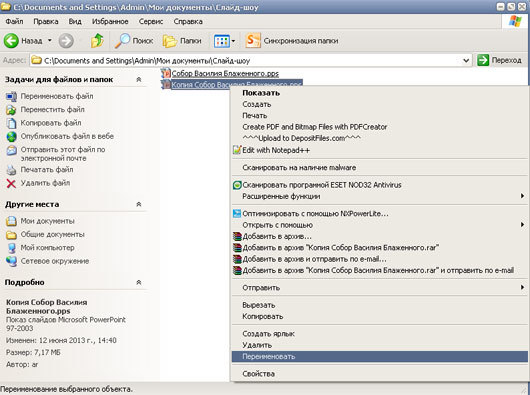
И сменить в названии файла расширение с pps на ppt. Т.е. изменить формат самого файла из слайд-щоу в обычную презентацию с расширением ppt.
Вылезет окошко с предупреждением: «После смены расширения имени файла этот файл может оказаться недоступным. Вы действительно хотите изменить расширение?». Смело можно нажимать «Да», ведь для этого мы специально и создавали копию файла. За оригинал можно не волноваться, он в любом случае останется нетронутым.
- Теперь слайд-шоу легко откроется в PowerPoint и его можно редактировать как и любую презентацию.
- ProPowerPoint.Ru
VN:F
Rating: 9.3/10 (23 votes cast)
Варианты смены фона
Всего существует несколько вариантов сменить задний план у слайдов, позволяющих делать это как простыми, так и комплексными средствами. Выбор будет зависеть от дизайна презентации, ее задачи, но главным образом – от желания автора.
В целом, можно выделить четыре основных способа задать фон у слайдов.
Способ 1: Смена дизайна
Наиболее простой способ, который является первым шагом при создании презентации.
- Требуется зайти во вкладку «Дизайн» в шапке приложения.
Здесь можно видеть широкий ряд всевозможных базовых вариантов дизайна, отличающихся не только компоновкой областей слайдов, но и фоном.
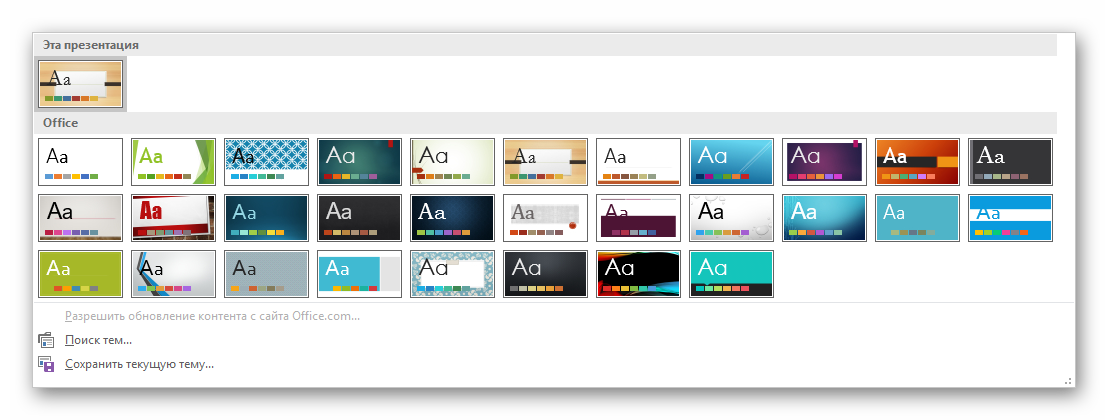
Хороший и простой метод, но он меняет фон для всех слайдов, делая их однотипными.
Способ 2: Изменение вручную
Если же требуется заняться более сложным задним планом в условиях, когда в предложенных вариантах дизайна ничего нет, начинает работать древняя поговорка: «Если хочешь сделать что-то хорошо – сделай это сам».
- Здесь два пути. Либо нажать правой кнопкой по пустому месту на слайде (или по самому слайду в списке слева) и в открывшемся меню выбрать «Формат фона…»…
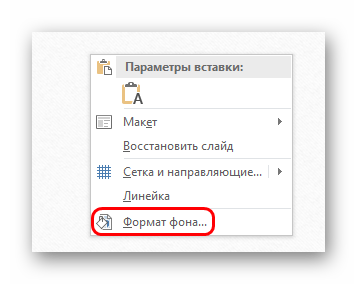
…либо зайти во вкладку «Дизайн» и нажать аналогичную кнопку в самом конце панели инструментов справа.
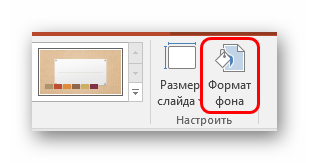
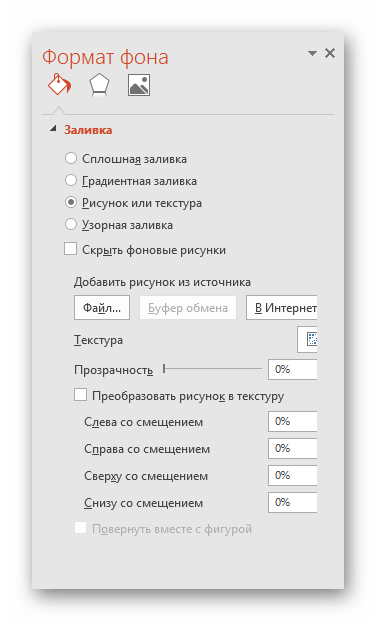
Для создания собственного фона на основе картинки потребуется выбрать вариант «Рисунок или текстура» в первой вкладке, после чего нажать кнопку «Файл». В окне обозревателя потребуется найти изображение, которое планируется использовать в качестве фоновой. Картинки стоит выбирать исходя из размеров слайда. По стандарту это соотношение 16:9.
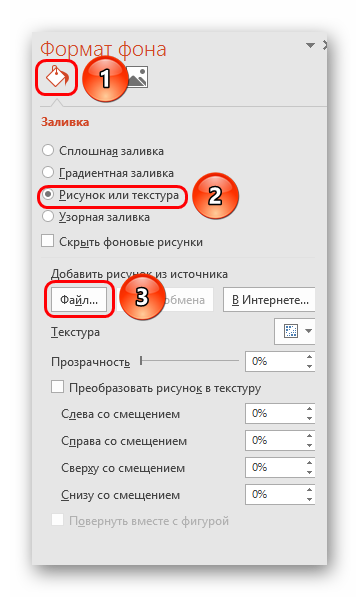
Также внизу присутствуют дополнительные кнопки. «Восстановить фон» отменяет все сделанные изменения. «Применить ко всем» использует полученный результат ко всем слайдам в презентации автоматически (по умолчанию пользователь редактирует один конкретный).
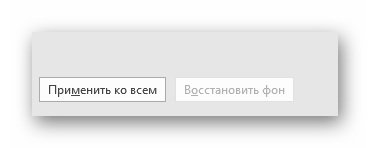
Данный способ является самым функциональным ввиду широты возможностей. Можно создавать уникальные виды хоть для каждого слайда.
Способ 3: Работа с шаблонами
Есть еще более глубокий способ универсальной настройки фоновых изображений.
- Для начала следует войти во вкладку «Вид» в шапке презентации.
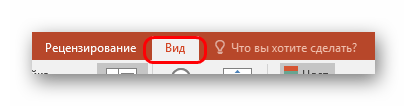
Здесь нужно перейти в режим работы с шаблонами. Для этого требуется нажать «Образец слайдов».
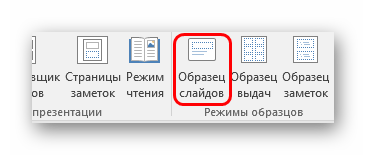
Откроется конструктор макетов слайдов. Здесь можно как создать собственный вариант (кнопка «Вставить макет»), так и отредактировать имеющийся. Лучше всего создать самому свой вид слайда, который лучше всего подойдет для презентации по стилистике.
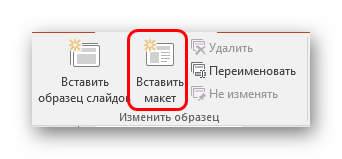
Теперь нужно провести уже вышеописанную процедуру – войти в «Формат фона» и произвести нужные настройки.
Также можно воспользоваться стандартными средствами редактирования оформления, которые находятся в шапке конструктора. Здесь можно как задать общую тему, так и настроить вручную отдельные аспекты.
После окончания работы лучше всего задать имя для макета. Это можно сделать с помощью кнопки «Переименовать».
Шаблон готов. После окончания работы остается нажать на «Закрыть режим образца», чтобы вернуться в нормальный режим презентации.
Теперь на нужных слайдах можно нажать правой кнопкой мыши в списке слева, и выбрать вариант «Макет» во всплывающем меню.
Здесь будут представлены применимые к слайду шаблоны, среди которых как раз будет созданный ранее со всеми заложенными параметрами фона.
Остается нажать на выбор и образец будет применен.
Этот способ идеален для условий, когда в презентации требуется создавать группы слайдов с разными типами фоновых картинок.
Способ 4: Картинка на заднем плане
Дилетантский способ, но не сказать о нем нельзя.
- Нужно произвести вставку картинки в программу. Для этого входим во вкладку «Вставка» и выбираем вариант «Рисунки» в области «Изображения».
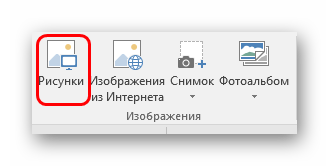
В открывшемся обозревателе требуется найти нужную картинку и дважды кликнуть по ней. Теперь остается лишь нажать на вставленную картинку правой кнопкой мыши и выбрать вариант «На задний план» во всплывающем меню.
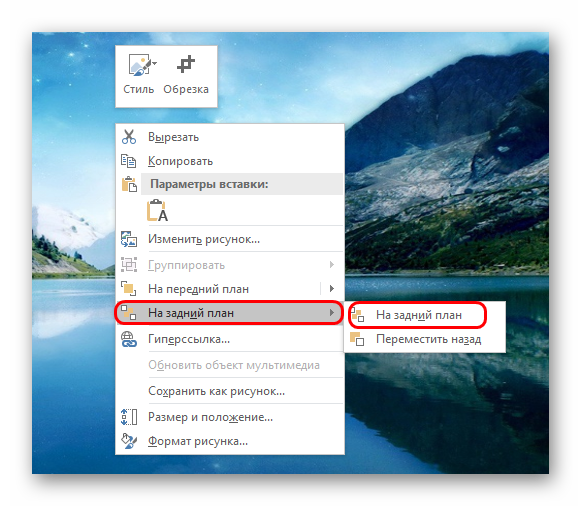
Теперь картинка не будет фоном, но будет находиться позади остальных элементов. Достаточно простой вариант, однако не без минусов. Выделять компоненты на слайде станет проблематичнее, поскольку курсор чаще всего будет попадать именно на «фон» и выбирать его.

Дополнительные функции
Имеется также широкий ряд различных возможностей, которые позволяют улучшить презентацию, но не являются обязательными для использования.
Настройка перехода
Этот пункт наполовину относится к дизайну и внешнему виду презентации. Он не имеет такого первостепенного значения, как настройка внешнего, так что его необязательно делать вовсе. Находится данный инструментарий во вкладке «Переходы».
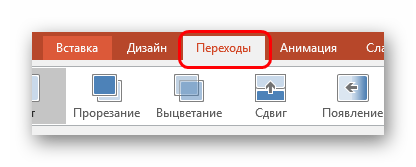
В области «Переход к этому слайду» представлен широкий выбор различных анимационных композиций, которые будут использоваться для переходов от одного слайда к другому. Можно выбрать наиболее понравившуюся или подходящую к настроению презентации, а также воспользоваться функцией настройки. Для этого служит кнопка «Параметры эффектов», там для каждой анимации предусмотрен свой набор настроек.

Область «Время показа слайдов» уже не имеет отношения к визуальному стилю. Здесь настраивается длительность просмотра одного слайда при условии, что меняться они будут без команды автора. Но также стоит отметить тут важную для прошлого пункта кнопку – «Применить ко всем» позволяет не накладывать эффект перехода между слайдами на каждый кадр вручную.
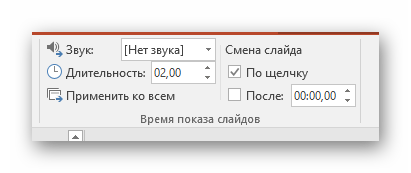
Настройка анимации
К каждому элементу, будь то текст, медиафайл или что угодно еще, можно добавить специальный эффект. Называется он «Анимация». Настройки данного аспекта находятся в соответствующей вкладке в шапке программы. Можно добавить, например, анимацию появления того или иного объекта, а также последующего исчезновения. Подробная инструкция по созданию и настройке анимации находится в отдельной статье.
Урок: Создание анимации в PowerPoint
Гиперссылки и система контроля
Во многих серьезных презентациях также настраиваются системы управления – контролирующие клавиши, меню слайдов и так далее. Для всего этого используется настройка гиперссылок. Далеко не во всех случаях подобные компоненты должны быть, но во многих примерах это улучшает восприятие и неплохо систематизирует презентацию, практически превращая в отдельное пособие или программу с интерфейсом.
Урок: Создание и настройка гиперссылок
Использование полноэкранное изображение в PowerPoint
Цель данной статьи состоит в том, чтобы объяснить, как сделать изображение вписывается весь слайд, так при запуске слайд-шоу изображение отображается в полноэкранном режиме в PowerPoint.
Для демонстрации, мы загрузили один из бесплатных фонов PowerPoint доступны на SlideHunter.com, но вы можете использовать практически любое изображение, которое вы хотите.
После того, как у вас есть фоновое изображение, как правило, как JPG или PNG изображения, существуют различные методы, чтобы подогнать его весь слайд. После того, как по прогнозам, он будет соответствовать весь экран в PowerPoint.
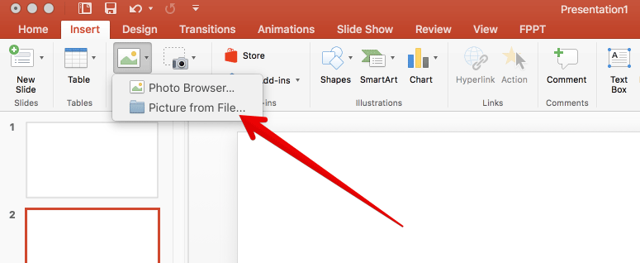
Процесс очень прост, просто перетащите углы изображения в углу слайдов (рекомендуется удерживать клавишу переключения, чтобы изображение не будет терять пропорции). Если вы используете один и тот же формат или формат изображения для слайд-шоу и фотографии, изображение должно соответствовать слайд отлично.
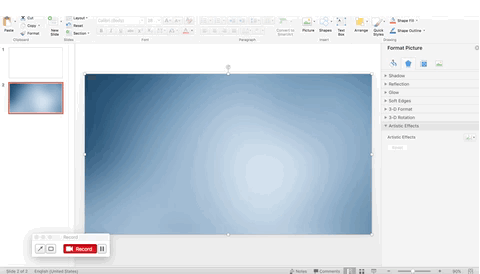
Как упоминалось ранее, этот метод прост, как вам нужно всего лишь изменить размер изображения в PowerPoint, перетаскивая углы изображения.
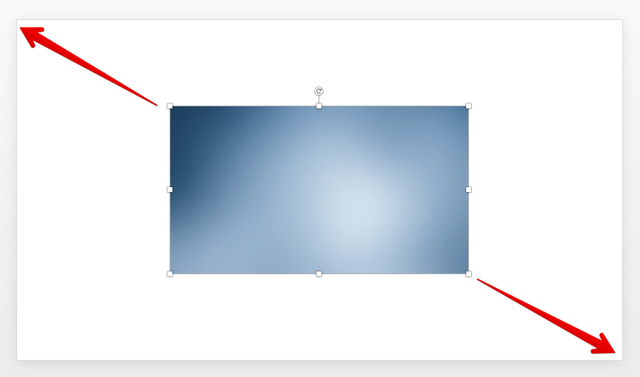
Тем не менее, во многих случаях соотношение сторон используется для фото, отличается от формата слайдов. В этом случае вам нужно, чтобы увеличить изображение, чтобы выйти за пределы границ слайдов.
Опять же, вы можете удерживать клавишу переключения, чтобы сохранить пропорции.
На следующем рисунке показан пример того, как мы сделали фоновое изображение, чтобы соответствовать слайд, когда изображение является квадратом изображение и слайд выполнен с возможностью использовать соотношение сторон 16 × 9. Прежде всего, мы вставили фон в слайд.
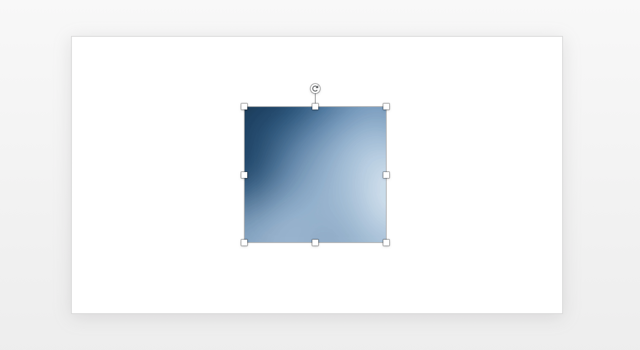
Затем мы изменить размер изображения, чтобы выйти за пределы границ слайдов, как показано ниже:
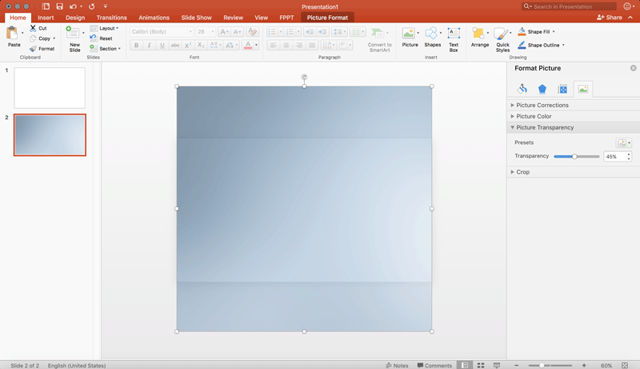
Аналогичный пример можно показать на следующем снимке экрана, но с использованием 16 × 9 изображение фона фитинга презентации 4 × 3.
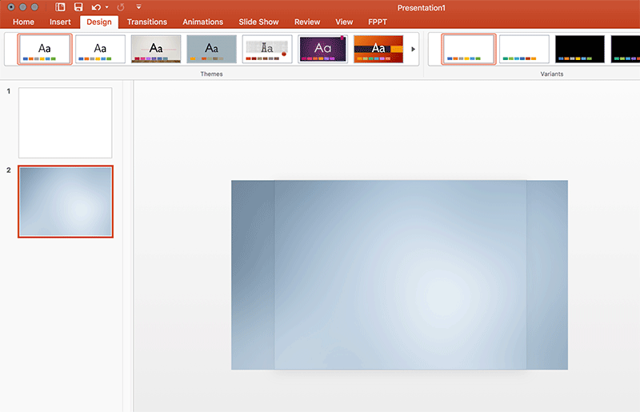
Зачем утруждая иметь полноэкранное изображение в презентации PowerPoint? Некоторые ведущие утверждают, что использование больших изображений является хорошей техникой, чтобы сделать эффективные презентации PowerPoint, как уже упоминалось в этой статье Большие изображения в PowerPoint из блога CRM Гуру.
В этой статье мы можем узнать, как сделать изображение вписывается весь экран. При использовании методов, описанных выше, возможно, что формы находятся перед другими объектами, уже вставленных в слайд.
В этом случае вам нужно переместить объекты на задний план.
Перейдите в меню Формат изображения на ленте, а затем нажмите кнопку выбора панели, чтобы изменить порядок формы, или нажмите кнопку Отправить вариант фона, имея фоновое изображение, выбранное.
Из чего состоит презентация
Почти на каждом компьютере есть программа для создания презентаций, называется она Microsoft PowerPoint. Основные составляющие презентации:
-
Картинки.
- Графики и схемы.
- Видео.
- Текст.
В PowerPoint есть функция добавления картинок. Это могут быть как личные фотографии, так и любые скачанные из Интернета.
Схемы или графики добавляются в программу при помощи Microsoft Excel, там есть все необходимое для их создания.
Для презентации также можно использовать видео, добавив на какой-то отдельный слайд. Текст обладает информативной функцией, можно сделать презентацию только с помощью него. В редакторе есть все, для того чтобы сделать текстовые слайды.
Настройка компоновки слайдов
Как правило, перед наполнением презентации информацией также настраивается формат. Для этого существует широкий набор шаблонов. Чаще всего никаких дополнительных настроек макетов не требуется, поскольку разработчиками предусмотрен хороший и функциональный ассортимент.
- Для выбора заготовки для слайда нужно нажать по нему правой кнопкой мыши в левом боковом списке кадров. Во всплывающем меню нужно навести на вариант «Макет».
Сбоку от всплывающего меню отобразится список имеющихся шаблонов. Здесь можно выбирать любой, который больше всего подходит для сути конкретного листа. Например, если планируется демонстрировать сравнение двух вещей на картинках, то подойдет вариант «Сравнение».
После выбора данная заготовка будет применена и слайд можно заполнять.
Если все-таки возникает потребность в создании слайда в той компоновке, которая не предусмотрена стандартными шаблонами, то можно сделать и свою заготовку.
- Для этого отправляемся во вкладку «Вид».
Здесь нас интересует кнопка «Образец слайдов».
Программа перейдет в режим работы с шаблонами. Шапка и функции полностью изменятся. Слева теперь будут не имеющиеся уже слайды, а список шаблонов. Здесь можно выбрать как имеющийся для редактирования, так и создать свой.
Для последнего варианта используется кнопка «Вставить макет». Системно будет добавлен абсолютно пустой слайд, пользователю нужно будет добавлять все поля для данных самому.
Для этого используется кнопка «Вставить заполнитель». Там предлагается широкий выбор областей – например, для заголовка, текста, медиафайлов и так далее. После выбора нужно будет начертить на кадре окно, в котором выбранное содержимое будет находиться. Можно создавать сколько угодно областей.
После окончания создания уникального слайда будет не лишним дать ему собственное имя. Для этого служит кнопка «Переименовать».
Остальные функции здесь предназначены для настройки внешнего вида шаблонов и редактирования размеров слайда.
По окончанию всех работ следует нажать кнопку «Закрыть режим образца». После этого система вновь вернется к работе с презентацией, и шаблон можно будет применить к слайду вышеописанным образом.
Способ 2: Браузер
Поскольку файлы презентаций возможно создавать и просматривать не только в десктопных программах, но и с помощью одного из предназначенных для этого онлайн-сервисов, решить задачу из заголовка этой статьи возможно без PowerPoint либо аналогичного Windows-софта.
-
В браузере перейдите по представленной далее ссылке на сайт Гугл Презентации, щёлкните «Открыть» в области «Для личных целей» отобразившейся веб-страницы.

Если ранее в браузере вход в Google-аккаунт не осуществлялся, авторизуйтесь.
Подробнее:

Загрузите файл презентации в веб-приложение:
- Кликните по элементу «Открыть окно выбора файла»;
В отобразившемся окне «Открыть файл» переместитесь на вкладку «Загрузка»;
Перетащите презентацию из Проводника Windows в соответствующую область окна браузера или щёлкните по кнопке «Выбрать файл на устройстве»,
и затем в окне «Открытие» дважды щёлкните по загружаемому в сервис файлу, перейдя по пути его расположения на диске ПК;
В результате предоставленная веб-приложению и фактически готовая к демонстрации через Зум презентация откроется в обозревателе.
В приложении Zoom перейдите в конференцию, где планируется показ слайдов. Нажмите «Демонстрация экрана» в панели инструментов.
В открывшемся окне щёлкните по превью веб-обозревателя, а затем по кнопке «Совместное использование».
Далее проведите показ презентации участникам конференции Зум.
Фактически всё производится так же, как описано в пунктах №№ 6-9 предыдущей инструкции из этой статьи, с той лишь разницей, что переключение слайдов и другие манипуляции в их отношении осуществляются не средствами ПоверПоинт, а с помощью элементов интерфейса запущенного в браузере веб-приложения.

Создание видеопрезентации с нуля в видеоредакторе
Без сомнения, PowerPoint – удобный инструмент для работы с презентациями в их «классическом» виде, но для подготовки слайдов в формате видео он подходит уже хуже. Если вы хотите создавать именно видео-презентации с автономным показом слайдов, оригинальными эффектами и анимацией советуем воспользоваться видеоредактором. Однако далеко не каждая программа для работы с видео подойдет и для презентаций, поэтому к выбору инструмента стоит подойти внимательно.
Ниже мы рассмотрим процесс создания видеопрезентации на примере ВидеоШОУ. Это, пожалуй, одна из немногих русскоязычных программ, которая одинаково хорошо подходит и для монтажа роликов, и для составления презентаций. Софт позволяет объединять в одном проекте фотографии и видеоролики, разрешает работать со слоями, добавлять музыку и голосовые комментарии. Редактор поддерживает все популярные видеоформаты, так что у вас получится конвертировать презентацию в видео с сохранением анимации и звука, без опасений, что проект сохранится с неправильным кодированием.
Вы сможете подготовить проект всего за 6 шагов – просто составьте примерный план, соберите материалы и следуйте инструкции. Для начала скачайте бесплатный инсталлятор ВидеоШОУ, кликнув по кнопке ниже.
Скачайте бесплатно редактор ВидеоШОУ и создайте презентацию в видеоформате!
Создание видеопрезентации с нуля в ВидеоШОУ
1. Запустите видеоредактор и в окне приветствия выберите «Новый проект». В монтажном окне добавьте слайды. Для этого выделите папку с фотографиями или видеоклипами в колонке слева и перетяните их на таймлайн. Также вы можете создать пустые слайды с помощью сочетания клавиш Ctrl и Ins.
Создайте слайды в проекте и добавьте материалы для видеопрезентации
2. Редактор автоматически проставит между слайдами анимационные переходы, напоминающие те, что есть в каталоге ПоверПоинт. Также вы можете вручную выбрать их в соответствующем разделе меню ВидеоШОУ. Для удаления анимации кликните по ней правой кнопкой мыши и нажмите «Убрать переход».
Установите переходы по умолчанию или выберите подходящую анимацию в каталоге программы
3. Настройте длительность каждого слайда. Для этого выделите элемент и над монтажной лентой найдите иконку в виде шестеренки. Нажмите на нее, чтобы раскрыть настройки, и в блоке «Основные параметры» укажите время показа кадра и длительность перехода. Также здесь вы можете добавить музыкальный фон и записать свой голос конкретно для этого слайда.
За каждым слайдом можно закрепить свою длительность показа
4. Чтобы вставить музыку или добавить комментарии для всей презентации, перейдите в раздел «Музыка». Здесь вы можете добавить файл с компьютера или наложить мелодию из библиотеки программы, а во вкладке «Звукозаписи» можете записать закадровый текст.
Наложите на презентацию фоновую мелодию или запишите закадровый голос на микрофон
5. Следующий этап работы над видеопрезентацией – это добавление текста и графических элементов. Чтобы разместить новые объекты на пустом слайде или поверх основного, кликните «Редактировать слайд». Затем нажмите «Добавить слой» и выберите тип файла – картинка, текст, видео, гифк или геометрическая фигура. Также софт предлагает массу оригинальных природных и световых эффектов, которые подойдут для интерактивных презентаций.
В ВидеоШОУ как и в PowerPoint вы сможете наложить на слайд текст и графику
Свойства каждого объекта можно отредактировать – выбрать оформление для надписей, кадрировать изображение или применить к нему фильтр. Однако, самое интересное – возможность анимировать каждый слой на свой вкус. Вы можете заставить картинки и текст меняться в размере, перемещаться, появляться и исчезать в нужное время. Подробную инструкцию по созданию анимации объектов в ВидеоШОУ вы найдете в статье «Как анимировать объекты в презентации».
6. Осталось разобраться, как сохранить презентацию в формате видео. Для этого воспользуйтесь кнопкой «Создать» в правом верхнем углу экрана. ВидеоШОУ предложит сохранить изменения проекта, после чего выведет на экран список вариантов экспорта. Доступно сохранение в любом видеоформате, запись на DVD, оптимизация для интернета.
Выберите оптимальный способ сохранения видеопрезентации
ВидеоШОУ удобен тем, что вы сами можете настроить качество видеоролика, здесь намного легче удалять и добавлять элементы и страницы, чем в Повер Поинт. В редакторе удобнее работать с озвучкой, можно быстро вставить видео в презентацию. К тому же, в отличие от Microsoft PowerPoint, он не нагружает компьютер, а экспорт отнимает совсем немного времени.
Автосохранение и восстановление версий
Здесь же, в параметрах сохранения, можно увидеть настройки для функции автосохранения результатов. Про такую функцию, скорее всего, знает каждый пользователь. Тем не менее, вкратце напомнить стоит.
Автосохранение систематически производит автоматическое обновление готовой версии материального файла презентации. Да и любого файла Microsoft Office в принципе, функция не только в PowerPoint работает. В параметрах можно задать частоту срабатывания. По умолчанию интервал равен 10 минутам.

При работе на хорошем железе, само собой, рекомендуется выставить меньший промежуток времени между сохранениями, чтобы в случае чего подстраховаться и не потерять ничего важного. На 1 минуту, само собой, ставить не стоит – это очень сильно будет загружать память и снижать производительность, так и до ошибки программы с вылетом недалеко
А вот каждые 5 минут вполне достаточно.
В случае же, если все-таки случилась неудача, и по тем или иным причинам программа закрылась без команды и предварительного копирования, то при следующем запуске приложение предложит произвести восстановление версий. Как правило, здесь чаще всего предлагаются два варианта.
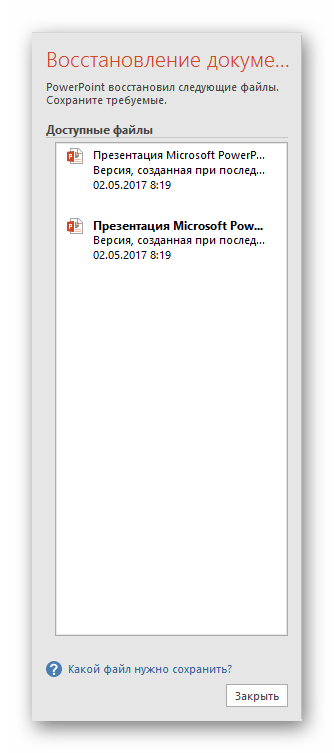
- Один – это вариант с последнего автосохранения работы.
- Второй – вручную сделанное сохранение.
Выбрав вариант наиболее близкий к результату, который был достигнут непосредственно перед закрытием PowerPoint, пользователь может закрыть данное окно. Предварительно система спросит, можно ли удалить остальные варианты, оставив только текущий. Здесь стоит оглядываться на ситуацию.
Если пользователь не уверен в том, что может сохранить нужный результат сам и надежно, то лучше всего отказаться. Пусть лучше висит сбоку, чем потерять еще больше.
Лучше всего отказываться от стирания прошлых вариантов, если виной всему является сбой в работе самой программы, носящий хронический характер. При условии отсутствия точной уверенности, что система не заглючит снова при попытке сохраниться вручную, лучше не спешить. Можно произвести ручное «спасение» данных (лучше создать резервную копию), а потом уже удалять старые версии.
Ну а если кризис миновал, и ничто не помешает, то можно и очистить память от ненужных теперь уже данных. После этого лучше все-таки вручную пересохраниться, и затем только начинать работу.
Как можно понять, функция автосохранения является безусловно полезной. Исключениями являются «больные» чем-либо системы, в которых частая автоматическая перезапись файлов может привести к различным сбоям. В такой ситуации лучше вообще не работать с важными данными до момента починки всех неисправностей, но если уж нужда к этому приводит, то лучше сохраняться самому.
Опишите, что у вас не получилось.
Наши специалисты постараются ответить максимально быстро.
Как запустить презентацию во весь экран
Выполнить это можно несколькими способами:
- нажатием кнопки F5 на клавиатуре вашего компьютера,
- нажатием кнопки С начала на вкладке Показ слайдов (или Слайд-шоу в последних версиях)
 Вкладка Показ слайдов в Microsoft PowerPoint
Вкладка Показ слайдов в Microsoft PowerPoint
Если вы хотите запустить показ с какого-то определенного слайда, не с первого, то выбирайте в панели эскизов нужный слайд и здесь также возможны варианты:
- нажатием кнопки С текущего слайда на вкладке Показ слайдов или комбинацией клавиш Shift+F5 (или Слайд-шоу в последних версиях)
- в правом нижнем углу редактора кликаем значок «Показ слайдов»

Нижний край экрана редактора презентаций