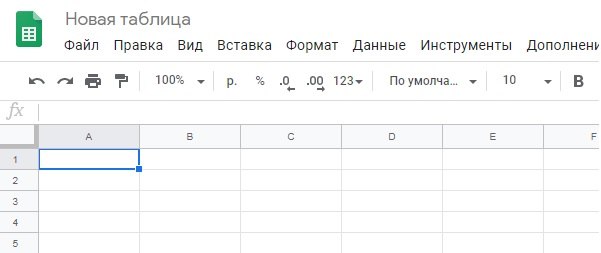Как связать ресурс google аналитики (universal analytics) с аккаунтом google рекламы
Содержание:
- Расхождения в данных Search Console и Google Analytics
- 3 сентября 2020 г.
- Как настроить сбор данных для сайта
- Как завести аккаунт Google Analytics
- Настройка сбора данных для ресурса Google Analytics 4
- Как создать ресурс «Google Аналитика 4» с помощью Ассистента настройки
- О чем спрашивать? Подсказки от Intelligence
- Как установить связь между Google Рекламой и Аналитикой
- Раздел «Источники трафика»
- Add a data stream
- Параметры оценки посещаемости в Google Analytics
- Отчеты по аудитории
- Ресурс Аналитики
- Limitations
- 21 февраля 2020 г.
Расхождения в данных Search Console и Google Analytics
| Контекст | Search Console | Google Analytics |
|---|---|---|
| URL страницы входа с переадресацией | Search Console регистрирует канонический URL страницы входа, даже если переход выполнен по неканоническому URL. Если имеет канонический URL Search Console регистрирует показатели для |
Google Аналитика регистрирует URL, куда пользователь попадает в результате переадресации. В данном примере: |
| На странице нет кода отслеживания Google Аналитики | Данные для страницы отображаются в Search Console. | Данные для страницы не отображаются в Google Analytics. |
| Количество URL для сайта в день | Search Console регистрирует до 1000 URL для целевых страниц. | В Google Analytics ограничения по количеству URL нет. |
| Ресурс Google Analytics отслеживает несколько доменов | Search Console можно связать с одним доменом. | Если ресурс Google Аналитики отслеживает несколько доменов, в отчетах Search Console будут отображаться данные только для одного связанного домена. |
| Разные часовые пояса | В Search Console временные метки присваиваются по тихоокеанскому летнему времени. | В Google Analytics временные метки меняются в зависимости от представления с учетом часового пояса в его настройках. |
| В браузерах не включена поддержка JavaScript | Search Console собирает данные независимо от того, включена ли поддержка JavaScript. | Google Analytics собирает данные, только если поддержка JavaScript включена. Пользователи могут отключить сбор данных, установив дополнение в браузер. |
3 сентября 2020 г.
Новая история изменений
Мы изменили формат представления истории изменений в Google Аналитике. Теперь он поддерживает вывод структурированных данных, а также сравнение прежнего и текущего состояний. Кроме того, стали доступны отдельные версии этой функции для администраторов двух разных уровней: .администраторов аккаунта и ресурса.
Раньше в истории изменений указывался текст в свободной форме. Теперь все изменения будут регистрироваться в структурированном формате «кто, что, где и когда». В поле «Кто» указывается автор изменений: пользователь или автоматический процесс. Поле «Что» содержит объект, который был изменен. В поле «Где» указываются сведения о месте изменения объекта: аккаунт или ресурс. Поле «Когда» содержит временную метку изменения согласно часовому поясу в браузере. Подробнее том, как использовать историю изменений…
Для объектов, реализованных в новом Admin API, который сейчас находится на стадии альфа-тестирования, мы представляем изменения объекта в формате «до и после». Служба поддержки теперь также пользуется подробными описаниями изменений, которые могут влиять на отчетность и экспортируемые данные.
С помощью обновленного формата истории изменений мы надеемся повысить качество поддержки и уровень безопасности Google Аналитики, а также улучшить возможности аудита выполненных изменений.
Как настроить сбор данных для сайта
Чтобы в созданном вами ресурсе «Google Аналитика 4» появились данные, вам необходимо добавить на свои веб-страницы тег Аналитики.
Как добавить тег в конструкторе сайтов или системе управления контентом (WordPress, Shopify и т. п.)
Drupal или WooCommerce
Если вы используете сервис Drupal или WooCommerce, найдите свой идентификатор ресурса, начинающийся с G-, и скопируйте его в поле Google Аналитики в настройках сервиса.
- Нажмите Администратор.
- В столбце Ресурс проверьте, выбран ли новый ресурс «Google Аналитика 4», затем нажмите Потоки данных и перейдите на вкладку Сайты. Выберите поток данных.
В столбце «Ресурс» нет пункта «Потоки данных»? Вы выбрали ресурс Universal Analytics вместо только что созданного ресурса «Google Аналитика 4». С помощью селектора или на странице «Администратор» перейдите к новому ресурсу «Google Аналитика 4».
- Ваш идентификатор, начинающийся с G-, появится в правом верхнем углу экрана. Скопируйте этот идентификатор в нужное поле в настройках вашей системы управления контентом. (См. .)
Другие конструкторы сайтов
Если вы используете любую другую систему управления контентом или конструктор сайта, кроме Drupal и WooCommerce, необходимо вставить глобальный тег на сайте с помощью функции добавления собственного HTML-кода этой платформы. Сначала найдите глобальный тег своего сайта:
- Нажмите Администратор.
- В столбце Ресурс проверьте, выбран ли новый ресурс «Google Аналитика 4», затем нажмите Потоки данных и перейдите на вкладку Сайты. Выберите поток данных.
В столбце «Ресурс» нет пункта «Потоки данных»? Вы выбрали ресурс Universal Analytics вместо только что созданного ресурса «Google Аналитика 4». С помощью селектора или на странице «Администратор» перейдите к новому ресурсу «Google Аналитика 4».
- В разделе инструкций по добавлению тегов нажмите Новый тег на странице и выберите «Глобальный тег (gtag.js)». Ваш тег страницы Google Аналитики – это весь появившийся код. Он начинается со следующей строки:
и заканчивается следующей строкой:
Скопируйте весь тег страниц Google Аналитики на свой сайт с помощью функции добавления пользовательского кода в системе управления контентом (CMS), с которой вы работаете. Ниже приведены ссылки на инструкции для разных систем управления контентом.
- GoDaddy
- Google Сайты
- Magento
- Shopify
- SquareSpace
- Weebly
- Wix
- WordPress
Сбор данных начнется в течение 30 минут. Откройте отчет В режиме реального времени, чтобы проверить, поступают ли данные.
Как добавить глобальный тег gtag.js в код веб-страницы
Вам потребуется доступ к веб-страницам HTML. Попросите своего веб-разработчика выполнить эти шаги, если вы не можете сделать это самостоятельно.
- Нажмите Администратор.
- В столбце Ресурс проверьте, выбран ли новый ресурс «Google Аналитика 4», затем нажмите Потоки данных и перейдите на вкладку Сайты. Выберите поток данных.
- В разделе инструкций по добавлению тегов нажмите Новый тег на странице и выберите «Глобальный тег (gtag.js)». Появится тег страницы – код, который начинается с фрагмента
и заканчивается фрагментом. - Скопируйте весь этот код и вставьте его сразу после тега на каждой странице своего сайта.
Сбор данных начнется в течение 30 минут. Откройте отчет В режиме реального времени, чтобы проверить, поступают ли данные.
В столбце «Ресурс» нет параметра «Потоки данных»? Вы выбрали ресурс Universal Analytics вместо только что созданного ресурса «Google Аналитика 4». С помощью селектора или на странице «Администратор» перейдите к новому ресурсу «Google Аналитика 4».
Как добавить тег с помощью Google Менеджера тегов
В Google Менеджере тегов создайте тег Google Аналитика: конфигурация GA4. Для этого выполните следующие действия:
- Выберите Теги Создать.
- Нажмите Конфигурация тега.
- Выберите Google Аналитика: конфигурация GA4.
- Введите идентификатор потока данных.
- Необязательно. Добавьте нужные параметры в Поля, которые необходимо задать. Желательно использовать рекомендуемые названия параметров событий.
- Необязательно. Задайте собственные свойства пользователей в поле Свойства пользователя. Примечание. Некоторые свойства пользователей регистрируются автоматически. Для каждого ресурса «Google Аналитика 4» можно добавить до 25 свойств пользователей.
- Необязательно. Чтобы тег конфигурации активировался ранее других тегов событий, в разделе Расширенные настройки задайте Приоритет активации тегов или используйте Порядок активации тегов.
- Нажмите Триггеры и выберите триггеры, которые будут активировать тег. Например, если указать «Все страницы», то тег будет срабатывать на всех страницах сайта.
- Сохраните конфигурацию тега и опубликуйте контейнер.
Как завести аккаунт Google Analytics
Для того, чтобы установить систему статистики на свой сайт, у вас должны быть права доступа к редактированию CMS-платформы или FTP-логинам.
Шаг 1. Чтобы начать работу, на странице http://www.google.com/intl/ru/analytics/ войдите в свой аккаунт Google или зарегистрируйте новый. Для того, чтобы работать с сервисом не обязательно иметь почтовый адрес на Google, вы можете зарегистрироваться через ящик любого почтового сервиса или воспользоваться корпоративным адресом.
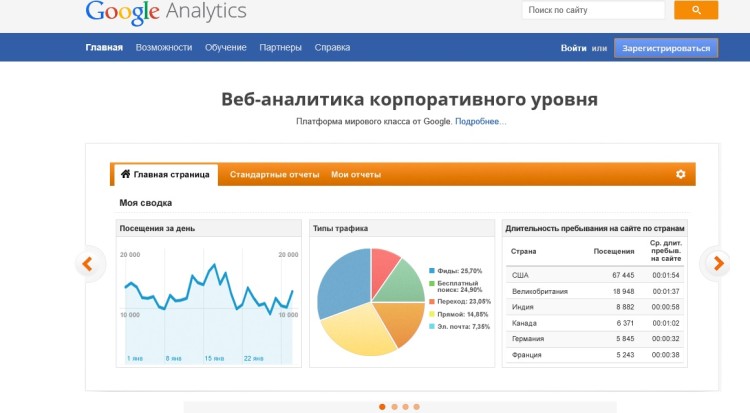
Шаг 2. На следующем шаге вы увидите базовую информацию о работе сервиса.
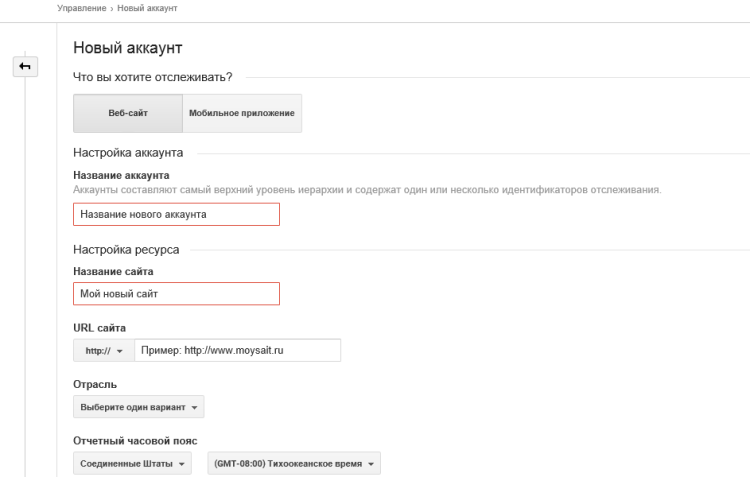
- В раскрывающемся меню в столбце АККАУНТ выберите Создать аккаунт.
- В открывшейся форме нажимайте на кнопку Веб-сайт.
- В настройках аккаунта прописываете название сайта. Помните, что оно должно быть простым и легко узнаваемым, особенно если вы планируете вести статистику по нескольким ресурсам.
- Добавьте URL сайта без дополнительных знаков и префиксов.
- В выпадающем списке укажите отрасль, к которой относится ваш сайт. Если не видите подходящей, подберите наиболее близкую к тематике вашего сайта.
- Также обязательно укажите часовой пояс. Эти данные необходимы для корректного формирования отчетов. Если вы живете в Екатеринбурге, а в качестве основного города указана Москва, то отчеты будут формироваться по московскому времени, а не по местному. То есть у вас могут быть не совсем корректные сведения для принятия решений.
- Затем нажмите кнопку Получить идентификатор отслеживания.
Шаг 3. Теперь вашему сайту присвоен индивидуальный код. Его необходимо скопировать и разместить на сайте. Как только вы его установите, он начнет собирать данные посещаемости сайта
Обратите внимание, что он начинает вести учет посетителей сразу, как только они попали на ваш сайт
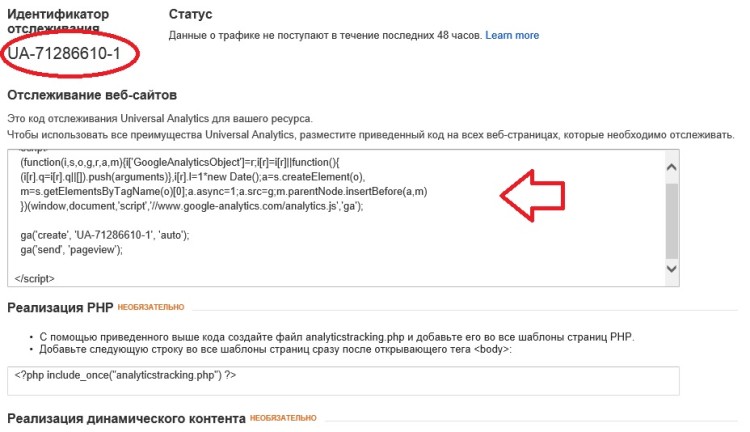
Шаг 4. Получив код, его необходимо установить на сайт. Сделать это можно двумя способами.
- установить плагин WP Google Analytics через админку WordPress. Он устанавливается автоматически. После активации необходимо добавить ID-код (UA-????????)
- добавить сгенерированный код перед закрывающим тэгом или найти файл header.php в директории установленной на сайте темы и вставить туда код. Эта опция для более продвинутых вэбмастеров.
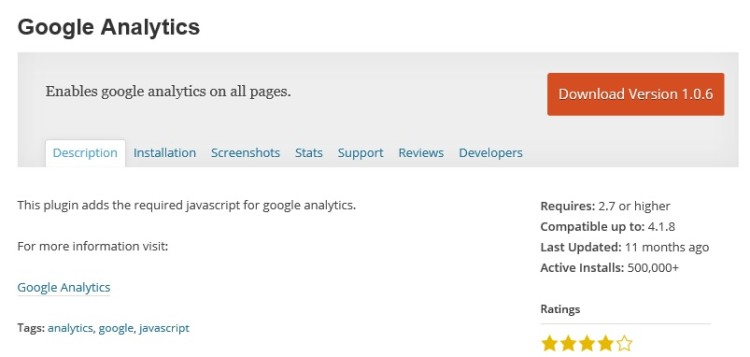
В разделе стандартных отчетов уже можно посмотреть шаблоны для анализа данных. Через сутки там появятся первые данные о посетителях сайта.
Преимущества Google Analytics
Установка сервиса GA необходима, если вы планируете вести успешный коммерческий проект. Рассмотрим основные выгоды сервиса.
- выполнение коммерческих показателей. GA собирает данные по четырем направлениям: аудитория (кто посещает сайт), каналы привлечения (как они попадают на сайт), поведение (что они делают на сайте) и конверсия (совершили ли они необходимые действия).
- оптимизация маркетинговых кампаний. Имея под рукой данные аналитики, вы сможете своевременно вносить коррективы в рекламные кампании.
- оптимизация сайта. На основе детальных анализов поведения посетителей на сайте, можно вносить изменения в контент, внешний вид страниц, адаптировать под разные интерфейсы.
- определение целевой аудитории. Отчет о посетителях сайта поможет вам понять, кто же является ключевыми посетителями сайта. У вас будет представление об их возрасте, поле, месте проживания и даже интересах.
- перераспределение бюджетов. Благодаря аналитическим отчетам, у вас будет представление, какие инструменты работают хорошо, а от каких следует отказаться и перенаправить освободившиеся средства на более эффективные каналы привлечения посетителей.
Особенности аккаунта Google Analytics
Основной функционал отчетности GA включает 4 базовых блока.
Посетители. Здесь собирается вся информация по посещаемости сайт: общее количество, сколько времени они провели на сайте, какие страницы просматривали, какими браузерами и устройствами пользовались.
Источники трафика. Здесь можно посмотреть, через какие каналы посетители попадают на ваш сайт. Отследить количество тех, кто попадает на сайт напрямую, через поисковые системы, по ссылкам с других сайтов или из социальных сетей.
В этих отчетах собираются данные о популярности страниц и контента на вашем сайте.
Цели. В GA можно задавать до 20 целей. Это страницы, на которые попадает пользователь после определенного действия (покупки, регистрации и т.д.).
Все данные можно визуализировать в виде схем, диаграмм. Для более сложных анализов и расчетов все данные можно экспортировать в Excell. При необходимости можно настроить доступ просмотра отчетов сторонними посетителями (например, для потенциальных рекламодателей для подтверждения объемов трафика).
Работа с GA имеет ряд неоспоримых преимуществ. В частности:
Настройка сбора данных для ресурса Google Analytics 4
Вначале устанавливаем код счетчика GA4. Перейдите в раздел «Установка тега» в блоке «Сбор данных».

Откроется раздел «Потоки данных», в нем уже есть один поток – ваш сайт.

Если на него нажать, вы увидите все данные, необходимые для установки тега: идентификатор показателя и глобальный тег (gtag.js).

Поставьте код, указанный в глобальном теге, на каждую страницу сайта в начале тега <head>.
Важный момент: теги для Universal Analytics удалять не нужно – данные будут передаваться и в Universal Analytics, и в Google Analytics 4.
Можно использовать такую конструкцию:
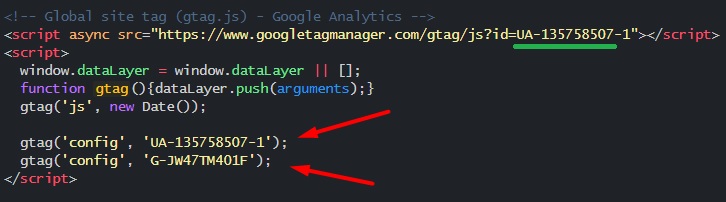
Другой вариант установки тега – через Менеджер тегов Google. Здесь пригодится идентификатор показателя. В следующей главе рассмотрим весь алгоритм установки.
Также в сведениях о потоке есть пункт «Улучшенная статистика». Эта опция позволяет автоматически, без изменения кода, отслеживать взаимодействия и просмотры разных типов контента в дополнение к стандартной статистике просмотров страниц.
Вместо добавления дополнительных JavaScript-кодов достаточно включить такую статистику одним нажатием:

В параметрах улучшенной статистики (по значку шестеренки) можно активировать необходимые пункты для отслеживания:
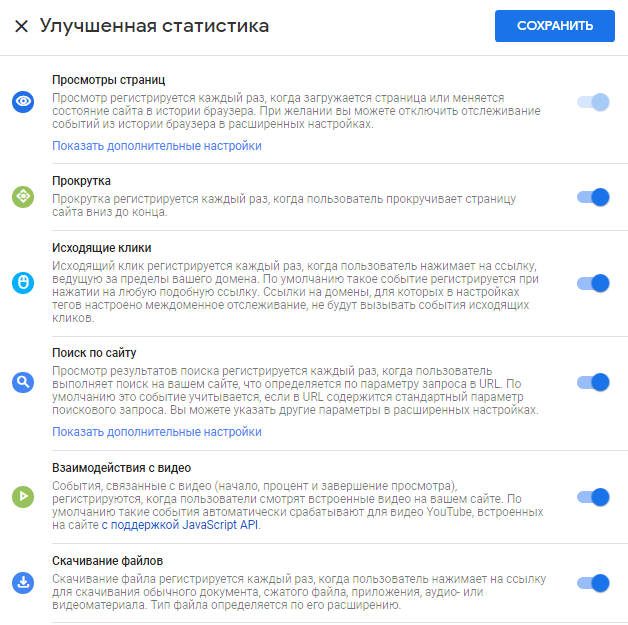
Как видите, с помощью Google Analytics 4 можно отслеживать самые разные взаимодействия с контентом: скроллинг, скачивание файлов, поиск по сайту и т.д.
Как создать ресурс «Google Аналитика 4» с помощью Ассистента настройки
Чтобы создать ресурс «Google Аналитика 4», следуйте инструкциям ниже. Они не зависят от того, добавили вы тег Аналитики на страницы вашего сайта или используете Google Менеджер тегов.
- В аккаунте Google Аналитики перейдите на вкладку Администратор.
- В столбце Аккаунт проверьте, выбран ли нужный аккаунт. Если у вас только один аккаунт Google Аналитики, он будет выбран автоматически.
- В столбце Ресурс выберите ресурс Universal Analytics, который сейчас собирает данные для вашего сайта.
- В столбце Ресурс выберите Ассистент настройки GA4. Это первый вариант в столбце Ресурс (сразу над пунктом «Настройки ресурса»).
- В разделе «Я хочу создать новый ресурс «Google Аналитика 4» нажмите Начало работы.
-
Если на вашем сайте используется тег gtag.js, вам будет предложен вариант Включить сбор данных с помощью существующих тегов. Однако если вы используете Google Менеджер тегов, конструктор сайтов или систему управления контентом (Wix и т. п.) или тег на ваш сайт был добавлен с помощью analytics.js, мастер не сможет повторно использовать существующий тег. Вам нужно будет добавить его самостоятельно, следуя .
Примечание для опытных пользователей. Если вы реализовали пользовательские теги в ресурсе Universal Analytics и выбрали вариант Включить сбор данных с помощью существующих тегов, то их функциональные возможности не будут перенесены в ресурс «Google Аналитика 4».
- Нажмите Создать ресурс.
Когда вы нажмете эту кнопку:
- Будет создан новый ресурс «Google Аналитика 4».
- В него будут скопированы настройки ресурса Universal Analytics (название ресурса, URL сайта, часовой пояс и валюта).
- Будет создан подключенный тег сайта между ресурсами Universal Analytics и «Google Аналитика 4» (если на вашем сайте используется тег gtag.js и вы включили параметр Включить сбор данных с помощью существующих тегов на шаге 6).
- Будет создана связь между вашими ресурсами Universal Analytics и «Google Аналитика 4». То есть вы сможете использовать Ассистент настройки ресурса «Google Аналитика 4», чтобы перенести конфигурации из ресурса Universal Analytics в ресурс «Google Аналитика 4».
- В вашем ресурсе «Google Аналитика 4» будет активирована улучшенная статистика.
Как только этот процесс будет завершен, вверху страницы Ассистента настройки GA4 появится сообщение Связь между ресурсами установлена. Нажмите Посмотреть ресурс GA4. Откроется Ассистент настройки GA4 в новом ресурсе «Google Аналитика 4».
Если в Ассистенте настройки GA4 есть вариант «Включить сбор данных с помощью существующих тегов» и вы выбрали его, новый ресурс «Google Аналитика 4» начнет собирать данные.
 Примечание. Чтобы данные появились в новом ресурсе «Google Аналитика 4», может потребоваться до 30 минут.
Примечание. Чтобы данные появились в новом ресурсе «Google Аналитика 4», может потребоваться до 30 минут.
Чтобы посмотреть, собираются ли данные, выберите в меню навигации Отчет в реальном времени. Выполните ряд пробных действий на своем сайте. Эти действия должны регистрироваться в Отчете в реальном времени.
Запишите название своего ресурса «Google Аналитика 4» – это упростит его поиск в дальнейшем. Если ресурс Universal Analytics называется «Пример (UA-1234567)», ресурсу «Google Аналитика 4» будет присвоено название «Пример (87654321)», где 87654321 – это номер ресурса.
Если у вас уже есть проект Firebase, его можно связать с ресурсом «Google Аналитика 4». Однако это нужно сделать в Firebase.
| Add a GA4 property | Add a GA4 property (using Google Tag Manager) |
Обновления ещё не отражены в этих видео: кнопка Обновить до GA4, упомянутая в видео, теперь называется Ассистент настройки GA4. После завершения процесса вы больше не будете переходить в новый ресурс «Google Аналитика 4». Вместо этого вверху страницы Ассистента настройки GA4 появится сообщение Связь между ресурсами установлена. Нажмите Посмотреть ресурс GA4. Откроется Ассистент настройки GA4 в новом ресурсе «Google Аналитика 4».
О чем спрашивать? Подсказки от Intelligence
Что делать, если ИИ не понял ваш вопрос?
Одна из причин «непонимания» — формулировка. В таком случае надо попробовать упростить или же обратиться к подсказкам.
Бывают также случаи, когда Google понимает вопрос, но не может на него ответить из-за нехватки исторических данных в Google Analytics. С этим придется смириться.
В других случаях ИИ объяснит, что именно надо исправить в запросе.
Подсказки в Universal Analytics
На панели «Intelligence» в разделе «Insights» есть возможность перейти в список рекомендуемых вопросов. Для этого выбираем опцию «What questions can I ask?» (Какой вопрос я могу задать?):
Вопросы сгруппированы по категориям. Чтобы получить ответ, кликаем на интересующий:
Доступны такие категории вопросов:
- Базовая производительность.
- Откуда вы получаете своих пользователей.
- Понимание тенденций.
- Анализ контента.
- Понимание поведения пользователей.
- Географический анализ.
- Анализ эффективности продукта.
- Измерение целей.
- Эффективность технических показателей.
Подсказки в Google Аналитика 4
В GA4 примеры вопросов находятся во вкладке «Другие рекомендации»:
Выбор этой вкладки не открывает отдельную страницу — панель «Подсказки» с вопросами по категориям появляется на панели справа:
Как установить связь между Google Рекламой и Аналитикой
Для начала убедитесь, что вы используете аккаунт Google с разрешением на изменение ресурсов Аналитики и доступом с правами администратора к аккаунтам Google Рекламы. Кроме того, связывать с ресурсами Аналитики можно только активные аккаунты Google Рекламы.
Примечание. Эти разрешения нужны только для связывания аккаунтов. Когда вы успешно выполните эту операцию, их можно будет изменить или удалить.
Специальный инструмент поможет вам связать аккаунт Google Рекламы с несколькими представлениями ресурса Google Аналитики. Если вы хотите связать с Google Рекламой несколько ресурсов Аналитики, выполните следующие действия для каждого из них:
- Войдите в аккаунт Google Аналитики.Примечание. Вы можете перейти в Google Аналитику прямо из аккаунта Google Рекламы. Для этого нажмите на значок Инструменты и настройки , выберите Google Аналитика и следуйте приведенным ниже инструкциям.
- Нажмите Администратор и выберите ресурс, с которым нужно установить связь.
- В столбце Ресурс нажмите Связь с Google Рекламой.
- Нажмите кнопку + Группа связанных аккаунтов.
- Выберите аккаунты Google Рекламы, с которыми нужно установить связь, и нажмите Продолжить.
Если у вас есть управляющий аккаунт Google Рекламы, установите рядом с ним флажок, чтобы связать его и все подчиненные аккаунты с ресурсом Аналитики.
Если нужно связать только часть подчиненных аккаунтов, нажмите на стрелку рядом с управляющим аккаунтом и выберите аккаунты в списке. Или нажмите Все доступные для связывания, а затем отмените выбор отдельных аккаунтов. - Укажите название группы связанных аккаунтов.
- Включите связь для каждого представления ресурса, в котором вы хотите видеть данные Google Рекламы.
- При желании выберите Включить создание отчетов по показам в КМС, чтобы добавить в представления и эти данные.
- Если вы уже включили функцию автоматической пометки в аккаунтах Google Рекламы или хотите, чтобы она была включена автоматически в процессе связывания, пропустите следующий шаг.
Если вы хотите помечать ссылки Google Рекламы вручную, нажмите Расширенные настройки > Оставить настройки автоматической пометки без изменений. - Нажмите Связать аккаунты.
Поздравляем! Связь между аккаунтами установлена. Оставьте функцию автоматической пометки включенной (рекомендуется). Это позволит Аналитике автоматически связывать данные Google Рекламы с пользовательскими кликами.
После того как связь между аккаунтом Google Рекламы и ресурсом Аналитики будет установлена, импортированные данные аккаунта Google Рекламы смогут просматривать все пользователи с правами доступа к представлениям. Соответственно, импортированные из Google Аналитики данные, включая цели и транзакции электронной торговли, показатели или списки ремаркетинга, смогут просматривать все пользователи с правами доступа к аккаунту Google Рекламы.
Раздел «Источники трафика»
Один из самых полезных разделов Google Analytics для маркетологов, потому что здесь видно, откуда приходят люди на сайт.
«Обзор» — сводная информация
Здесь видим, сколько посетителей приходит из разных каналов. Данные представлены в виде графиков и диаграмм.
- Organic Search — поисковые системы.
- Direct — прямые заходы.
- Social — социальные сети.
- Referral — ссылки на сайтах.
- Email — электронная почта.
- Paid Search — контекстная реклама.

Источники трафика по разным каналам
Если кликнуть на показатель, получите подробную информацию по каналу. Например, чтобы узнать число переходов из соцсетей, нажмите на Social.

Здесь мы видим, сколько переходов было из каждой соцсети

А здесь — какие именно кампании привели людей на сайт
«Весь трафик»
Подробные отчеты по разным каналам. Все ссылки кликабельны, чтобы получить отчет по рекламному трафику или прямым заходам — нажмите на соответствующие вкладки:
- смотрите страницы входа и выхода посетителей;
- получайте сводку по ключевым словам, источникам и каналам;
- смотрите карту эффективности по сайту.

Отчет по достигнутым целям из разных каналов
AdWords
В подразделе доступна информация по связанному с Google Analytics аккаунту. Детальный отчет пригодится для глубокого анализа и оптимизации рекламных кампаний.
Здесь видно:
- какие есть связанные аккаунты;
- с каких кампаний были переходы на сайт и конверсии;
- в какое время суток наибольшая активность;
- по какому конечному URL переходили пользователи;
- какие ключевые слова и поисковые запросы привели людей на сайт;
- с каких дополнительных ссылок приходили люди.

Так выглядит сводка по кампаниям Google Analytics
Отчет «Социальные сети»
Здесь можно получить подробную информацию по переходам из соцсетей, а также:
- добавить нужную сводку;
- посмотреть, сколько сеансов и просмотров страниц было по кампаниям;
- узнать среднюю продолжительность сеанса.

Сводная таблица по переходам из социальных сетей
Отчет «Кампании»
Здесь есть полная разбивка на количество посетителей с определенного канала или источника.
- Чтобы получить отчет по источнику или кампании (Google, Яндекс, ВКонтакте; баннер, пресс-релиз, таргетированная реклама), выбирайте соответствующую вкладку под графиком.
- Чтобы узнать, сколько было конверсий, выберете цель для анализа.

Так выглядит отчет по рекламным каналам
Add a data stream
-
Are you continuing from «Create a property», above? If so, skip to step 2. Otherwise,
- In Admin, look at the Account column to make sure that you have your desired account selected. Then, look at the Property column to make sure that you have your desired property selected.
- In the Property column, click Data Streams then Add stream.
- Click iOS app, Android app, or Web.
iOS app or Android app
When you add an app data stream, Analytics creates a corresponding Firebase project and app data stream, and automatically links the Firebase project to your property if your project and property are not already linked.
You can link to an existing Firebase project, however you have to do this from Firebase (and for a GA4 property that is not yet linked with Firebase.) .
- Enter the iOS bundle ID or Android package name, the app name, and for iOS, the App Store ID, then click Register app.
- Click Next and follow the instructions to download the config file for your app.
- Click Next and follow the instructions to add the Firebase SDK to your app.
- Click Next.
- Run your app to verify installation of the SDK and that the app is communicating with Google servers.
- Click Finish. (Alternatively, click Skip this step if you want to complete app setup at a later time.)
Web
- Enter the URL of your primary website, e.g., «example.com», and a Stream name, e.g. «Example, Inc. (web stream)».
- You have the option to enable or disable enhanced measurement. Enhanced measurement automatically collects page views and other events. Once the data stream has been created, you can always go back and So, we recommend that you enable enhanced measurement now.
- Click Create stream.
Параметры оценки посещаемости в Google Analytics
Параметры оценки посещаемости в Google Analytics строятся из большого количества данных, собираемых системой о пользователях. Мы условно разделили их на 4 блока.
Суммарные данные о посещаемости сайта. Здесь отслеживается количество просматриваемых страниц, уникальных и неуникальных сессий, общая аудитория, новые посетители.
Характеристика аудитории. Активность посетителей (количество страниц, которое посетил уникальный пользователь, средняя заинтересованность, географическое распределение на основе IP).
Источники пользователей. Отслеживание площадок, с которых осуществлялся переход, прямые переходы, полный пул ключевых запросов из поисковых систем, источники трафика по группам.
Популярность разделов и страниц на сайте. Полный анализ посещаемости каждой страницы, раздела, категории, список популярных страниц на каждого пользователя.
Это лишь часть параметров, по которым Google оценивает посещаемость сайта и предоставляет данные веб-мастерам. В совокупности ведется полная аналитика и записывается каждое действие посетителя, чтобы на основе этой информации владелец мог проанализировать, насколько интересен его ресурс пользователям, к какому региону относится основная масса посетителей, какие страницы вызывают наибольший интерес.
Отчеты по аудитории
В «Аудитории» 15 подразделов. Здесь можно узнать полный цифровой портрет посетителей:
- интересы тех, кто совершает конверсию;
- возраст, пол и географию посетителей;
- поведение пользователей на сайте;
- какими провайдерами, устройствами и моделями телефона пользуются посетители.
Благодаря всем этим данным вы сможете точнее настраивать таргетированную и контекстную рекламу.
Например, вы — строительный магазин. По инерции настраиваете рекламу на мужчин, интересующихся ремонтом. Но из отчёта видно, что больше конверсий совершают женщины. Вывод: установите повышающий коэффициент в контекстной рекламе на тех, кто совершает конверсии либо создайте кампании специально для них.
«Обзор» — сводная информация по посетителям сайта
- Сеансы — это период, в течение которого пользователь работает с сайтом или приложением.
- Пользователи — число посетителей сайта, для которых в указанный диапазон дат зарегистрирован хотя бы один сеанс.
- Просмотр страниц — общее количество страниц, просмотренных посетителями. Учитываются повторные просмотры одной страницы.
- Страниц/сеанс — среднее количество страниц, просмотренных во время одного сеанса. Повторные просмотры одной страницы также учитываются.
- Средняя длительность просмотра — среднее время, которое пользователь провёл на сайте.
- Показатель отказов — доля сеансов с просмотром одной страницы, когда пользователи открывали страницу, но не взаимодействовали с ней. Продолжительность такого сеанса 0 сек.
- Новые сеансы — доля посетителей сайта, которые зашли на него впервые.

Так выглядит общий отчет по аудитории
В выбранный период времени сайт посетили 37 099 человек. Каждый пользователь заходил в среднем два раза (число сеансов разделить на количество пользователей), посмотрел примерно пять страниц (просмотр страниц делим на число пользователей). За сеанс смотрели 2,76 страницы, закрывали сайт в среднем через 2:36 минут. Почти половина пользователей закрыла сайт сразу, как попала на страницу, а 40% пользователей были на сайте впервые.
В зависимости от них будет складываться работа.
Дополнительно можно выбрать сегмент. Например: пользователи, совершившие или не совершивших конверсии, новые посетители или сеансы без отказов. Отчет будет глубже. Максимальное число выбранных сегментов — четыре.

Выбираем интересующий сегмент

Так выглядит отчет с дополнительными сегментами
Отчет «Демографические данные»
Здесь видим возраст и пол посетителей сайта. Формируем общий или детальные отчеты, предварительно выбрав нужный сегмент. Например, смотрим сколько лет и какого пола новые посетители.

Из этой статистики видно, что конверсию совершают мужчины в возрасте 24–35 лет
Отчет «Интересы»
В этом разделе создаём общий и детальный отчёт по интересам аудитории.
- Близкая аудитория (охват) — делит пользователей на основе информации, которую люди ищут в сети, и сайтов, которые они посещают.
- Сегменты аудитории, присутствующей на рынке — собирает информацию на основе покупательских интересов.
- Другая категория — узкие категории. С помощью этих показателей можно точнее проанализировать интересы аудитории.

Аудитория с такими интересами совершает конверсию на сайте
Отчет «География»
Из отчёта видно, на каком языке говорит и где географически находится выбранный сегмент аудитории. Это обязательный к просмотру показатель для тех, чей бизнес представлен в разных регионах и странах. Иногда при условии равного бюджета Подмосковье совершает конверсии лучше, чем Москва. На этих пользователей можно сделать повышающую ставку, чтобы получить еще больше посетителей и конверсий.

Здесь видно, что наши новые пользователи говорят в основном на русском языке
Отчет «Технологии»
В разделе хранится информация о браузере, операционной системе, разрешении и цвете экрана, версии Flash, поддержке Java и провайдере. Отчеты формируются после клика на соответствующую вкладку. С их помощью можно проверить корректность работы сайта на популярных браузерах и разрешениях.
Например, с разрешения 800×600 процент отказов выше остальных: вероятно, сайт на экранах с таким разрешением отображается некорректно. Нужно привлечь программистов и выяснить в чем дело.

Выбирайте нужный отчет
Отчет «Мобильные устройства»
Здесь хранится информация о брендах телефонов, мобильных провайдерах, операционных системах посетителей сайта — ценная информация для маркетологов мобильных приложений. Если заметили большой процент отказов и мало конверсий владельцев определенного бренда, стоит проверить совместимость приложения с такими устройствами.

На нашем сайте чаще всего гостят обладатели устройств Apple
Ресурс Аналитики
Ресурсы – это контейнеры для отчетов, создаваемых на основе данных, которые вы собираете из своих приложений или сайтов. В аккаунте можно создать до 100 ресурсов. Ресурсы могут быть двух типов: Google Аналитика 4 и Universal Analytics.
Google Аналитика 4
Ресурс «Google Аналитика 4» представляет в Аналитике приложение и/или сайт. Например, у вас есть игра, которую вы продаете через Google Play и App Store, и маркетинговый сайт для этой игры. Вы можете создать ресурс, который будет представлять только приложение или приложение и сайт.
Если ресурс представляет приложение, это должно быть одно логически обособленное приложение, например одна игра. Это может быть та же игра на разных платформах (например, Android и iOS).
В ресурсах «Google Аналитика 4» используется концепция отдельных потоков данных (подробное описание приведено ниже) для точек взаимодействия с клиентами, данные о которых передаются в ресурс.
Universal Analytics
Ресурс Universal Analytics подходит только для сайта. Вместо потоков данных в нем используются представления.
Подробнее о том, …
Limitations
All users have Read & Analyze access to the Google Analytics Demo Account. This means that you can:
- See reporting data and configuration settings.
- Manipulate data within reports (e.g., filter a table, add a secondary dimension, create a segment).
- Create personal assets like custom reports and share them, and see shared assets. You cannot collaborate on shared assets.
To learn more about user permissions, read the section on user management in this help center.
Data in the demo account is obfuscated but is still typical Analytics data.
The Universal Analytics property does not include the User Explorer report.
The Google Analytics 4 properties do not include report or analysis export functionality, the ability to see the device ID dimension, or the use of the User Explorer technique in the Analysis hub.
You cannot use the demo account with the Analytics Reporting APIfor either property type. Attempts to do so result in a permissions error.
21 февраля 2020 г.
Прекращение поддержки полей данных для домена сети и поставщиков услуг
Начиная с 4 февраля 2020 г., поля данных для домена сети и поставщиков услуг больше заполняться не будут, поскольку мы прекращаем их поддержку.
Это изменение стало результатом нашей постоянной работы, направленной на развитие продуктов и изучение способов обработки и представления данных.
Если вы пользовались данными из этих полей для обнаружения спама, вам следует включить фильтрацию роботов («пауков») в настройках представления. Специалисты Google Аналитики постоянно работают над созданием удобной и безопасной среды для наших пользователей.