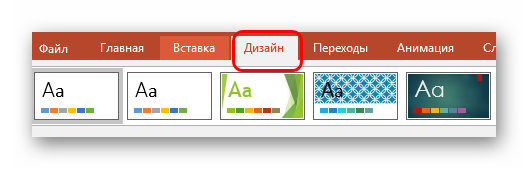Как сделать в ворде оглавление: пошаговое руководство
Содержание:
- Типичные ошибки презентации товара
- 5 трюков PowerPoint 2016
- Основные ошибки при оформлении презентации
- Дополнительно
- Структура информации
- Кнопки возврата
- Правильная структура презентации
- Оригинальность вместо шаблонов по умолчанию
- Зачем нужны гиперссылки?
- Основные аспекты
- Программы для составления презентаций
- Гиперссылки
- Работа с текстом
- Как самостоятельно создать презентацию?
- Вставка звуковых файлов
- Виды активных элементов
- Как сделать оглавление в PowerPoint
- Примеры лучших презентаций: 10 удачных слайдов
Типичные ошибки презентации товара
«Убить» презентацию любого товара — дело техники, а точнее её отсутствия. Если в процессе продавец допускает грубые ошибки, положительного отклика аудитории ждать не приходится.
Недопустимы:
монотонное чтение своего доклада «по бумажке», а также выступления, которые оставляют впечатление типовых;
недостаточное внимание к потребностям клиента и попытки предложить каждому однотипное «уникальное решение»;
слишком сложный язык. Продавец нужен не чтобы засыпать покупателя терминами и цифрами, но чтобы рассказать о товаре понятно;
несоблюдение элементарных норм вежливости и этикета
Не стоит перебивать клиента или слишком агрессивно навязывать свою точку зрения. Даже во время презентации товара продавец должен быть приятным собеседником.
Скучающий и постоянно отвлекающийся клиент — главный признак того, что что-то идёт не так
Заключение Без презентации товара не бывает продаж, а от продавца необходима всестороняя подготовка, знание основных техник и методов. Но успех приносит не строгое следование шаблонам. Менеджеру по продажам необходимо найти подход к клиенту и презентовать продукцию индивидуально с учётом его потребностей. В продажах используются разнообразные формы взаимодействия с покупателем — телефон, интернет, групповая презентация. У каждой из них есть свои тонкости, которые также необходимо учитывать. Презентация не заканчивается на этапе разбора преимуществ товара. О его стоимости также можно сообщить по-разному и эффективный продавец умеет сделать это правильно
Важно помнить, что клиент никогда не покупает продукт, он приобретает решение своей проблемы. И готов заплатить за это
5 трюков PowerPoint 2016
Опубликовано Михаил Непомнящий в 13.10.2016 13.10.2016
В PowerPoint 2016 есть множество полезных функций, однако далеко не все из них очевидны. Рассмотрим пятерку полезных опций, которые могут пригодиться при создании презентаций.
Соотношение сторон
Современные мониторы имеют соотношение сторон 16:9, тогда как ранее в большинстве случаев использовался вариант сочетания 4:3. Поэтому если вы являетесь обладателем старой презентации, созданной еще в PowerPoint 2010 или ранее, то на современном экране у проекта по бокам будут черные полосы.
Исправить это достаточно просто. Идем в меню «Дизайн», область «Настроить» и пункт «Размер слайда». Выбираем «Широкоэкранный» или же, напротив, «Стандартный», если презентация должна пройти на старом проекторе. Во втором случае приложение предложит два варианта масштабирования на новый размер слайда, попробуйте оба и посмотрите какой вам лучше подойдет. Для отмены действия, всегда можно использовать сочетание клавиш Ctrl+Z.
Убираем лишнюю графику из фона
Встроенные макеты PowerPoint достаточно яркие и разнообразные. Но иногда нам может не понравиться тот или иной элемент или его расположение. Например, вы хотите сместить акцент.
Для этого идем в меню «Вид», в области «Режимы образцов» выбираем «Образец слайдов». У нас открылась новая вкладка меню, а слева отображаются все макеты выбранного дизайна. Можно настроить любой из них. В частности, здесь же как раз можно выбрать тот или иной графический фрагмент и либо удалить его, либо изменить ему положение и размер. Справа имеются дополнительные элементы для работы с выбранной фигурой. Вариантов здесь немало.
Для сохранения изменений достаточно выйти из режима «Образец слайдов» нажатием по кнопке «Закрыть режим образца».
Копирование графических элементов
Если нам понравились какие-то графические элементы одного дизайна, и мы хотим их использовать для другого макета, то мы также идем в представление «Образец слайдов». Здесь выделяем один или несколько графических элементов (для множественного выделения нужно удерживать зажатой клавишу Shift), а после выбора нажимаем сочетание клавиш Ctrl+С, тем самым копируя элементы в буфер обмена.
Затем не закрывая «Режим образца» из меню меняем тему на ту, где хотим применить выбранные элементы и нажимаем сочетание клавиш Ctrl+V. Графический элемент автоматически будет вставлен в подходящей к макету цветовой гамме. Впрочем, сам цвет каждого из элементов всегда можно изменить в области «Формат фигуры».
Презентация онлайн
Чтобы сделать это, выбираем пункт меню «Файл» – «Общий доступ» – «Онлайн презентация» – кнопка «Онлайн-презентация». При необходимости можно заполнить соответствующий чекбокс, чтобы позволить зрителям скачать вашу презентацию. У вас откроется новое окно, в котором после небольшой обработки появится ссылка, которой вы можете поделиться с пользователями. Презентация будет транслироваться вами по нажатию кнопки «Начать показ».
Видео из YouTube в презентации
Хотите вставить содержимое YouTube в вашу презентацию? Запросто.
Интерфейс PowerPoint 2016 позволяет найти желаемое видео непосредственно в программе. Выбираем меню «Вставка», в области «Мультимедия» жмем «Видео» и выбираем «Видео из Интернета». Выбираем YouTube и через поиск ищем интересующий нас контент (если же у нас уже есть код вставки видео, мы сразу можем им воспользоваться в нижней области). Выделяем нужный нам элемент и нажимаем «Вставить».
Как обрезать и редактировать видео в PowerPoint Средство для создания презентаций PowerPoint позволяет не просто вставлять видео, но также обрезать его, выбрав лишь нужную область для показа, задать цветокоррекцию и применить эффекты. Подробнее
Если у вас есть ссылка на конкретное видео YouTube, то скопируйте ID ролика, расположенный после знака = и вставьте его в поиск PowerPoint. Видео будет найдено.
Основные ошибки при оформлении презентации
Ими могут быть:
Непродуманная структура. Сюда можно отнести такие недочеты, как отсутствие титульного листа, несоответствие количества слайдов отведенному времени выступления, пропуск и неправильный порядок разделов.
Слишком пестрая палитра. Несочетаемая гамма (например, алые буквы на ярко-синем фоне) тоже может испортить впечатление.
Обилие текста. Чем больше слов размещено на слайде, тем меньше должен быть размер шрифта
Слишком маленькие буквы сложно рассмотреть с дальних рядов, и вы потеряете внимание части публики.
Нарушение правил русского языка. В коротких сообщениях эти просчеты особенно заметны
Подписывать слайды стоит после тщательной проверки.
Неправильный стиль смены слайдов. Например, несерьезный «Бумажный самолетик» в докладе о деятельности крупного банка.
Яркий цвет фона. Подложка бледных оттенков лучше воспринимается и не отвлекает от текста.
Дополнительно
В конце следует сказать еще пару слов о некоторых аспектах работы гиперссылок.
- Гиперссылки не применяются к диаграммам и таблицам. Это относится как к отдельным столбцам или секторам, так и ко всему объекту вообще. Также такие настройки нельзя произвести к текстовым элементам таблиц и диаграмм – например, к тексту названия и легенды.
- Если гиперссылка ссылается на какой-то сторонний файл и презентацию планируется запускать не с компьютера, где ее создавали, могут возникнуть проблемы. По указанному адресу система может не найти нужный файл и просто выдаст ошибку. Так что если планируется делать такие перелинковки, следует закладывать все нужные материалы в папку с документом и ссылку настраивать по соответствующему адресу.
- Если применить к объекту гиперссылку, которая активируется при наведении курсора мыши, и растянуть компонент на весь экран, то действие не будет происходить. По какой-то причине в таких условиях настройки не срабатывают. Можно сколько угодно водить мышью по такому объекту – результата не будет.
- В презентации можно создать гиперссылку, которая будет ссылаться на эту же самую презентацию. Если гиперссылка будет находиться на первом слайде, то при переходе визуально ничего не будет происходить.
- При настройке перемещения на конкретный слайд внутри презентации ссылка идет именно на этот лист, а не на его номер. Таким образом, если после настройки действия изменить положение данного кадра в документе (перенести в другое место или создать перед ним еще слайды), гиперссылка все равно будет работать правильно.
Несмотря на внешнюю простоту настройки, спектр применения и возможности гиперссылок действительно широки. При кропотливой работе можно вместо документа создать целое приложение с функциональным интерфейсом.
Структура информации
Главное в Ворде — понять принцип построения презентации. Здесь каждый отдельный слайд является новой темой, привязанной к основной. Слайд частично раскрывает общую идею, дополняя картину. Поэтому в Microsoft Word начинают со структуры заголовков. Если подробнее, то начинаются слайды с «Главного заголовка». Затем идут несколько дополнительных, которые нумеруются 1 – 10.
Для начала открываем новый документ Microsoft Word на вашем компьютере. Вверху есть несколько вкладок, которые помогут в дальнейшей работе. Каждый отдельный лист будет одним кадром презентации. Наберите необходимый текст на первой странице. Затем, выделив его левой кнопкой мыши, можно отредактировать отображаемый текст – его гарнитуру, размер и стиль во вкладке «Шрифт». Латинская буква А с красной строчкой внизу поможет выбрать цвет шрифта. Чтобы добавить уже готовый стиль, также выделяется текст, и во вкладке «Стили» подбирается необходимый. Таким образом, создается текстовая составляющая презентации.
Следующая вкладка «Вставка» поможет добавить картинки и фотографии, а также видеоклипы, сохраненные на вашем компьютере. С помощью этой же вкладки создаются таблицы, диаграммы и рисунки.
Структура информации в презентации
Кнопки возврата
К сожалению, мы сделали только половину дела. А именно — мы научились во время показа переходить на нужные нам слайды, но не можем пока ВЕРНУТЬСЯ на то место, откуда начали переход. Такая система гиперссылок как минимум половинчата: для возврата нам придется пользовать контекстным меню.
Таким образом, мы должны на слайды, завершающие смысловые блоки, поставить гиперссылки, обеспечивающие возврат на слайд Содержание доклада.
Это можно сделать очень просто.

Запишем алгоритм создания такой гиперссылки.
- Перейдем на нужный слайд
- Добавим надпись или любую автофигуру
- Добавим текст, поясняющий предназначение этой автофигуры (Например: «Возврат на Содержание доклада»).
- Далее поступим так же, как поступали только что, а именно — выделим текст, вызовем контекстное меню, щелкнем команду Гиперссылка.
- Свяжем гиперссылку со слайдом Содержание доклада. Щелкнем ОК.
- Текст приобретет красный цвет, как и раньше.
Проверим работу гиперссылок. Запустим презентацию. Перейдем по гиперссылке на слайд Исторические корни Прогимназии, просмотрим соответствующий блок до конца и попадем на слайд Самостоятельное ГОУ. Вернемся по гиперссылке назад. Мы обнаружим, что та строка, с которой мы уходили по гиперссылке, изменила цвет:
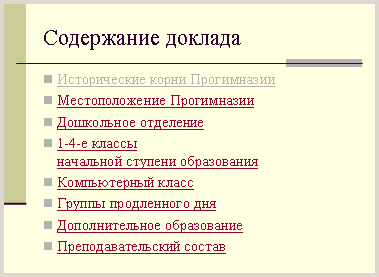
Такое изменение цвета заложено в Цветовой схеме.
В данном случае это изменение цвета очень удобно, поскольку после возврата на слайд Содержание доклада показывает — какие этапы доклада уже вами пройдены.
Правильная структура презентации
Все выступления ораторов и презентации строятся по единому плану: вступление, основная часть, кульминация и заключение.
Вступление
Задача вступления – подогреть аудиторию, заинтересовать ее темой. Для начала нужно наладить контакт, для чего отлично подойдут разнообразные комплименты, шутки. Чтобы поднять интерес слушателей, можно рассказать о каком-то практическом опыте, реальных событиях применения знаний.
Основная часть
Основная часть – цепочка рассуждений с аргументами, которые доказывают ваш изначальный тезис. Например, что товар решает проблему или что научный вывод верен. Он строится из нескольких этапов:
- Тезис – краткая формулировка того, что нужно доказать.
- Доказательство: аргумент 1, аргумент 2 и так далее.
- Выводы по тезису.
В презентации может быть так, что нужно доказывать не один, а целый ряд тезисов, которые в свою очередь будут доказывать другой тезис более высокого уровня.
Например, необходимо доказать, что некая компания «N» самая лучшая. Для того, чтобы это сделать, нужно сначала обосновать, что фирма действительно надежная, профессиональная с продуктом отличного качества и низкими ценами. После чего подвести к тому, что эти качества и являются доказательством главного тезиса – первенства организации на рынке.
Кульминация
Задача кульминации – сделать главное предложение аудитории. Если презентация является продающей, то необходимо подтолкнуть слушателей к покупке, сделке, сотрудничеству. Если презентация является информационной, то нужно указать, какие действия должны следовать из вывода доклада.
Заключение
Задача заключения – напомнить слушателям всю предшествующую логику повествования, еще раз подтолкнуть ее к действию, подвести итоги. Здесь не нужно пытаться пересказать повторно выступление. Необходимо сделать все максимально кратко, в нескольких предложениях.
Оригинальность вместо шаблонов по умолчанию
Только уникальная структура и дизайнерские решения позволят отразить суть сообщения в полной мере.
Постарайтесь использовать такие приёмы, которые чётко и быстро донесут конкретную информацию до аудитории, пренебрегая стандартными шаблонами. Их ограниченность делает посыл неясным и искажённым.
Создание анимации в презентации — это оригинальное и эффективное решение. Например, с помощью анимации легко настроить запоминающийся переход слайдов или подчеркнуть главную мысль
Такой подход делает презентации успешнее, потому что движущиеся элементы привлекают к себе внимание.
В выступлении говорится об автомобилях? Добавьте движущиеся машины в слайды. Или презентация посвящена трендам и новинкам в индустрии авиаперевозок? Тогда украсьте слайды летящими облаками и самолетами.
Важно понимать, что оформление презентации — это простор для фантазий и креатива. Но единственные ограничения здесь все же есть, и это — правила дизайна и оформления.
Зачем нужны гиперссылки?
Гиперссылка является элементом управления, который помогает легко перемещаться между объектами внутри документа, быстро переходить к различным ресурсам за его пределами. К последним относятся страница в интернете, электронная почта и любой внешний файл. Не имеет значения, это текстовая информация, картинки, фигуры или объекты WordArt.
Самая простая гиперссылка на слайде создается буквально за несколько секунд. Достаточно нажать клавишу Ввод после введения необходимого адреса веб-страницы.
Но мы разберемся с более практичными вариантами, хоть и немного более сложными.
Основные аспекты
Любую тему, используемую в презентации, нужно преподнести ярко, интересно и понятно. Именно эти пункты и повлияют на итоговый успех выступления. В Ворде слайды получаются более информативными и доступными для визуального восприятия. Это и есть первостепенная задача – эффективность слайдов.
Пользователю нужно разделить текст, фигурирующий в документе, и сжать его до минимальных размеров с сохранением смысла. Не стоит забывать о том, что время – очень ценная вещь во время выступления. Аудитория не воспринимает ту информацию, о которой монотонно говорят больше 20-и минут. Лучше всего вписываться в эти параметры.

Структура презентации
Программы для составления презентаций
Самыми распространенными для создания электронных презентаций являются такие программы:
- PowerPoint. Наиболее популярное приложение. Имеется большой набор инструментов. Поддерживается анимация, видеоролики и аудио. Можно подготовить презентацию к печати в типографии. Существует возможность скачивания файлов из интернета. Программа отлично работает на смартфонах. Полностью бесплатна и русифицирована.
- ПромоШОУ. Позволяет делать видеоролики и презентации с анимационными эффектами. Программа создана целиком на русском языке. Позволяет работать в 3D формате. С ее помощью можно редактировать аудио и видео. Готовую презентацию можно экспортировать на YouTube.
- Kingsoft Presentation. Позволяет применять в презентации видео и аудио. Простое управление. Можно конвертировать результат в формат PDF. Единственный серьезный недостаток – отсутствие русскоязычной версии.
- Impress. Позволяет создавать графики, таблицы, рисунки и другие графические объекты. Также можно добавлять разнообразную анимацию, аудио. Приложение переведено на русский язык. Встроенная проверка правописания.
- ProShow Producer. Имеет множество встроенных шаблонов и разнообразных эффектов. В наличии 20 шаблонов для мультимедиа, 150 способов переходов для слайдов, несколько десятков макетов для создания анимации. Можно делать видео из картинок.
- Гугл-презентации. С помощью программы можно создавать презентации онлайн. Это позволяет получать доступ к ним с любого устройства. Имеется несколько шаблонных тем. Приложение бесплатное, работает даже со смартфона.
- Canva. С помощью программы можно делать визитки, обложки и раздаточные материалы. Но у приложения есть два недостатка – оно платное и есть только латинские шрифты.
- Sway. Программа с помощью, которой можно создать презентацию и сразу же опубликовать ее на сайте sway. Приложение отличается шаблонностью, макеты в нем довольно слабо поддаются корректировке. Это ограничивает дизайн, но ускоряет процесс создания презентации.
- Piktochart. В комплекте имеется всего 10 шаблонов для презентаций, но зато есть множество инструментов для редактирования. В платной версии можно экспортировать результат в формат PDF. В программе можно создавать инфографику и анимацию.
- Prezi. Худший вариант в этом списке. Программа предоставляет широкие возможности, но при этом имеет ряд недостатков. Во-первых, нет русскоязычного варианта. Во-вторых, бесплатный вариант ограничен по возможностям. В-третьих, платная версия приобретается не в постоянное пользование, а лишь арендуется, так что деньги тратить придется все время.
Гиперссылки
PowerPoint предоставляет вам возможность создания интерактивных презентаций. Вы можете назначить гиперссылки на нужные вам слайды. Согласитесь, что презентация выглядит гораздо привлекательнее, если вы пользуетесь не экранным контекстным меню, а применяете специально созданный слайд. В этом нам поможет созданный ранее Итоговый слайд.
Перейдем на итоговый слайд. (На рисунке мы изменили его Заголовок). Выделим ту строку, с которой намереваемся осуществить переход, то есть назначить гиперссылку. Щелкнем правой кнопкой, вызывая контекстное меню.

В этом меню щелкнем команду Гиперссылка.
Появится окно Добавление гиперссылки.
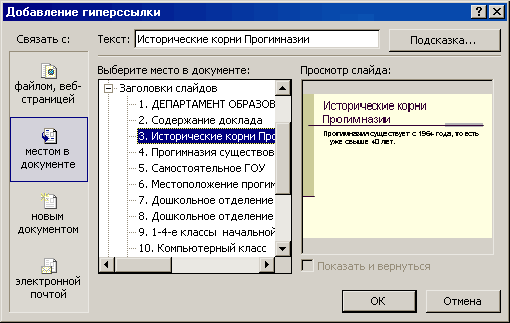
Перейдите на пиктограмму: «местом в этом документе» (выделена цветом и рамкой) так, что соответствующий текст будет читаться: Связать с местом в этом документе. В окне Выберите место в этом документе появятся Заголовки слайдов. Выберите слайд, являющийся началом содержательного блока. В окне Просмотр слайда появится миниатюра слайда.
Щелкните кнопку ОК.
Поступите так же со всеми остальными ссылками. Слайд примет вид.

Обратите внимание — все тексты с назначенными гиперссылками автоматически стали подчеркнутыми и окрасились в красный цвет. Подчеркивание — это признак того, что здесь есть гиперссылка, а цвет задан в цветовой схеме и может быть изменен
Подчеркивание — это признак того, что здесь есть гиперссылка, а цвет задан в цветовой схеме и может быть изменен.
Итак, мы получили возможность переходить на нужные нам слайды с помощью гиперссылок, не обращаясь к экранному контекстному меню.
Работа с текстом
Текстовая информация — неотъемлемая часть практически любого проекта. В PowerPoint процесс добавления текста довольно прост, его можно копировать в буфер обмена с другого документа и напрямую вставлять в страницы презентации. Дополнение текста проводится следующим образом:
- Выбираем необходимый участок рабочей области слайда и кликаем по нему.
- Можно проводить введение текстовой информации вручную, а также выполнить команду вставки с буфера обмена.
- В верхней части программы есть панель настройки размера шрифта, его типа и цвета.
При желании можно проводить перемещение текстовых блоков, для чего достаточно выделить и его и зажатой левой клавишей двигать указатель в допустимой области.
Как самостоятельно создать презентацию?
В стремительно развивающемся мире, где нужно постоянно внедрять что-то новое и высокотехнологическое, где постоянно необходимо удивлять и заинтересовывать, без создания презентаций не обойтись. Самая распространенная программа для презентаций — это шаблон powerpoint. Презентация PowerPoint — это слайд-шоу из набора холстов, которые заполнены необходимым материалом и информацией.В каждой сфере деятельности, где вы захотите преуспеть и себя презентовать, как человека с высоким уровнем знаний необходимо обладать навыками составления презентаций и заполнения холстов слайд-шоу. А наш портал поможет найти необходимую презентацию, сэкономить время на ее создание, выйти докладчиком-победителем. Базовые навыки оратора, хорошая презентация, прекрасное настроение докладчика — это три составляющие успешного доклада. Использования презентаций в учебе очень любят дети и взрослые предпочитают сложную информацию получать не только сухим текстом, а и красиво графически оформленным способом. Интерактивность презентации на нашем сайте отвечает самым высоким требованиям.А самое главное, любую презентацию можно изменять, дополнять и усовершенствовать. Поэтому мы дает нашим подписчикам возможность взять презентацию как шаблон и сделать ее уникальной и соответствующей необходимым параметром докладчика. Ведь если вы на нашем сайте, значит вы — успешный, креативный и целеустремленный человек, который ищет продукты для того, чтобы подчеркнуть свою индивидуальность и профессионализм в любом деле.
Вставка звуковых файлов
Интерактивная презентация может также сопровождаться музыкой. Конечно, при открытии PDF-файла через программы, предназначенные для чтения книг, звуковая дорожка не будет воспроизводиться, но презентация в PowerPoint будет идти со звуковым сопровождением. Процесс добавления музыки выглядит следующим образом:
- Подбирается наиболее подходящий файл.
- В верхней части программы выбирается пункт «Вставка» и подпункт вставки звука.
- Появившееся окно позволяет найти звуковую дорожку на жестком диске.
- После выбора файла можно также указать дополнительные настройки, к примеру, автоматического воспроизведения музыки или ее повтор.
Отметим тот момент, что программа не имеет удобных инструментов работы со звуком. Поэтому целесообразно подготовить звуковое сопровождение в программе, предназначенной для работы со звуковыми дорожками.
Виды активных элементов
Существует 5 видов гиперссылок, что можно вставить в презентацию. Каждая из них используется для открытия определённого текста, слайда или документа.
Доступные виды активных элементов:
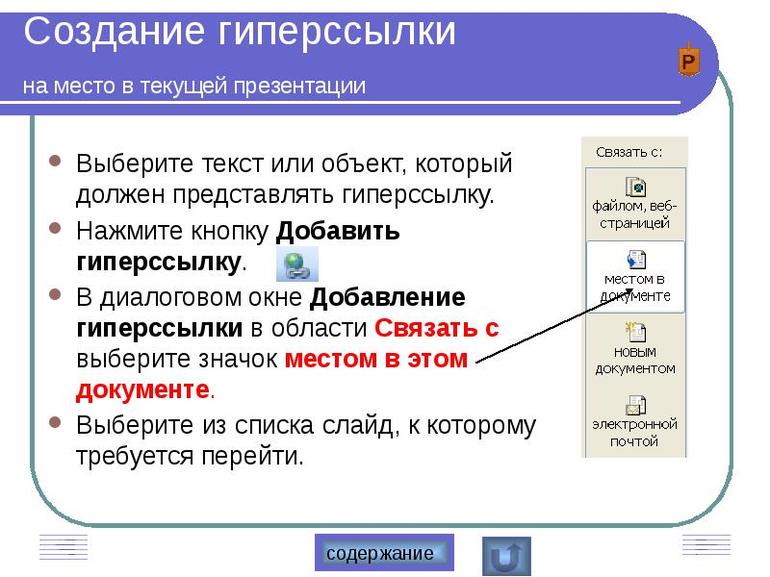
- Связанный с файлом или веб-страницей. Такая гиперссылка позволяет щелчком мыши открывать указанный файл, хранящийся на компьютере, или интернет-ресурс. Для её создания нужно знать путь к документу или URL-адрес страницы сайта.
- Открывающий новый документ. Этот вид гиперссылки применяют для создания связи между презентацией и каким-либо сторонним документом (рисунок, таблица, практическая работа, другая презентация).
- Позволяющий перейти на другой слайд. Эта гиперссылка используется для упрощения навигации по слайдам презентации. Её часто вставляют в содержание документа или нижнюю часть каждой страницы. Благодаря этому элементу можно легко перейти от оглавления к нужному разделу.
- Связанный с адресом электронной почты. После клика на этот элемент открывается окно для создания и отправки электронного письма.
- Автоматический. Такой элемент позволяет упростить переход по ссылкам, вставленным из интернета.
Как сделать оглавление в PowerPoint
Примечание: посмотрите этот короткий видео урок или следуйте шагам, описанными ниже.
1. Открываем презентацию PowerPoint
Начните с чистого PowerPoint слайда, на который вы можете добавить оглавление.
Откройте новый слайд PowerPoint, который вы будете использовать для списка содержимого.
2. Копируем структуру PowerPoint презентации
На вкладке Вид нажмите кнопку Режим структуры. Это покажет упрощенный вид структуры содержимого вашей презентации в боковой панели. Дальше я выделяю и копирую это в буфер обмена, с помощью Ctrl+C на Windows или Cmd+C на Mac.
Используйте Режим структуры в PowerPoint, для отображения структуры презентации.
Для оставшейся части урока я перехожу к Обычному виду.
3. Добавляем информацию оглавления PowerPoint
На этот пустой слайд я просто вставляю то, что было в моём буфере обмена. Здесь у меня все пункты, которые мне нужны.
Чтобы сделать оглавление в PowerPoint, вставьте структуру презентации на пустой слайд.
Это то, как структура действительно может быстро принять форму в Microsoft PowerPoint, поскольку она переносится из структуры содержимого в вид списка.
4. Завершаем оглавление в PowerPoint
Возможно, потребуются некоторые правки, но это отличное начало. Когда вы вставляете пункты из Режима структуры, вам может потребоваться очистка или добавление, или удаление точек. Тем не менее, это даёт вам большую отправную точку, нежели воссоздания с самого начала.
Как только вы скопируете информацию на ваш пустой слайд, могут потребоваться некоторые настройки отображения вашего оглавления в PowerPoint.
Примеры лучших презентаций: 10 удачных слайдов
1 Таймлайн на слайде о компании. Не только вехи развития, но и миссия с преимуществами. Все о компании на одной странице.
2 Большой объем текста смотрится лучше в инфографике. Схематично показаны все услуги компании.
3 Заголовки не «креативят», а сразу доносят суть.
4 О компании убедительным языком цифр + упомянут громкий проект.
5 Кейсы представлены кратко, а результат — в цифрах.
6 Доказывается, что компания обладает обширным парком оборудования для выполнения масштабных задач.
7 Сертификаты, допуски, разрешения + отстройка за счет уникального опыта.
8 Демонстрация понимания проблем клиентов.
9 Презентация о том, как важно выбрать шрифт… в презентации. «Это — да», «Это — нет»
И все ясно.
10 Напоследок слайд из презентации, которая продает миллионы смартфонов по всему миру. Есть, о чем задуматься.