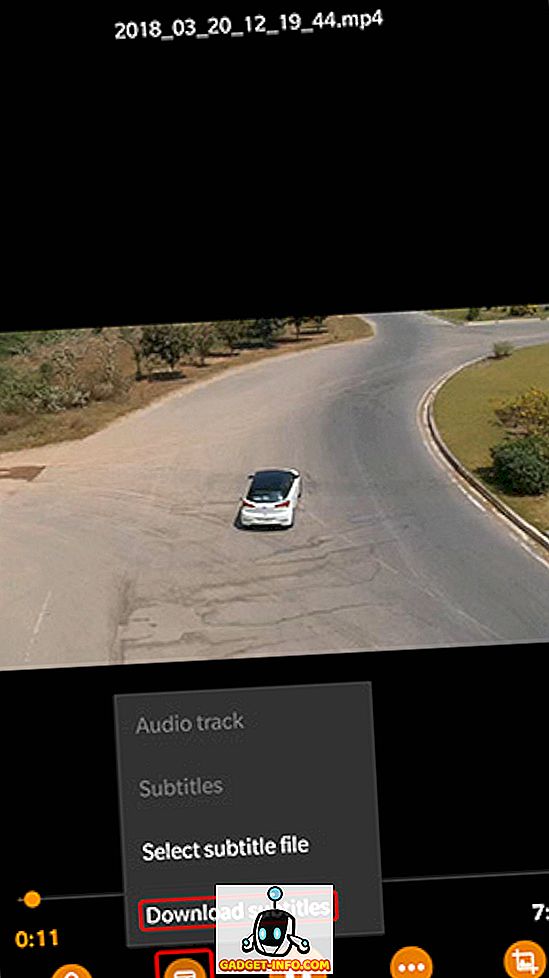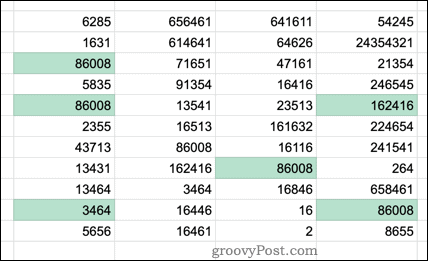Google таблицы: как пользоваться и редактировать
Содержание:
- Как удалить Google таблицу
- Как Пользоваться Простым Форматирование в Электронных Таблицах Google
- Сколько стоит и как заказать
- Преимущества.
- Как добавить верхние и нижние колонтитулы
- Как использовать разные колонтитулы на странице или в разделе
- Как использовать разные колонтитулы на четных и нечетных страницах
- Как удалить колонтитулы
- Как изменить или удалить поля колонтитулов
- Как вставить нумерацию и общее количество страниц
- Как добавить сноску
- Как поменять язык в Google таблицах на русский
- Как вставить нумерацию и общее количество страниц
- Преимущества Гугл-таблиц
- Шаг 1. Выберите объекты
- IMPORTXML – парсим title и h1 с посадочных страниц для проверки корректной заполненности
- Что такое Гугл таблицы и как пользоваться рабочим пространством
- Как изменить вид диаграммы
- Как опубликовать файл из общего диска
- Как создать Google таблицу
Как удалить Google таблицу
Ну вот мы и добрались почти до конца статьи, сейчас мы будем учиться удалять нашу google таблицу.
Со временем у вас соберется изрядное количество таблиц и некоторые будут уже не актуальны и если они вам уже совсем не нужны, то зачем занимать ими драгоценное место на Гугл диске? К тому же пространство не резиновое и имеет вполне конкретные границы – 5ГБ в бесплатном аккаунте.
Удалить google таблицу можно как минимум двумя способами: удаляем находясь прямо в таблице и удаляем с главной страницы Гугл таблиц.
Рассмотрим оба варианта:
- Переходим в меню – Файл — > Удалить
- Переходим на главную страницу Google таблиц, для этого жмем на иконку Гугл таблиц в верхнем левом углу экрана:
- И уже находясь на главной странице находим нашу таблицу, жмем на вот этот значок:
В выпавшем меню жмем Удалить.
Примечание. Удалить таблицу может только владелец, вместе с ним потеряют доступ к файлу и соавторы таблицы.
Кстати, такая кнопка есть и у соавторов не владельцев таблицы, и ее можно даже нажать, но таблица удалена не будет, она лишь на время (до следующего посещения главной страницы гугл таблиц) пропадет, потом снова она у вас будет отображаться. На такой случай Google предусмотрел возможность фильтровать файлы.
Фильтровать файлы можно по принципу Свои – Чужие – Все подряд.
Чтобы отфильтровать таблицы зайдите на главную страницу Гугл таблиц, найдите вверху выпадающий список с пометкой Владелец:
По умолчанию будет стоять Кто угодно, нажмите на эту кнопку и выберите условия фильтрации.
- Кто угодно — подразумевается, что вы видите все таблицы, даже те в которых владелец не вы. Даже если вам специально не выдавали доступ к ним, а вы перешли по открытой ссылке, о которых мы говорили в главе , то вы будете наблюдать их в своем списке тоже.
- Я – тут все понятно, выбрав такой фильтр, вы будете видеть только те таблицы в которых вы являетесь владельцем.
- Не я – выбрав такой фильтр, ваши таблицы скроются и вы будете наблюдать только те таблицы, к которым вам дали доступ тем или иным способом.
На мой взгляд вот это не очень удобно, что я не могу удалить из своего списка не нужные мне таблицы, а только фильтровать их.
Как Пользоваться Простым Форматирование в Электронных Таблицах Google
Форматирование Таблиц Google — это средство подчеркнуть то, о чем ваши данные. Оно может меняться в широких пределах, от простых эффектов для текста — жирный или наклонный, до создания разделителей, которые помогают выделить отдельные ячейки на фоне остальных.
Вот несколько основных инструментов форматирования, которые вы возможно захотите использовать:
- Границы для определенных данных в сложной таблице, которые помогают их выделить и сделать таблицу понятнее.
- Окраска Ячеек которая добавляют цвет для фона ячеек и очень удобна для строк с заголовками или выделения специфических ячеек.
- Шрифты которые позволяют вам написать определенный текст, определенным шрифтом, и использовать при этом полужирный или наклонный стили.
Все эти инструменты находятся в панели инструментов, над основным документом с данными. Попробуйте их применить их к вашим данным в таблице.
Эти ячейки были отформатированы, чтобы сделать данные более читаемыми и более понятными, путем использования форматов, которые подчеркивают смысл данных.
Google Таблицы Как Редактировать и Форматировать Ячейки в Электронных Таблицах Google Andrew Childress
Сколько стоит и как заказать
Напомню, что вы можете воспользоваться бесплатным решением по учету заказов и клиентов в гугл таблице.
А если вас заинтересовали возможности, которые дает платная версия таблицы (представлена в этом посте), то вы можете ее купить и использовать для повышения эффективности работы с клиентами и экономии своего времени.
Сколько стоит – 35 долларов в эквиваленте нац.валюты на момент оплаты. Оплата возможна в долларах, евро, рублях, гривне.
Если вам нужны какие-то индивидуальные решения, доработки до имеющейся таблицы под ваши индивидуальные задачи, то стоимость работы оговаривается индивидуально.
Как заказать.
Для заказа напишите удобным вам способом:
- почта – biletskyyigor@gmail.com
- телеграм – @IhorBil
- фейсбук
В сообщении укажите – “Заказ гугл таблицы по учету клиентов”. Напишите удобную валюту для оплаты и мы пришлем реквизиты для перевода.
Если у вас остались какие-то вопросы, то вы можете написать по указанным выше контактам.
Желаю вам продуктивной работы с клиентами и повышения доходов!
Преимущества.
- Google таблицы – это бесплатный сервис. Работайте с ним прямо в браузере – никакого специального программного обеспечения не требуется. Эффективно анализировать данные вам помогут графики, фильтры и сводные таблицы.
- Информация хранится в облаке – если сломается компьютер, то информация останется целой. В Excel информация привязана к одному компьютеру.
- Обмениваться файлами очень просто – нужно просто отправить ссылку на документ.
- Информация таблиц Google доступна вам не только из дома или офиса, но и из любого места, где есть интернет. А на мобильных устройствах можно работать с таблицами и без доступа в Интернет.
- Отлично подходит для коллективной работы – над одним файлом одновременно могут работать несколько человек. Вы сами решаете, кто может редактировать таблицы, а кто – только просматривать их или оставлять комментарии. Разрешения настраиваются для отдельных пользователей и целых групп. Работайте одновременно с коллегами: все внесенные изменения сразу же появятся в таблице. Вам больше не придется отправлять друг другу исправленные версии файлов по электронной почте.
- Очень удобная история изменений – если вы сделали ошибку, а обнаружили её через длительное время, то нажимать Ctrl-Z тысячу раз вам не понадобится, все происходит намного проще. Историю изменений таблицы вы можете посмотреть с момента её создания и там увидеть, кто вносил в нее исправления и что именно изменялось. И если по каким-то причинам часть данных из таблицы исчезла, то её можно легко восстановить из истории.
- С таблицей можно работать через браузер компьютера, планшета или телефона, и при этом то, какая у вас операционная система, не имеет никакого значения. Для мобильных устройств можно использовать специальные мобильные приложения.
- Если вы хорошо знаете MS Excel, то работать с Гугл таблицами для вас не составит труда, так как используемые функции очень похожи.
Как добавить верхние и нижние колонтитулы
- Откройте файл в Google Документах на компьютере.
- В левом верхнем углу экрана нажмите Вставка Нумерация и верхний колонтитул.
- Выберите Верхний колонтитул или Нижний колонтитул.
- Введите текст в поле колонтитула.
Как использовать разные колонтитулы на странице или в разделе
- Нажмите на верхний или нижний колонтитул.
- Чтобы изменить колонтитулы, выберите один из следующих вариантов:
- Установите флажок рядом с пунктом Изменить для первой страницы, чтобы использовать другие колонтитулы на первой странице документа или раздела. Подробнее о том, как добавить разрыв раздела…
- Снимите флажок рядом с пунктом Связать с предыдущим колонтитулом, чтобы использовать другие колонтитулы в нужном разделе. Если этого пункта нет, добавьте разрыв раздела. Подробнее о том, как добавить разрыв раздела…
Как использовать разные колонтитулы на четных и нечетных страницах
- Нажмите на верхний или нижний колонтитул.
- На панели справа нажмите Параметры.
- В разделе «Область применения» выберите Весь документ
Совет. Если этого пункта нет, добавьте разрыв раздела. Подробнее о том, как добавить разрыв раздела…
.
- Нажмите Разные для четных и нечетных страниц Применить.
Как удалить колонтитулы
- Откройте файл в Google Документах на компьютере.
- Дважды нажмите на колонтитул.
- Справа выберите Параметры Удалить верхний колонтитул или Удалить нижний колонтитул.
Как изменить или удалить поля колонтитулов
Вы можете настроить поля колонтитулов для каждого раздела или сразу всего документа.
- Откройте файл в Google Документах на компьютере.
- Нажмите на колонтитул.
- В левом верхнем углу выберите Формат Верхние и нижние колонтитулы Другие параметры.
- В разделе «Область применения» выберите раздел или весь документ. Если этого пункта нет, добавьте разрыв раздела. Подробнее о том, как добавить разрыв раздела…
- Укажите размеры полей.
- Нажмите Применить.
Примечание. Чтобы удалить пространство, отведенное под верхний или нижний колонтитул, укажите для размера поля значение «0».
Как вставить нумерацию и общее количество страниц
В документ можно добавить номера страниц и их общее количество.
- Откройте файл в Google Документах.
- В левом верхнем углу нажмите Вставка Нумерация и верхний колонтитул.
- Выберите один из следующих вариантов:
- Номер страницы. Укажите, где должен располагаться номер. Вы можете начать нумерацию со второй страницы.
- Количество страниц. Число страниц будет указано рядом с курсором.
Номера или количество страниц будут добавлены автоматически.
Start page numbering on a specific page or section
- Open a Google Doc.
- In the top left, click Insert Page number More options.
- Under «Apply to,» choose where you want to apply the page number change.
- Click Apply.
Как добавить сноску
- Откройте файл в Google Документах.
- Выберите место для сноски.
- В левом верхнем углу нажмите Вставка Сноска.
- Введите текст сноски.
Как поменять язык в Google таблицах на русский
Бывает же такое, что зарегистрировался, а интерфейс google таблиц не русский, а английский, например. Если вы столкнулись с такой проблемой, то эта глава именно для вас!
Решается эта проблема достаточно просто, я специально перевел язык своего интерфейса в Google таблицах на английский, чтобы показать вам как сделать его русским.
- Итак, первый шаг – идем в File -> Spreadsheet settings…
- Откроется модальное окно в котором нам надо нажать на ссылку English напротив Display language:
- После чего откроется новая страница и на ней вам необходимо нажать на иконку карандашика:
- Откроется еще одно модальное окно, где мы выберем с вами язык Русский:
- Жмем Ok
Закрываем эту страницу, возвращаемся на прежнюю с нашей таблицей и просто обновляем ее нажатием F5 на клавиатуре.
Готово! Наслаждаемся интерфейсом Google таблиц на русском языке.
Как вставить нумерацию и общее количество страниц
В документ можно добавить номера страниц и их общее количество.
- Откройте файл в Google Документах.
- В левом верхнем углу нажмите Вставка Нумерация и верхний колонтитул.
- Выберите один из следующих вариантов:
- Номер страницы. Укажите, где должен располагаться номер. Вы можете начать нумерацию со второй страницы.
- Количество страниц. Число страниц будет указано рядом с курсором.
Номера или количество страниц будут добавлены автоматически.
Start page numbering on a specific page or section
- Open a Google Doc.
- In the top left, click Insert Page number More options.
- Under «Apply to,» choose where you want to apply the page number change.
- Click Apply.
Преимущества Гугл-таблиц
Плюсы и минусы
Представленный сервис предоставляется пользователю совершенно бесплатно, и он может использовать его напрямую из браузера. Кроме того, для использования данного инструмента совершенно не потребуется установка дополнительных программ на персональный компьютер.
Все данные пользователя хранятся в его личном облаке, а это значит, что в случае, если его персональный компьютер сломается, вся информация сохранится целой и без каких-либо потерь.
При необходимости пользователь может делиться любыми файлами из представленных таблиц, просто отправив ссылку необходимому человеку.
Использовать данный сервис можно с совершенно любого устройства, которое обладает доступом к сети интернет. Более того, существует мобильное приложение, которое не требует наличия соединения с интернетом.
Данный инструмент отлично подойдет для работы в коллективе, так как работать с одним и тем же файлом может одновременно несколько пользователей. Кроме того, создатель определенной таблицы самостоятельно решает, кто сможет отредактировать ее, а кто только смотреть или же оставлять различные комментарии. Все новые изменения будут сразу отображаться в таблице, благодаря чему пользователям не потребуется отправлять огромное количество измененных версий файла по почте.
Имеется история изменений файла, в которой пользователь в случае, если он допустил ошибку, может зажать специальную комбинацию кнопок на клавиатуре и вернуться к определенному этапу для того, чтобы исправить ее. Более того, если пользователь случайно удалил часть созданной таблицы, он также может вернуть все назад.
Характеристики персонального компьютера никак не влияют на процесс работы таблиц, так как он происходит онлайн в браузере.
Интерфейс в представленном инструменте максимально прост и понятен, благодаря чему человек сможет очень быстро научиться им пользоваться.
В случае, если скорость интернет подключения невысокая, то данный инструмент может работать медленно или же с перебоями.
В случае, если пользователь потеряет доступ к личному аккаунту в Google, он также потеряет доступ ко всем файлам в Google Таблицах.
Небольшое количество функций.
Шаг 1. Выберите объекты
Как предоставить доступ к одному файлу
- Откройте Google Диск, Документы, Таблицы или Презентации на компьютере.
- Выберите нужный файл.
- Нажмите «Настройки доступа» или «Открыть доступ» .
Как предоставить доступ к нескольким файлам
- На компьютере откройте страницу drive.google.com.
- Выберите файлы, удерживая клавишу Shift.
- В правом верхнем углу экрана нажмите на значок «Открыть доступ» .
Узнайте, как перемещать файлы и предоставлять доступ к папкам на Google Диске.
Как отправить форму Google и открыть к ней доступ
Настройки доступа к формам Google отличаются от настроек для других типов файлов.
- Как отправить форму респондентам
- Как разрешить другим людям редактировать форму
IMPORTXML – парсим title и h1 с посадочных страниц для проверки корректной заполненности
Сложность: средняя.
Функция IMPORTXML – функция-парсер, с помощью которой можно парсить содержимое практически любых тегов html-страниц.
У функции относительно простой синтаксис:
=IMPORTXML(ссылка; запрос_xpath)
Самое сложное здесь – XPath-запрос (если вы раньше с ними не сталкивались). Однако работать с XPath-запросами не так сложно, как кажется на первый взгляд, и после небольшой практики вы будете использовать их комфортно и привычно.
Применение
Функция IMPORTXML незаменима, если нужно быстро проверить корректность заполнения тегов title и h1 на посадочных страницах (это важно, если вы запускаете, например, автотаргетинг или динамические объявления). Для проверки нужно спарсить содержимое тегов в таблицу. Это делается просто:
Это делается просто:
Для проверки нужно спарсить содержимое тегов в таблицу. Это делается просто:
- Выгружаем в таблицу список URL посадочных страниц (1 ячейка – 1 URL).
- В первой ячейке соседнего столбца прописываем формулу IMPORTXML: =IMPORTXML(A2; «//title»).
- Затем копируем ячейку с формулой и вставляем во все остальные ячейки.
- Функция подтянет содержимое тегов title по каждой странице.
О том, как массово парсить метатеги и заголовки с любого сайта, читайте здесь.
Что такое Гугл таблицы и как пользоваться рабочим пространством
В таблицах можно добавлять, изменять и удалять информацию. Все это не так сложно как кажется. А чтобы это выполнить надо в нужный момент кликнуть правой или левой кнопкой мыши.
Если обратить внимание на строку, то тут есть замечательная функция. Строки в больших массивах допускается закреплять на одном месте
При прокрутке строка останется на одном месте.
Кроме этого сервис Гугл полезен группе людей, занимающихся одним проектом, так как можно дать доступ некоторым личностям.
Кликаем по кнопке, показанной на скриншоте выше, и в выпавшем меню вводим почту пользователя. После этого пользователи не в этом списке не смогут воспользоваться данным документом. Также можно дать скопировать ссылку и отправить коллеге или другу.
У некоторых возникает вопрос, а не будем ли мы мешаться друг другу, когда будем работать с информации. При этом нет ограничений, поэтому можно работать параллельно.
К примеру, если один, что то добавляет в таблицу, то другой в этот момент может все удалить.
При этом будет высвечиваться уведомление, кто работает в данный момент в таблице.
Если все-таки есть небольшие переживания за внесенную информацию, то можно ограничить определенную область, в которой нельзя будет ничего сделать без вашего разрешения.
Как изменить вид диаграммы
Как изменить цвета, линии, фигуры, прозрачность и шрифты
Как добавить сетку
Чтобы данные на диаграмме было проще читать, вы можете добавить сетку.
Примечание. Сетку можно добавить на столбчатую, линейчатую, точечную, каскадную, лепестковую диаграмму и диаграмму с областями, а также на график, гистограмму и график «японские свечи».
- Откройте файл в Google Таблицах на компьютере.
- Дважды нажмите на нужную диаграмму.
- Перейдите на вкладку Дополнительные на панели справа.
- Нажмите Сетка.
- Если на вашей диаграмме есть вертикальные и горизонтальные линии сетки, под надписью «Область применения» можно выбрать линии, которые нужно изменить.
- Внесите необходимые изменения.
Советы
- Чтобы скрыть сетку, но оставить видимыми ярлыки осей, используйте одинаковый цвет для сетки и фона диаграммы.
- Чтобы настроить количество линий сетки, укажите нужное число в поле «Количество линий крупной сетки» или «Количество линий мелкой сетки».
Как изменить отдельные точки и столбцы
Примечание. Точки и столбцы можно изменять для линейчатых, столбчатых, точечных и некоторых типов комбинированных диаграмм, а также для графиков.
- Откройте файл в Google Таблицах на компьютере.
- Нажмите правой кнопкой мыши на столбец или точку.
- Нажмите Цвет элемента.
- Внесите изменения.
Примечание. Добавлять границы можно для столбцов, но не для точек или линий.
Как изменить фон, шрифт и другие параметры
Набор доступных настроек зависит от выбранного типа диаграммы. Подробнее о типах диаграмм и графиков…
- Откройте файл в Google Таблицах на компьютере.
- Дважды нажмите на нужную диаграмму.
- Перейдите на вкладку Дополнительные на панели справа.
- Нажмите Стиль диаграммы.
- Внесите необходимые изменения.
Как изменить слова
Как изменить заголовки
Вы можете изменять заголовки, подзаголовки и шрифт заголовков.
Примечание. Заголовки и подзаголовки можно добавлять к столбчатым, линейчатым, точечным, круговым, каскадным, лепестковым диаграммам и диаграмме с областями, а также к графику, гистограмме, графику «японские свечи» и плоскому дереву.
- Откройте файл в Google Таблицах на компьютере.
- Дважды нажмите на нужную диаграмму.
- Перейдите на вкладку Дополнительные на панели справа.
- Нажмите Названия диаграмм и осей.
- В поле «Тип» выберите название, которое нужно поменять.
- Под надписью «Введите название» укажите нужный заголовок.
- При необходимости измените другие параметры.
Совет. Чтобы изменить названия на диаграмме, дважды нажмите на них.
Как изменять легенды
С помощью легенды можно указать, что значат те или иные элементы на диаграмме.
Примечание. Легенду можно добавить к столбчатой, линейчатой, точечной, круговой, каскадной, лепестковой диаграмме и диаграмме с областями, а также к графику или гистограмме.
- Откройте файл в Google Таблицах на компьютере.
- Дважды нажмите на нужную диаграмму.
- Справа выберите ДополнительныеЛегенда.
- Вы можете изменить положение, шрифт, стиль и цвет легенды.
Совет. Чтобы настроить отдельную легенду, дважды нажмите на ее текст.
Как добавить или изменить заголовок легенды
- Откройте файл в Google Таблицах на компьютере.
- Дважды нажмите на нужную диаграмму.
- Совет. Убедитесь, что текст, который вы хотите добавить в легенду, находится в первой строке или первом столбце набора данных.
- Перейдите на вкладку Настройки на панели справа.
- Сделайте следующее:
- Если заголовки находятся в строках, нажмите Заголовки – значения строки N.
- Если заголовки находятся в столбцах, нажмите «Строки/столбцы», затем Заголовки – значения столбца N.
Совет. Чтобы настроить отдельный объект легенды, дважды нажмите на ее текст.
Как опубликовать файл из общего диска
Важно! Если вы используете рабочий или учебный аккаунт Google, функция публикации файла может быть отключена вашим администратором. Если вам не удается опубликовать файл, свяжитесь с администратором
- Откройте сайт drive.google.com на компьютере.
- Слева выберите Общие диски и дважды нажмите на нужный диск.
- В верхней части страницы нажмите на стрелку вниз рядом с названием общего диска Настройки общего диска.
- Нажмите Изменить в разделе «Доступ для пользователей вне общего диска».
- Нажмите «Доступ к объектам на этом общем диске можно открывать тем, кто не входит в число его пользователей».
- Нажмите Применить.
- .
Как отключить автоматическое обновление
Изменения, которые вы вносите в опубликованный документ или таблицу, публикуются автоматически. Чтобы отключить эту функцию, выполните следующие действия:
- Откройте опубликованный файл в Google Документах или Таблицах.
- Выберите Файл Опубликовать в Интернете.
- Нажмите Опубликованные материалы и настройки.
- Снимите флажок «Автоматически публиковать после внесения изменений».
Чтобы снова включить автоматическое обновление, установите флажок.
Примечание. В Google Презентациях отключить эту функцию нельзя.
Как отменить публикацию файла
- Откройте файл в Google Документах, Таблицах или Презентациях.
- Выберите Файл в верхней части страницы Опубликовать в Интернете.
- Нажмите Опубликованные материалы и настройки.
- Выберите Отменить публикацию.
Как выглядит опубликованный файл
Пользователь, которому вы отправите ссылку на опубликованный файл, не сможет вносить изменения. Для этого человека файл будет выглядеть следующим образом:
- Документы. Файл без панели инструментов.
- Таблицы. Файл без панели инструментов. Пользователи с разрешением на просмотр видят диаграммы, форматирование ячеек и их значения, но не могут просматривать или редактировать формулы.
- Презентации. Версия только для просмотра или презентация в полноэкранном режиме.
Как настроить права на публикацию файла
Кроме владельца, публиковать файл могут только пользователи с правом на редактирование.
Если вы хотите запретить пользователям публиковать файл, выполните следующие действия:
- Откройте файл в Google Документах, Таблицах или Презентациях.
- В правом верхнем углу экрана нажмите Настройки доступа.
- Нажмите на значок «Настройки» .
- Снимите флажок Пользователи с правом на редактирование смогут изменять разрешения и параметры доступа.
- Нажмите Готово.
Как создать Google таблицу
Итак, мы открыли стартовую страницу google таблиц. Давайте теперь сделаем новую таблицу.
Для того, чтобы создать новую таблицу, необходимо на главной странице гугл таблиц нажать на плюс слева вверху:
Добавили новую таблицу, но это еще не все. Теперь нам необходимо как-то назвать таблицу, чтобы она потом не затерялась среди других безымянных таблиц.
Как дать название Google таблице
Для этого нам надо просто поставить курсор в специальное поле вверху слева в таблице, где по умолчанию написано Новая таблица и ввести свое название:
После нажатия на Enter или просто поставив курсор в любом месте таблицы ваше название будет сохранено. Теперь на стартовой странице google таблиц появится строка с названием нашей таблицы. И каждый раз, когда вы будете заходить на эту страницу вы будете видеть все ваши сохраненные таблицы:
Очень удобно, не правда ли?
Как добавить дополнительные страницы и скрыть их в Google таблице
Теперь давайте создадим дополнительные страницы в нашей таблице и потом попробуем скрыть их.
Зайдем снова в нашу таблицу и внизу экрана монитора найдем кнопку с символом + (плюс):
Нажав на нее мы добавим новую страницу. В результате мы увидим две вкладки с названиями Лист1 и Лист2. Не очень звучит, по моему, чуть позже мы назовем их понятным названием.
Но перед этим попробуем скрыть страницы от лишних глаз. Для этого кликаем правой кнопкой мыши по вкладке или по треугольнику на вкладке и выбираем во всплывшем контекстном меню пункт Скрыть лист, в результате получим вот такую картину:
Ура, лист скрыт! Но как теперь его восстановить?
Очень просто – вам необходимо пройти в панель управления и пройти путь в меню – Вид -> скрытые листы -> ваш скрытый лист:
Лист вернется на свое прежнее место.
Как дать название страницам в Google таблице и окрасить их в цвет
Давайте дадим имена нашим страницам. Сделать это можно как минимум двумя способами:
- Кликнуть правой кнопкой мыши по вкладке и из контекстного меню выбрать Переименовать…
- Кликнуть левой кнопкой мыши по значку в виде треугольника на вкладке и так же выбрать в контекстном меню команду Переименовать…
После ввода названия так же как и после наименования всей таблицы можно нажать Enter на клавиатуре или просто поставить курсор в какую-нибудь ячейку и название будет сохранено.
Однажды у вас может собраться так много страниц в одной таблице что все они не будут помещаться в один экран и для того, чтобы быстро передвигаться по страницам, можно кликнуть по кнопке напоминающей символ меню на мобильных девайсах, она находится рядом с кнопкой добавления страниц. По нажатию на нее всплывет список всех имеющихся страниц в этой таблице. Активная таблица будет отмечена галочкой, вам остается только выбрать нужную и кликнуть по ней в меню.
Кроме переименования страниц их можно окрашивать в нужный нам цвет.
Допустим расписание дедлайнов можно окрасить в красный и мы всегда среди множества страниц мгновенно найдем такую важную страницу!
Для этого нужно выполнить похожие действия как при переименовании, только выбрать в контекстном меню не Переименовать, а Изменить цвет:
И выбрать желаемый цвет. Выбрав Пользовательский цвет, нам будет предложено ввести кастомный номер цвета.